Autor:
Clyde Lopez
Dátum Stvorenia:
18 V Júli 2021
Dátum Aktualizácie:
1 V Júli 2024
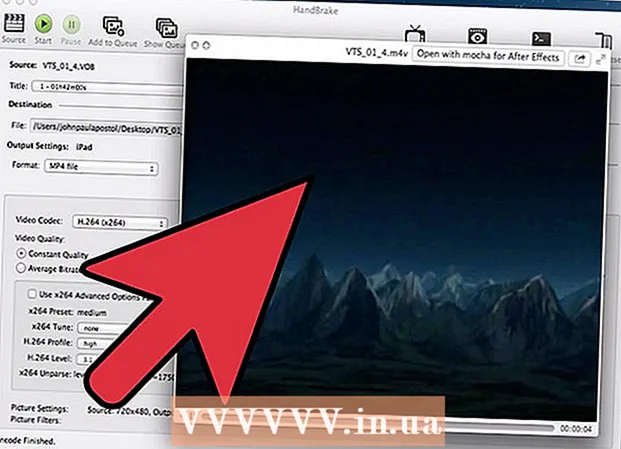
Obsah
Ak máte zbierku filmov na DVD, možno ich budete chcieť preniesť do prenosného zariadenia alebo počítača, aby ste ich mohli jednoduchšie sledovať. Aby sa film dal pozerať na iných zariadeniach, bude potrebné ho kódovať. Tu potrebujete nástroj HandBrake. Pomocou „HandBrake“ zakódujte videosúbory vo formátoch, ktoré podporuje akékoľvek zariadenie. Pokračujte v čítaní, aby ste zistili, ako na to.
Kroky
Metóda 1 z 2: Otvorenie zdrojového súboru
 1 Kliknite na tlačidlo „Zdroj“. Nachádza sa v ľavom hornom rohu okna ručnej brzdy. V zobrazenej ponuke vyberte priečinok alebo konkrétny súbor.
1 Kliknite na tlačidlo „Zdroj“. Nachádza sa v ľavom hornom rohu okna ručnej brzdy. V zobrazenej ponuke vyberte priečinok alebo konkrétny súbor. - HandBrake dokáže otvárať obraz DVD (.iso), nešifrované DVD, Blu-ray disky a takmer všetky formáty video súborov.
- HandBrake nemôžete používať na kopírovanie chránených diskov DVD alebo Blu-Ray. Najprv musíte na extrahovanie obsahu disku použiť iný program. Potom HandBrake skonvertuje súbor videa do formátu, ktorý by fungoval na iných zariadeniach.
 2 Vyberte kapitoly. Ak je zdrojový súbor rozdelený do kapitol, môžete si vybrať, ktorú chcete previesť.
2 Vyberte kapitoly. Ak je zdrojový súbor rozdelený do kapitol, môžete si vybrať, ktorú chcete previesť. - Ak máte k dispozícii viac strán, môžete si vybrať medzi nimi.
 3 Vyberte umiestnenie cieľového súboru. Po dokončení procesu prevodu rozhodnite, kam súbor umiestnite. Určite to pomenujte, aby ste nezabudli.
3 Vyberte umiestnenie cieľového súboru. Po dokončení procesu prevodu rozhodnite, kam súbor umiestnite. Určite to pomenujte, aby ste nezabudli.
Metóda 2 z 2: Kódovanie videa
 1 Vyberte rozšírené možnosti. Pre jednoduchšie kódovanie vyberte svoje zariadenie zo zoznamu v pravej časti okna. Vďaka týmto predvoľbám bude súbor plne kompatibilný s vybraným zariadením.
1 Vyberte rozšírené možnosti. Pre jednoduchšie kódovanie vyberte svoje zariadenie zo zoznamu v pravej časti okna. Vďaka týmto predvoľbám bude súbor plne kompatibilný s vybraným zariadením. - Najbežnejším formátom je MP4, a preto je tento formát predvolene nastavený v nastaveniach výstupu. Ak plánujete nahrávať videá na server YouTube alebo iné služby streamovania videa, začiarknite políčko vedľa možnosti „Webovo optimalizované“
- Ak kódujete video na neskoršie prezeranie v počítači alebo ho nahrávate na YouTube, vyberte predvoľby „Normálny profil“ alebo „Vysoký profil“.
 2 Náhľad. Kliknutím na tlačidlo Ukážka zobrazíte ukážku malého klipu kódovaného videa. Týmto spôsobom môžete skontrolovať kvalitu videa pred dlhým procesom kódovania. Samotný proces kódovania trvá pomerne dlho, najmä ak kódujete video súbor vo vysokej kvalite. Generovanie ukážky môže trvať niekoľko sekúnd.
2 Náhľad. Kliknutím na tlačidlo Ukážka zobrazíte ukážku malého klipu kódovaného videa. Týmto spôsobom môžete skontrolovať kvalitu videa pred dlhým procesom kódovania. Samotný proces kódovania trvá pomerne dlho, najmä ak kódujete video súbor vo vysokej kvalite. Generovanie ukážky môže trvať niekoľko sekúnd.  3 Upravte parametre kódovania. Ak nie ste s výsledkom spokojní, môžete použiť spodné karty na úpravu parametrov kódovania. Každá karta je zodpovedná za jeden alebo iný aspekt videa.
3 Upravte parametre kódovania. Ak nie ste s výsledkom spokojní, môžete použiť spodné karty na úpravu parametrov kódovania. Každá karta je zodpovedná za jeden alebo iný aspekt videa. - Obrázok: Na tejto karte môžete zmeniť rozlíšenie videa a tiež odrezať nechcené časti, ako sú čierne pruhy.
- Filtre: Tieto filtre ovplyvňujú prehrávanie videa. Môžu byť použité na odstránenie vrstiev, vďaka ktorým bude vaše video vyzerať, ako keby bolo natočené na film.
- Video: Na tejto karte môžete meniť kodeky videa a tiež upravovať nastavenia kvality, ako je frekvencia snímok a optimalizácia videa. Jedným z najdôležitejších nastavení na tejto karte je sekcia Kvalita. V tejto časti môžete nastaviť prenosovú rýchlosť konečného súboru. Súbory s vyššími bitovými rýchlosťami sú vyššej kvality, ale tiež vážia oveľa viac.
- Zvuk: Na karte „Zvuk“ môžete upraviť parametre pre každú zvukovú stopu nachádzajúcu sa v pôvodnom súbore videa. Môžete odstrániť nechcené stopy (napríklad zvukové stopy v iných jazykoch) alebo upraviť zvuk, ktorý je nezávislý na kvalite videa.
- Titulky: Na tejto karte môžete do súboru videa pridať titulky. Titulky sú zvyčajne umiestnené v rovnakom priečinku ako zdroj súboru videa.
- Kapitoly: Tu nájdete zoznam kapitol vo videu. Najčastejšie sú na obrázkoch DVD. Súbory kanálov môžete importovať aj sami.
- Voliteľné: Táto karta je zvyčajne deaktivovaná. Môžete to povoliť začiarknutím políčka vedľa príslušnej možnosti na karte „Video“. Táto karta vám poskytne väčšiu kontrolu nad kodekom x264.
- Zmena predvolieb môže spôsobiť, že video nebudete môcť prehrať na zariadení, ktoré si vyberiete. To platí najmä vtedy, keď zmeníte frekvenciu snímok alebo veľkosť obrázka.
 4 Pridajte projekt do poradia. Ak máte viac kódovaných súborov, kliknite na tlačidlo „Pridať do poradia“ po dokončení nastavení kódovania. Projekt sa tým pridá do zoznamu video súborov, ktoré sa majú kódovať.
4 Pridajte projekt do poradia. Ak máte viac kódovaných súborov, kliknite na tlačidlo „Pridať do poradia“ po dokončení nastavení kódovania. Projekt sa tým pridá do zoznamu video súborov, ktoré sa majú kódovať. - Kliknutím na tlačidlo Zobraziť poradie sa zobrazí zoznam existujúcich projektov.
 5 Spustite proces kódovania. Kliknutím na zelené tlačidlo Štart spustíte kódovanie video súborov vo fronte. Kódovanie trvá nielen veľa času, ale aj veľa systémových zdrojov. Používanie počítača na iné účely počas kódovania spomalí samotný proces a môže viesť k chybám v konečnom súbore.
5 Spustite proces kódovania. Kliknutím na zelené tlačidlo Štart spustíte kódovanie video súborov vo fronte. Kódovanie trvá nielen veľa času, ale aj veľa systémových zdrojov. Používanie počítača na iné účely počas kódovania spomalí samotný proces a môže viesť k chybám v konečnom súbore.  6 Skontrolujte konečný kódovaný súbor. Po dokončení procesu kódovania videa preneste súbor do zariadenia alebo ho otvorte v počítači. Uistite sa, že v súbore nie sú žiadne chyby a že samotné video má uspokojivú kvalitu.
6 Skontrolujte konečný kódovaný súbor. Po dokončení procesu kódovania videa preneste súbor do zariadenia alebo ho otvorte v počítači. Uistite sa, že v súbore nie sú žiadne chyby a že samotné video má uspokojivú kvalitu.
Tipy
- Ak potrebujete informácie o riešení niektorých problémov, navštívte fórum HandBrake (odkaz nižšie).
- Ak máte v úmysle napáliť zadržaný film na disk, postupujte podľa týchto pokynov: V ľavom dolnom kvadrante hlavného rozhrania, ktoré sa nazýva „Video“, kliknite na tlačidlo „Cieľová veľkosť“ a zadajte číslo, ktoré je asi o 10 MB menšie. než je vaša kapacita disku. To znamená, že 690 MB pre disk so 700 MB pamäte, 790 MB pre disk s 800 MB pamäte atď.Ak napaľujete súbor na DVD, buďte opatrní pri prevode gigabajtov na megabajty! Na tento účel môžete použiť kalkulačku na webe onlineconversion.com.
Varovania
- HandBrake je program veľmi náročný na zdroje. Počas kódovania súborov nepoužívajte počítač na žiadne iné účely.



