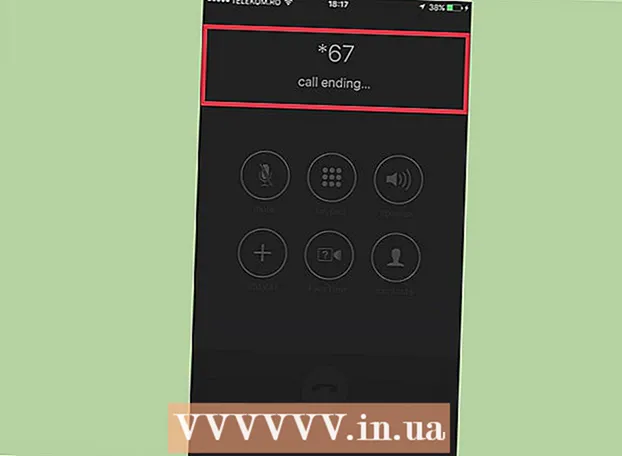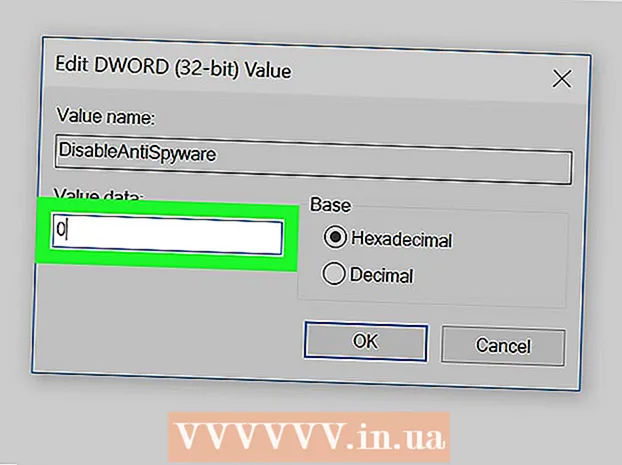Autor:
Joan Hall
Dátum Stvorenia:
25 Február 2021
Dátum Aktualizácie:
1 V Júli 2024

Obsah
Ste unavení z neustáleho ručného podpisovania svojich e -mailov? Chcete, aby vaše e -maily vyzerali profesionálnejšie s odkazmi na vaše stránky a logá spoločnosti? Prečo nie, v Gmaile je to jednoduché a jednoduché. Môžete vytvoriť ľubovoľný podpis - s odkazmi, obrázkami, špeciálne vyzerajúcim textom. Tento článok vám povie všetko, čo by ste o tom mali vedieť.
Kroky
Metóda 1 z 2: Jednoduchý podpis
 1 Otvorte Gmail. Uistite sa, že ste prihlásení.
1 Otvorte Gmail. Uistite sa, že ste prihlásení.  2 Otvorte nastavenia (ponuka Nastavenia). Kliknite na ikonu ozubeného kolieska v pravom hornom rohu, zo zobrazeného zoznamu vyberte príslušný riadok.
2 Otvorte nastavenia (ponuka Nastavenia). Kliknite na ikonu ozubeného kolieska v pravom hornom rohu, zo zobrazeného zoznamu vyberte príslušný riadok.  3 Nájdite sekciu Podpis. Budeme sa musieť trochu posúvať v ponuke nastavení. Príslušná sekcia je jednoduché textové pole s rozbaľovacou ponukou.
3 Nájdite sekciu Podpis. Budeme sa musieť trochu posúvať v ponuke nastavení. Príslušná sekcia je jednoduché textové pole s rozbaľovacou ponukou.  4 Zadajte svoj podpisový text. Môžete písať čokoľvek chcete. Ponuka formátovania vám zas pomôže, aby to všetko vyzeralo tak, ako to máte radi. Štandardný podpis obsahuje meno, pracovisko, pracovnú pozíciu a kontaktné informácie.
4 Zadajte svoj podpisový text. Môžete písať čokoľvek chcete. Ponuka formátovania vám zas pomôže, aby to všetko vyzeralo tak, ako to máte radi. Štandardný podpis obsahuje meno, pracovisko, pracovnú pozíciu a kontaktné informácie. - Písmo, farba textu, štýl - to nie je úplný zoznam všetkých toho, čo je možné na dizajne vášho podpisu zmeniť. Nezabudnite však, že podpis by mal pôsobiť profesionálne a jednoducho, bez toho, aby čitateľa v skutočnosti rušil.
 5 Pridajte odkazy na svoj podpis. Ak máte webové stránky, prečo na ne neodkázať vo svojich e -mailoch? Za to môže tlačidlo „Odkaz“ (tlačidlo v tvare ikony) umiestnené v ponuke formátovania.
5 Pridajte odkazy na svoj podpis. Ak máte webové stránky, prečo na ne neodkázať vo svojich e -mailoch? Za to môže tlačidlo „Odkaz“ (tlačidlo v tvare ikony) umiestnené v ponuke formátovania. - Po kliknutí na toto tlačidlo sa zobrazí nové okno, v ktorom môžete zadať adresu odkazu a jeho názov (text, ktorý bude vyzerať ako odkaz). Môžete dokonca vytvoriť odkaz na inú e -mailovú adresu.
 6 Pridajte rôzne podpisy pre rôzne e -mailové adresy. Ak máte k jednému účtu Gmail priradených niekoľko e -mailových adries, môžete pre každý z nich vytvoriť samostatný podpis. Ak to chcete urobiť, jednoducho v ponuke v časti „Podpis“ vyberte, s ktorou e-mailovou adresou chcete priradiť tento konkrétny podpis.
6 Pridajte rôzne podpisy pre rôzne e -mailové adresy. Ak máte k jednému účtu Gmail priradených niekoľko e -mailových adries, môžete pre každý z nich vytvoriť samostatný podpis. Ak to chcete urobiť, jednoducho v ponuke v časti „Podpis“ vyberte, s ktorou e-mailovou adresou chcete priradiť tento konkrétny podpis.  7 Zadajte, kde sa má podpis zobraziť. Pod textovým poľom na úpravu podpisu môžete začiarknuť políčko vedľa položky „Pridať tento podpis pred citovaný text do správ s odpoveďami a odstrániť riadok„ - “pred ním”. V skutočnosti názov položky hovorí sám za seba.
7 Zadajte, kde sa má podpis zobraziť. Pod textovým poľom na úpravu podpisu môžete začiarknuť políčko vedľa položky „Pridať tento podpis pred citovaný text do správ s odpoveďami a odstrániť riadok„ - “pred ním”. V skutočnosti názov položky hovorí sám za seba.
Metóda 2 z 2: Podpis s obrázkami
 1 Nahrajte obrázok, ktorý chcete použiť vo svojom podpise, do služby hostingu obrázkov. Aby mohol byť obrázok vložený do podpisu, musí byť online. Na pevnom disku počítača nebudete môcť použiť súbor.
1 Nahrajte obrázok, ktorý chcete použiť vo svojom podpise, do služby hostingu obrázkov. Aby mohol byť obrázok vložený do podpisu, musí byť online. Na pevnom disku počítača nebudete môcť použiť súbor. - Tu máte obrovský výber: Photobucket, Blogger, Weby Google, Google+ alebo iné podobné služby.
 2 Skopírujte adresu obrázku. Po nahraní obrázku skopírujte jeho adresu (URL). Tu však nie je všetko také jednoduché: niektoré hostingové služby vám okamžite poskytnú adresu obrázku, niektoré nie. Ak je váš prípad druhý, kliknite pravým tlačidlom myši na obrázok a zvoľte „Kopírovať adresu URL obrázku“.
2 Skopírujte adresu obrázku. Po nahraní obrázku skopírujte jeho adresu (URL). Tu však nie je všetko také jednoduché: niektoré hostingové služby vám okamžite poskytnú adresu obrázku, niektoré nie. Ak je váš prípad druhý, kliknite pravým tlačidlom myši na obrázok a zvoľte „Kopírovať adresu URL obrázku“. - Adresa obrázku musí končiť príponou súboru (.gif, .webp, .png).
 3 Pridajte obrázok. Kliknite na tlačidlo „Vložiť obrázok“ nad textovým poľom v sekcii „Podpis“, potom sa zobrazí nové okno. Vložte adresu obrázku do zodpovedajúceho poľa. Ak ste urobili všetko správne, zobrazí sa ukážka obrázku. Ak sa náhľad nezobrazí, niekde ste urobili chybu.
3 Pridajte obrázok. Kliknite na tlačidlo „Vložiť obrázok“ nad textovým poľom v sekcii „Podpis“, potom sa zobrazí nové okno. Vložte adresu obrázku do zodpovedajúceho poľa. Ak ste urobili všetko správne, zobrazí sa ukážka obrázku. Ak sa náhľad nezobrazí, niekde ste urobili chybu.  4 Zmeňte veľkosť obrázku. Príliš veľký nadpis bude pravdepodobne mierne mimo. Po pridaní obrázku by ste naň mali kliknúť priamo v textovom poli s titulkom, čím sa otvorí ponuka zmeny veľkosti obrázka. V spodnej časti obrázku uvidíte 4 dostupné možnosti: „malý“, „stredný“, „veľký“ a „pôvodná veľkosť“. Vyberte ten, ktorý vám umožní vidieť obrázok, a v podpisu nezaberie veľa miesta.
4 Zmeňte veľkosť obrázku. Príliš veľký nadpis bude pravdepodobne mierne mimo. Po pridaní obrázku by ste naň mali kliknúť priamo v textovom poli s titulkom, čím sa otvorí ponuka zmeny veľkosti obrázka. V spodnej časti obrázku uvidíte 4 dostupné možnosti: „malý“, „stredný“, „veľký“ a „pôvodná veľkosť“. Vyberte ten, ktorý vám umožní vidieť obrázok, a v podpisu nezaberie veľa miesta. - Pretože je obrázok prepojený a v skutočnosti nie je súčasťou e -mailu, nemusíte si robiť starosti s jeho odoslaním pri každom odoslaní e -mailu.
 5 Uložte si podpis. Podpis je teda pripravený, páči sa vám. Čo treba urobiť? Uložte všetky zmeny, čo vám pomôže pomocou tlačidla „Uložiť zmeny“ umiestneného na samom konci ponuky nastavení. Potom budú všetky vaše listy obsahovať podpis.
5 Uložte si podpis. Podpis je teda pripravený, páči sa vám. Čo treba urobiť? Uložte všetky zmeny, čo vám pomôže pomocou tlačidla „Uložiť zmeny“ umiestneného na samom konci ponuky nastavení. Potom budú všetky vaše listy obsahovať podpis.