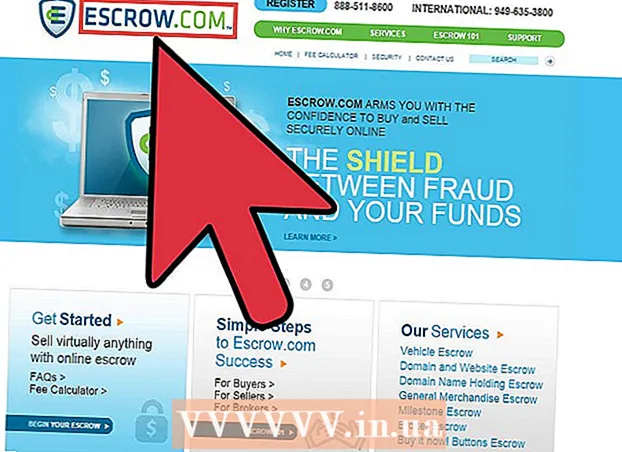Autor:
Helen Garcia
Dátum Stvorenia:
15 Apríl 2021
Dátum Aktualizácie:
1 V Júli 2024

Obsah
Microsoft PowerPoint je program, ktorý umožňuje používateľom vytvárať elektronické prezentácie pomocou snímok. Užívateľ vytvorí toľko snímok, koľko potrebuje na vyplnenie textom, obrázkami a zvukom. Po naplnení sa diapozitívy premenia na prezentáciu, ktorá bez pomoci prúdi z jednej snímky na druhú. Jednou z dostupných možností tvorcu prezentácií je pridať prechody medzi snímkami. Prechody medzi snímkami zapadajú do medzier medzi nimi, výsledkom čoho sú výkony často plynulejšie a zaujímavejšie. Pomocou týchto krokov vytvorte v programe PowerPoint rôzne prechody snímok.
Kroky
 1 Vytvorte prezentáciu.
1 Vytvorte prezentáciu.- Predtým, ako začnete pridávať prechody, si prečítajte proces vytvárania prezentácie v programe PowerPoint.
 2 Upravte dokument v zobrazení „Radenie snímok“.’
2 Upravte dokument v zobrazení „Radenie snímok“.’ - Kliknite na tlačidlo so 4 malými štvorcami na ľavej strane programu. To vytvorí usporiadané miniatúry všetkých snímok.
 3 Identifikujte snímky, medzi ktorými chcete dosiahnuť prechodový efekt.
3 Identifikujte snímky, medzi ktorými chcete dosiahnuť prechodový efekt.- Vyberte bod prechodu medzi 1, 2 alebo všetkými snímkami.
 4 Prezrite si rôzne efekty prechodu.
4 Prezrite si rôzne efekty prechodu.- V hornom menu prejdite na „Prezentácia“ a vyberte možnosti „Prezentácie“.
- Všimnite si značného počtu dostupných prechodov. Zoznam začína na „Žalúzie horizontálne“ a končí na „Vymazať“. Medzi týmito 2 existuje najmenej 50 rôznych možností, z ktorých každá má svoj vlastný účinok.
- Kliknutím na 1 z prechodov zobrazíte rýchly príklad toho, ako to vyzerá.
 5 Pridajte prechod.
5 Pridajte prechod.- Kliknite na miniatúru snímky, kam chcete vložiť prechod. Okolo snímky by sa malo vytvoriť čierne pole, čo znamená, že je vybratá snímka.
- Vyberte kartu „Prezentácia“ a potom „Prechody snímok“, aby ste sa vrátili na obrazovku efektov prechodu.
- V rozbaľovacej ponuke vyberte 1 z prechodov.
- Vyberte rýchlosť, ktorou sa má prechod pohybovať. Vaša voľba môže byť pomalá, stredná rýchlosť a vysoká.
- Kliknite na „Použiť“.
- Pod snímkou, do ktorej ste pridali prechod, sa pozrite na malú ikonu. Vyzerá to ako snímka so šípkou smerujúcou doprava.
 6 Pridajte viacero prechodov k viacerým snímkam.
6 Pridajte viacero prechodov k viacerým snímkam.- Kliknite na 1 zo snímok, ku ktorým je pridaný prechod, potom podržte kláves „Shift“ a pomocou myši vyberte ďalšie snímky, ku ktorým chcete pridať prechody.
- Opakujte postup výberu prechodu z ponuky a kliknite na „Použiť“.
 7 Ku každému snímku priložte prechod.
7 Ku každému snímku priložte prechod.- Vyberte 1 snímku, prejdite na obrazovku efektov prechodu, zvoľte prechod a rýchlosť a v dolnej časti zvoľte „Použiť na všetky“ namiesto „Použiť“. Keď sa pozriete na miniatúry snímok, pod každou z nich by mala byť malá ikona.
 8 Vložte zvuk do prechodov.
8 Vložte zvuk do prechodov.- Vyberte snímku a vráťte sa na obrazovku efektov prechodu.Nájdite položku „Zvuk“ a kliknutím na rozbaľovaciu ponuku zobrazte rôzne možnosti zvuku. Vyberte 1 a bude pridaný do existujúceho vizuálneho prechodu. Na každý snímok môžete pridať zvukové prechody rovnakým spôsobom ako prechody na snímky.
 9 Nastavte časový rámec prechodu.
9 Nastavte časový rámec prechodu. 10 Kliknite na snímku a vráťte sa na obrazovku prechodu na snímku. Pozrite sa do sekcie „Posunutie dopredu“. Vyberte „Po kliknutí myšou“ alebo „Automaticky po každých ____ sekundách“. V predvolenom nastavení voľba „Pri kliknutí myšou“ znamená, že prechod z predchádzajúcej snímky na ďalšiu sa neuskutoční, kým nekliknete myšou. Vyberte automatický výber a zadajte čas prechodu z predchádzajúcej snímky na ďalšiu. Môže to byť rovnaké časové obdobie pre všetky snímky alebo rôzne časové intervaly pre rôzne snímky.
10 Kliknite na snímku a vráťte sa na obrazovku prechodu na snímku. Pozrite sa do sekcie „Posunutie dopredu“. Vyberte „Po kliknutí myšou“ alebo „Automaticky po každých ____ sekundách“. V predvolenom nastavení voľba „Pri kliknutí myšou“ znamená, že prechod z predchádzajúcej snímky na ďalšiu sa neuskutoční, kým nekliknete myšou. Vyberte automatický výber a zadajte čas prechodu z predchádzajúcej snímky na ďalšiu. Môže to byť rovnaké časové obdobie pre všetky snímky alebo rôzne časové intervaly pre rôzne snímky.
Tipy
- Používajte prechody, ktoré zodpovedajú téme vašej prezentácie. V prípade vytvorenia profesionálnej prezentácie, ktorú by ste ukázali svojim vedúcim, pridanie praštěných efektov alebo nadmerných a nevhodných zvukov urobí prezentáciu bezcennou.
- Aby bol efekt plynulý, nepridávajte prechod medzi jednotlivé snímky.