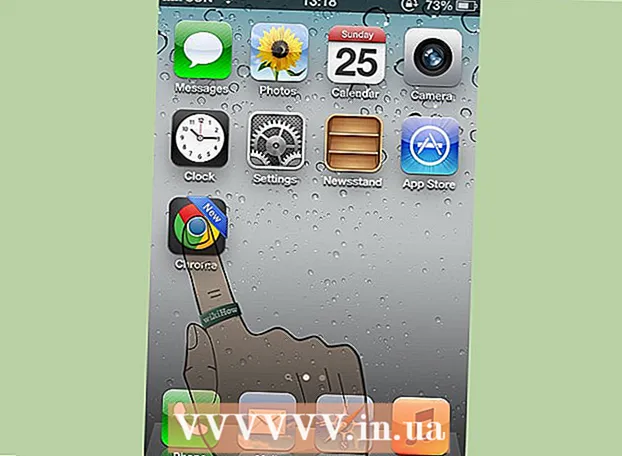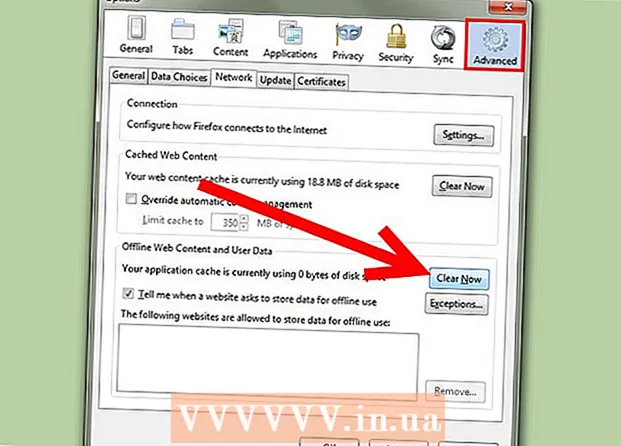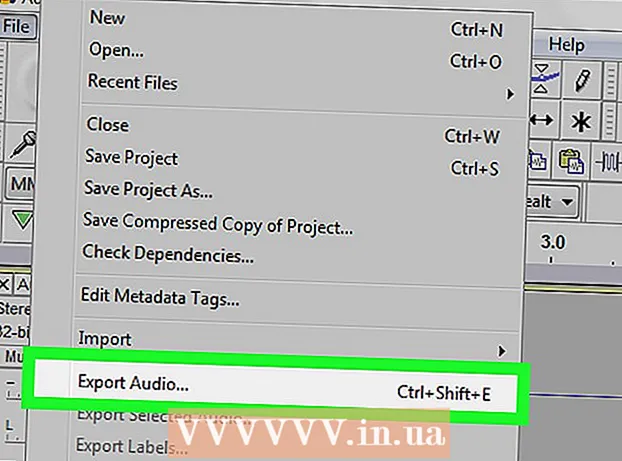Obsah
- Kroky
- Metóda 1 zo 7: Pridajte štandardný panel nástrojov do programu Word 2003
- Metóda 2 zo 7: Pridajte vlastný panel s nástrojmi do programu Word 2003
- Metóda 3 zo 7: Pridajte tlačidlá panela s nástrojmi do programu Word 2003
- Metóda 4 zo 7: Zmeňte tlačidlá na paneli s nástrojmi v programe Word 2003
- Metóda 5 zo 7: Pridajte pásku s príkazmi na panel s nástrojmi Rýchly prístup v programe Word 2007 a 2010
- Metóda 6 zo 7: Pridajte a odstráňte tlačidlá na paneloch s rýchlym prístupom v programe Word 2007 a 2010
- Metóda 7 zo 7: Presuňte panel s nástrojmi Rýchly prístup v programe Word 2007 a 2010
- Tipy
V programe Microsoft Word a ďalších produktoch balíka Microsoft Office môžete prispôsobiť používateľské rozhranie tak, aby často používaných nástrojov organizoval pre svojich používateľov tým najpohodlnejším spôsobom. Textový editor Microsoft Word 2003 (najnovšia verzia programu Word) na zobrazenie rozhrania ponuky a panela s nástrojmi vám umožňuje prispôsobiť panely s nástrojmi a vytvárať nové tak, aby vyhovovali potrebám vašich používateľov. Zatiaľ čo verzie Wordu 2007 a 2010 vám umožňujú prispôsobiť si panel s nástrojmi Rýchly prístup, ktorý dopĺňa ich rozhranie ponuky na páse s nástrojmi. Nasledujúce kroky vám ukážu, ako pridať panely s nástrojmi do programu Microsoft Word 2003 a ako prispôsobiť panely s nástrojmi a tlačidlá panela s nástrojmi v tejto verzii programu Word, a prevedú vás postupom prispôsobenia panelov s nástrojmi Rýchly prístup v textových editoroch Word 2007 a 2010.
Kroky
Metóda 1 zo 7: Pridajte štandardný panel nástrojov do programu Word 2003
 1 V ponuke „Zobraziť“ vyberte „Panely s nástrojmi“. Zobrazí sa zoznam dostupných panelov s nástrojmi so začiarkavacími políčkami pred panelmi nástrojov, ktoré sú aktuálne povolené.
1 V ponuke „Zobraziť“ vyberte „Panely s nástrojmi“. Zobrazí sa zoznam dostupných panelov s nástrojmi so začiarkavacími políčkami pred panelmi nástrojov, ktoré sú aktuálne povolené. - Predvolené panely nástrojov, ktoré sa zobrazia pri inštalácii programu Word 2003, sú: panel Štandardný, ktorý obsahuje tlačidlá pre bežne používané príkazy, ako napríklad Otvoriť, Uložiť, Kopírovať a Prilepiť, a panel nástrojov Formátovanie, ktorý obsahuje príkazy na formátovanie textu, ako napríklad tučné, kurzíva, podčiarknutie a možnosť pridávať odrážky alebo číslovanie.
- Word 2007 a Panel s nástrojmi Rýchly prístup v programe Word 2010 nahrádzajú štandardný panel s nástrojmi v programe Word 2003 a tlačidlá na paneli s nástrojmi pre formátovanie programu Word 2003 sa v Word 2007 a 2010 zobrazujú v sekciách Písmo a Odsek na páse s nástrojmi „Domov“.
 2 V podponuke Panely s nástrojmi vyberte požadovaný panel s nástrojmi.
2 V podponuke Panely s nástrojmi vyberte požadovaný panel s nástrojmi.
Metóda 2 zo 7: Pridajte vlastný panel s nástrojmi do programu Word 2003
 1 V ponuke „Zobraziť“ vyberte „Panely s nástrojmi“.
1 V ponuke „Zobraziť“ vyberte „Panely s nástrojmi“. 2 V podponuke „Panely s nástrojmi“ vyberte „Prispôsobiť“.
2 V podponuke „Panely s nástrojmi“ vyberte „Prispôsobiť“. 3 Kliknite na kartu Panely s nástrojmi a potom na položku Nové... "(Nový).
3 Kliknite na kartu Panely s nástrojmi a potom na položku Nové... "(Nový).  4 Do poľa Názov panela s nástrojmi zadajte názov pre svoj nový panel s nástrojmi.
4 Do poľa Názov panela s nástrojmi zadajte názov pre svoj nový panel s nástrojmi. 5 V poli „Sprístupniť panel s nástrojmi“ vyberte umiestnenie, kam sa má panel s nástrojmi uložiť. Nový panel s nástrojmi môžete uložiť do šablóny alebo otvoriť dokument. Po výbere kliknite na „OK“.
5 V poli „Sprístupniť panel s nástrojmi“ vyberte umiestnenie, kam sa má panel s nástrojmi uložiť. Nový panel s nástrojmi môžete uložiť do šablóny alebo otvoriť dokument. Po výbere kliknite na „OK“.  6 Vyberte tlačidlá, ktoré chcete umiestniť na nový panel s nástrojmi. Kliknite na kartu Príkazy a potom vyberte požadovanú kategóriu pre tlačidlo. Presuňte tlačidlo na nový panel s nástrojmi.
6 Vyberte tlačidlá, ktoré chcete umiestniť na nový panel s nástrojmi. Kliknite na kartu Príkazy a potom vyberte požadovanú kategóriu pre tlačidlo. Presuňte tlačidlo na nový panel s nástrojmi.  7 Kliknite na „Zavrieť“.
7 Kliknite na „Zavrieť“.
Metóda 3 zo 7: Pridajte tlačidlá panela s nástrojmi do programu Word 2003
 1 Kliknite na tlačidlo Viac tlačidiel na pravej strane panela s nástrojmi. Je to tlačidlo so šípkou nadol, podobné tlačidlu so šípkou nadol vpravo od rozbaľovacieho zoznamu polí. Zobrazí sa iba vtedy, keď je panel ukotvený.
1 Kliknite na tlačidlo Viac tlačidiel na pravej strane panela s nástrojmi. Je to tlačidlo so šípkou nadol, podobné tlačidlu so šípkou nadol vpravo od rozbaľovacieho zoznamu polí. Zobrazí sa iba vtedy, keď je panel ukotvený.  2 V zobrazenej podponuke začiarknite políčko vedľa tlačidla, ktoré chcete pridať.
2 V zobrazenej podponuke začiarknite políčko vedľa tlačidla, ktoré chcete pridať.
Metóda 4 zo 7: Zmeňte tlačidlá na paneli s nástrojmi v programe Word 2003
 1 Zobrazte panel s nástrojmi, ktorý chcete upraviť, ak ešte nie je zobrazený. Ak chcete vykonať zmeny, ktoré majú vplyv na viac ako 1 panel s nástrojmi, musíte zobraziť všetky panely s nástrojmi, ktoré budú zahrnuté.
1 Zobrazte panel s nástrojmi, ktorý chcete upraviť, ak ešte nie je zobrazený. Ak chcete vykonať zmeny, ktoré majú vplyv na viac ako 1 panel s nástrojmi, musíte zobraziť všetky panely s nástrojmi, ktoré budú zahrnuté.  2 V ponuke „Nástroje“ vyberte „Prispôsobiť“.
2 V ponuke „Nástroje“ vyberte „Prispôsobiť“. 3 Pri zmenách, ktoré chcete vykonať, postupujte podľa týchto pokynov.
3 Pri zmenách, ktoré chcete vykonať, postupujte podľa týchto pokynov.- Ak chcete tlačidlo presunúť, presuňte ho na nové miesto na rovnakom alebo inom paneli s nástrojmi.
- Ak chcete skopírovať tlačidlo, podržte kláves „Ctrl“ na klávesnici a presuňte ho na nové miesto na rovnakom alebo inom paneli s nástrojmi.
- Ak chcete tlačidlo odstrániť, vyberte požadované tlačidlo, ktoré chcete odstrániť, a presuňte ho mimo panel s nástrojmi.
- Ak chcete obnoviť odstránené tlačidlo, postupujte podľa krokov v časti „Tlačidlá na pridanie na panel s nástrojmi programu Word 2003“.
- Ak chcete zmeniť obrázok tlačidla, kliknite naň pravým tlačidlom myši, zvoľte „Upraviť obrázok tlačidla“ a potom v dialógovom okne „Tlačidlo Upraviť“ vykonajte potrebné zmeny a kliknite na „OK“. (Tento postup nebude fungovať pre žiadne tlačidlo, ktoré zobrazuje zoznam alebo ponuku, keď naň kliknete.)
 4 Kliknite na „Zavrieť“.
4 Kliknite na „Zavrieť“.
Metóda 5 zo 7: Pridajte pásku s príkazmi na panel s nástrojmi Rýchly prístup v programe Word 2007 a 2010
 1 Kliknutím na požadovanú kartu na páse s nástrojmi zobrazíte pás s nástrojmi pomocou príkazu, ktorý chcete pridať na panel s nástrojmi Rýchly prístup.
1 Kliknutím na požadovanú kartu na páse s nástrojmi zobrazíte pás s nástrojmi pomocou príkazu, ktorý chcete pridať na panel s nástrojmi Rýchly prístup. 2 Pravým tlačidlom myši kliknite na príkaz, ktorý chcete pridať na panel s nástrojmi. Zobrazí sa vyskakovacie menu.
2 Pravým tlačidlom myši kliknite na príkaz, ktorý chcete pridať na panel s nástrojmi. Zobrazí sa vyskakovacie menu.  3 V rozbaľovacej ponuke vyberte položku „Pridať na panel s nástrojmi rýchleho prístupu“.
3 V rozbaľovacej ponuke vyberte položku „Pridať na panel s nástrojmi rýchleho prístupu“.- Word 2007 vám tiež umožňuje kliknutím pravým tlačidlom myši pridať ľubovoľnú z možností tlačidiel ponuky Súbor na panel s nástrojmi Rýchly prístup. Program Word 2010 však neumožňuje pridať položky ponuky na ľavej strane stránky karty Súbor na panel s nástrojmi Rýchly prístup.
Metóda 6 zo 7: Pridajte a odstráňte tlačidlá na paneloch s rýchlym prístupom v programe Word 2007 a 2010
 1 Kliknite na tlačidlo Prispôsobiť panel s nástrojmi rýchleho prístupu na pravej strane panela s nástrojmi. Toto tlačidlo má šípku nadol, podobnú šípke nadol napravo od rozbaľovacieho zoznamu a napravo od ukotvených panelov s nástrojmi v programe Word 2003. Zobrazí sa rozbaľovacia ponuka Prispôsobiť panel s nástrojmi rýchleho prístupu.
1 Kliknite na tlačidlo Prispôsobiť panel s nástrojmi rýchleho prístupu na pravej strane panela s nástrojmi. Toto tlačidlo má šípku nadol, podobnú šípke nadol napravo od rozbaľovacieho zoznamu a napravo od ukotvených panelov s nástrojmi v programe Word 2003. Zobrazí sa rozbaľovacia ponuka Prispôsobiť panel s nástrojmi rýchleho prístupu.  2 Vyberte položku Ďalšie príkazy. Zobrazí sa dialógové okno Možnosti programu Word s vybratou možnosťou Prispôsobiť.Stredný panel zobrazuje 2 stĺpce: v ľavom stĺpci je zoznam dostupných tlačidiel a v pravom stĺpci sú tlačidlá, ktoré sú aktuálne povolené.
2 Vyberte položku Ďalšie príkazy. Zobrazí sa dialógové okno Možnosti programu Word s vybratou možnosťou Prispôsobiť.Stredný panel zobrazuje 2 stĺpce: v ľavom stĺpci je zoznam dostupných tlačidiel a v pravom stĺpci sú tlačidlá, ktoré sú aktuálne povolené.  3 Pridajte, presuňte alebo odstráňte tlačidlá alebo oddeľovače, ako sa vám páči.
3 Pridajte, presuňte alebo odstráňte tlačidlá alebo oddeľovače, ako sa vám páči.- Ak chcete na panel s nástrojmi Rýchly prístup pridať tlačidlo alebo oddeľovač, vyberte ho v zozname vľavo a kliknite na položku Pridať.
- Ak chcete z panela s nástrojmi Rýchly prístup odstrániť tlačidlo alebo oddeľovač, vyberte ho zo zoznamu vpravo a kliknite na tlačidlo Odstrániť.
- Ak chcete presunúť tlačidlo na paneli s nástrojmi Rýchly prístup, vyberte ho zo zoznamu vpravo a kliknutím na tlačidlo so šípkou nahor ho posuniete v zozname (a doľava na paneli s nástrojmi) alebo pomocou tlačidla so šípkou nadol ho posuniete nadol v zozname zoznam (a priamo na paneli s nástrojmi).
- Ak chcete obnoviť predvolené nastavenia panela s nástrojmi, v programe Word 2007 kliknite na „Obnoviť“ alebo kliknite na tlačidlo rozbaľovacej ponuky „Obnoviť predvolené“ a v programe Word 2010 vyberte „Obnoviť iba panel s nástrojmi pre rýchly prístup“.
 4 Kliknutím na tlačidlo „OK“ zatvoríte dialógové okno.
4 Kliknutím na tlačidlo „OK“ zatvoríte dialógové okno.
Metóda 7 zo 7: Presuňte panel s nástrojmi Rýchly prístup v programe Word 2007 a 2010
 1 Kliknite na tlačidlo Prispôsobiť panel s nástrojmi rýchleho prístupu na pravej strane panela s nástrojmi.
1 Kliknite na tlačidlo Prispôsobiť panel s nástrojmi rýchleho prístupu na pravej strane panela s nástrojmi. 2 Vyberte možnosť „Zobraziť pod pásom s nástrojmi“. Tým sa zmení umiestnenie Panela s nástrojmi rýchleho prístupu pod pásom s nástrojmi.
2 Vyberte možnosť „Zobraziť pod pásom s nástrojmi“. Tým sa zmení umiestnenie Panela s nástrojmi rýchleho prístupu pod pásom s nástrojmi.
Tipy
- Aj keď v programe Word 2003 môžete meniť veľkosť tlačidiel na paneli s nástrojmi, podobné kroky v programoch Word 2007 a 2010 nie sú pre panel s nástrojmi Rýchly prístup možné, okrem zníženia rozlíšenia obrazovky. Všetky 3 verzie programu Word umožňujú prispôsobenie ich ponúk (alebo pásov s ponukami pre Word 2007 a 2010). Programy Word 2007 a 2010 vám tiež umožňujú importovať prispôsobený panel s nástrojmi rýchleho prístupu alebo pás s ponukami z vašej kópie ľubovoľnej verzie programu Word do iného počítača, v ktorom je nainštalovaná rovnaká verzia programu Word. (Importované panely s nástrojmi alebo pásky však prepíšu všetky predchádzajúce nastavenia.)