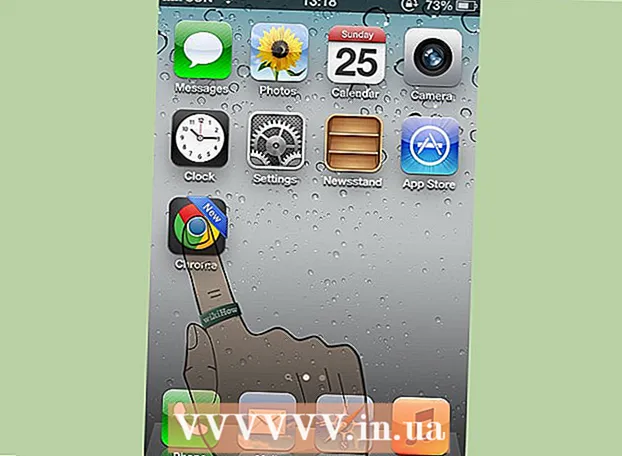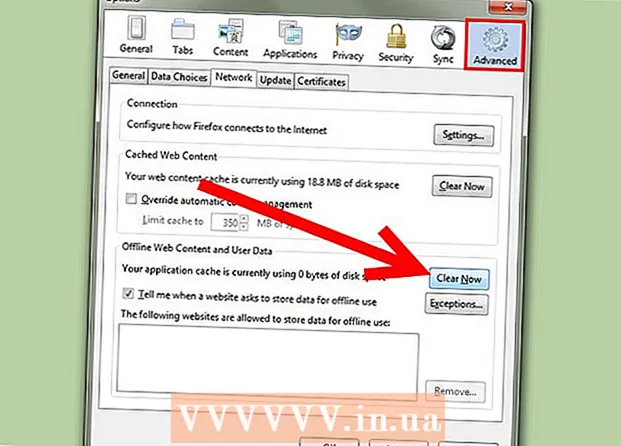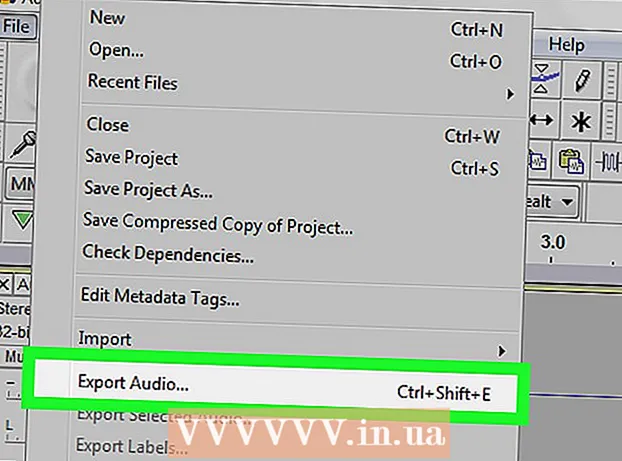Autor:
Robert Simon
Dátum Stvorenia:
16 V Júni 2021
Dátum Aktualizácie:
1 V Júli 2024
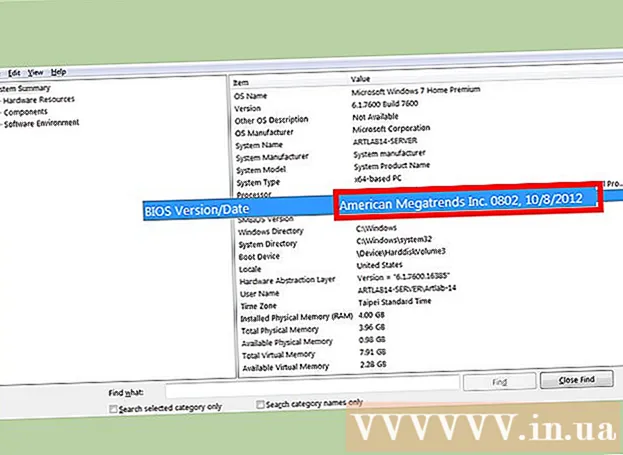
Obsah
Ak plánujete upgradovať CPU, nainštalovať viac RAM alebo pridať grafickú kartu, musíte poznať typ základnej dosky počítača. S týmito informáciami budete môcť nájsť požadovanú dokumentáciu od výrobcu alebo technickú podporu, keď sa niečo pokazí. Väčšina komponentov systému Mac nie je možné inovovať, takže používatelia počítačov Mac často nemusia poznať číslo základnej dosky, ale musia poznať iba svoj model Macbook.
Kroky
Metóda 1 z 3: Identifikácia základnej dosky podľa vzhľadu
Vypnite počítač. Ak potrebujete presunúť počítač, aby bol interiér lepšie viditeľný, odpojte všetky zadné káble.
- Toto funguje iba pre stolové počítače. Používatelia notebookov musia zvoliť ďalší prístup, pretože je ťažké nájsť základnú dosku notebooku.

Podvozok položte na stôl alebo pracovnú plochu. Položte puzdro nabok tak, aby všetky zadné konektory boli najbližšie k doske stola. Tieto konektory sa pripájajú k základnej doske a pomôžu vám identifikovať základnú dosku, ak je podvozok správne umiestnený.
Otvorte puzdro. Vo väčšine prípadov je dnes doska plošných spojov utiahnutá skrutkovou skrutkou, zatiaľ čo staršie modely vyžadujú použitie krížovej skrutky. Môžete tiež použiť skrutkovače na skrutkové skrutky, ak sú príliš utiahnuté. Tieto slimáky sa zvyčajne nachádzajú pozdĺž okraja na zadnej strane podvozku.
- Po odskrutkovaní dvoch alebo troch skrutiek, ktoré upevňujú dosku, ju podľa prípadu potiahnite alebo otvorte ako dvere.

Nájdite číslo modelu základnej dosky. Číslo je vytlačené na základnej doske, ale je pravdepodobné, že bude na mnohých ďalších miestach, napríklad v blízkosti slotu RAM, v blízkosti zásuvky CPU alebo v strede slotu PCI. Číslo modelu môže obsahovať iba číslo modelu bez názvu výrobcu, ale na mnohých moderných základných doskách bude uvedený výrobca aj názov modelu.- Na základnej doske je veľa textu, ale počet je zvyčajne najväčší.
- Číslo modelu môže byť ťažko viditeľné kvôli nainštalovaným komponentom. Opatrne odstráňte všetky komponenty, ktoré blokujú váš výhľad, a po dokončení ich správne vložte. Ak počítač nebol istý čas vyčistený, môže prach zakryť číslo modelu a je potrebné ho vyčistiť.
- Číslo základnej dosky je zvyčajne sada písmen a číslic, ktoré majú 5 až 7 znakov.

Pozrite sa na číslo. Ak nenájdete meno výrobcu vytlačené na základnej doske, môžete rýchlo vyhľadať zadaním čísla svojej základnej dosky do vyhľadávacieho nástroja. Ak chcete zúžiť výsledky, pridajte do kľúčových slov pre vyhľadávanie výraz „motherboard“ alebo „motherboard“. reklama
Metóda 2 z 3: Použite CPU-Z
Stiahnite a nainštalujte CPU-Z. Toto je bezplatný nástroj, ktorý dokáže zobraziť veľa rôznych informácií o vašom počítači. Môžete si ho zadarmo stiahnuť z webovej stránky CPUID.
- Môžete tiež použiť mnoho ďalších programov na sledovanie hardvéru, napríklad PC Wizard, HWMonitor a AIDA 64.
Beží CPU-Z. Pretože je vyžadovaný prístup k mnohým informáciám na nízkej úrovni a väčšina možností hardvéru je pre používateľov, ktorí nie sú správcami, zakázaná, CPU-Z vyžaduje oprávnenie správcu a budete ich musieť povoliť. je spustený nový program.
- CPU-Z bude chvíľu trvať, kým sa spustí, pretože program potrebuje zhromaždiť informácie o vašom počítači.
Kliknite na kartu „Hlavná doska“. Zobrazia sa všetky informácie o základnej doske. Pomocou ďalších kariet môžete zobraziť ďalšie informácie o hardvéri nainštalovanom v počítači.
Skontrolujte dátové oblasti „Výrobca“ a „Model“. Na tejto stránke nájdete väčšinu informácií o svojej základnej doske. Niekedy nie je základná doska správne nahlásená a tu sa nič nezobrazuje. V takom prípade musíte otvoriť puzdro a vizuálne identifikovať základnú dosku. reklama
Metóda 3 z 3: Skontrolujte informácie o systéme BIOS
Otvorte okno Systémové informácie. Toto je doplnok, ktorý sa dodáva so všetkými verziami systému Windows. Otvorte dialógové okno Spustiť výberom v ponuke Štart alebo stlačením kombinácie klávesov Windows + R msinfo32 a stlačte kláves Enter.
Vyhľadajte položku „Verzia / dátum systému BIOS“. Zobrazí sa verzia systému BIOS. Výrobcu a model svojej základnej dosky môžete tiež niekedy vidieť pod položkami „Výrobca BaseBoard“ a „Model BaseBoard“, ale zvyčajne sa to neuvádza správne.
Prečítajte si informácie (identifikačné číslo) systému BIOS. Okno Systémové informácie systému Windows ukáže, že váš počítač vlastní verziu systému BIOS dodávateľa AMI (American Megatrends Inc.) alebo Award (Award Software International Corporation) na prečítanie správneho identifikačného čísla systému BIOS.
- Ocenenie - Prvých päť číslic označuje procesor, ďalšie dve číslice označujú výrobcu. Posledné dve číslice sú špecifické pre výrobcu. Pomocou tohto grafu môžete identifikovať svoju základnú dosku podľa tohto identifikačného čísla.
- AMI - Výrobca základnej dosky je označený poslednými štyrmi číslicami tretej skupiny čísel. Pomocou tejto tabuľky môžete určiť výrobcu podľa tohto identifikačného čísla.