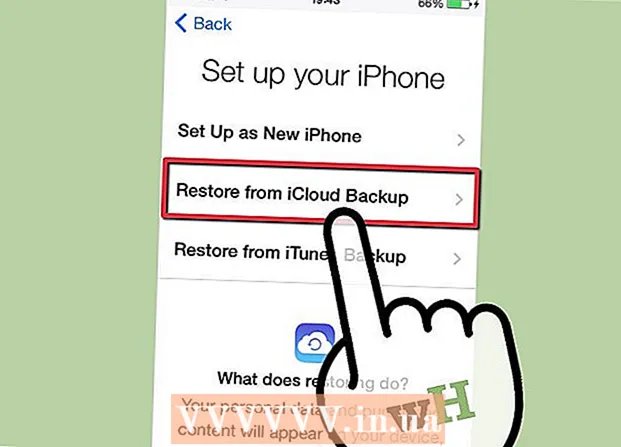Autor:
Monica Porter
Dátum Stvorenia:
20 Pochod 2021
Dátum Aktualizácie:
2 V Júli 2024
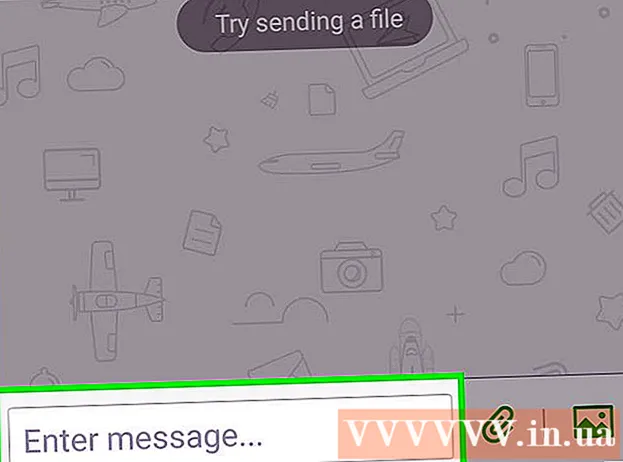
Obsah
Toto je článok, ktorý vás naučí, ako pristupovať k súborom Android a pracovať s nimi z počítača so systémom Windows. Najjednoduchší spôsob, ako to urobiť, je pripojiť zariadenie Android k počítaču pomocou nabíjacieho kábla USB. Môžete však tiež použiť Bluetooth na odosielanie a prijímanie súborov medzi zariadením Android a počítačom. Ak chcete vylepšiť svoje zariadenie Android, keď ste preč, môžete použiť bezplatnú aplikáciu a program kalkulačky s názvom AirDroid.
Kroky
Metóda 1 z 3: Použite kábel USB
. Kliknite na logo Windows v ľavom dolnom rohu obrazovky.
vo výberovom zozname.
- Ak je ikona Bluetooth modrá alebo zvýraznená, má zariadenie Android zapnutú funkciu Bluetooth.

na počítači. Kliknutím na logo Windows v ľavom dolnom rohu obrazovky otvoríte ponuku Štart.
(Nastavenia) s ikonou ozubeného kolieska v ľavom dolnom rohu ponuky Štart otvorte toto okno.
.
- Dotknite sa Bluetooth v ponuke.
- Vyberte názov počítača a potvrďte dotykom Ok alebo ODOSLAŤ (Odoslať), keď sa zobrazí výzva. reklama
Metóda 3 z 3: Použite AirDroid

Hračkárstvo zariadenia s Androidom.- Dotknite sa vyhľadávacieho panela.
- Typ airdroid, potom vyberte AirDroid: Vzdialený prístup a súbor vo výberovom zozname.
- Dotknite sa INŠTALÁCIA (Nastavenia), potom vyberte SÚHLASIŤ (Súhlasiť).
Otvorte AirDroid na svojom zariadení so systémom Android. Dotknite sa OTVORENÉ (Otvorené) v obchode Play alebo klepnite na zeleno-bielu aplikáciu AirDroid v zásuvke aplikácií pre Android.

Prihláste sa do svojho účtu AirDroid. Dotknite sa PRIHLÁSENIE ALEBO PRIHLÁSENIE (Prihlásiť sa alebo Registrovať) v dolnej časti obrazovky, zadajte svoju e-mailovú adresu alebo heslo do polí „E-mail“ a „Heslo“ a potom vyberte PRIHLÁSIŤ SA.
Kliknite na kartu „Priečinky“ s ikonou priečinka na ľavej strane okna AirDroid vo vašom počítači. Týmto sa otvorí zoznam priečinkov Android.
Zobraziť zoznam adresárov systému Android. Zoznam súborov a priečinkov Android nájdete v okne AirDroid, aj keď je obrazovka Android uzamknutá.
- Aby ste mohli zobraziť najnovšie verzie súborov v systéme Android, musí byť AirDroid aktívny v systéme Android a zariadenie s Androidom musí byť pripojené k Wi-Fi alebo dátam z telefónu.
Zapnite v počítači zobrazenie obrazovky telefónu. Ak chcete dostávať upozornenia zo zariadenia so systémom Android do počítača, postupujte takto:
- Dotknite sa karty Náradie (Nástroje) v dolnej časti obrazovky.
- Dotknite sa Oznámenie na pracovnej ploche (Počítačové oznámenie).
- Dotknite sa Povoliť (Zapnuté)
- Klepnite na sivý posúvač napravo od názvu „AirDroid“.
- Dotknite sa POVOLIŤ (Povoliť) alebo Ok na otázku.
Posielajte správy z AirDroid do počítača. AirDroid môžete použiť na odosielanie správ z Androidu, aj keď priamo nepoužívate zariadenie:
- Kliknite na kartu „Správy“ s ikonou chatovacieho poľa na ľavej strane okna AirDroid.
- Vyberte príjemcu zo vstupného poľa v hornej časti okna.
- Písanie.
- Kliknite Pošli (Odoslať) v pravom dolnom rohu.
Rada
- TeamViewer je ďalší spôsob pripojenia počítača k zariadeniu Android.
Výstraha
- Bluetooth však nemôžete používať na prezeranie súborov a priečinkov v systéme Android rovnakým spôsobom ako pomocou kábla USB.