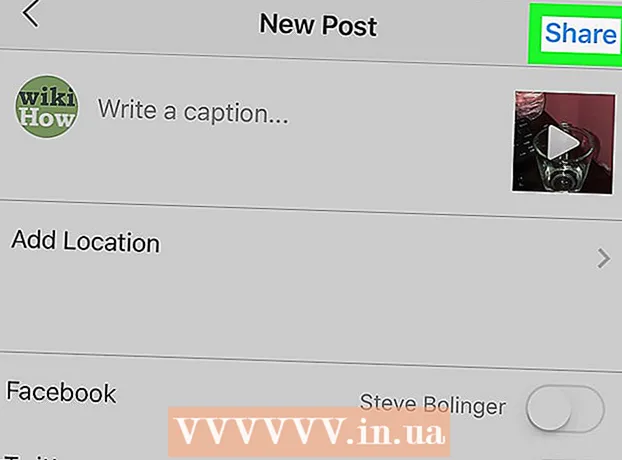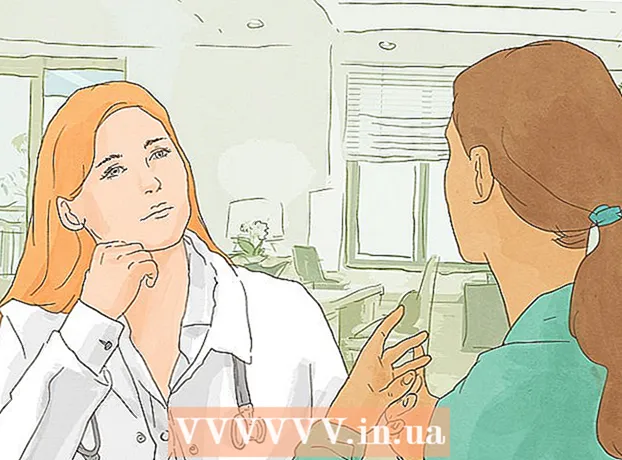Autor:
Louise Ward
Dátum Stvorenia:
11 Február 2021
Dátum Aktualizácie:
17 Smieť 2024
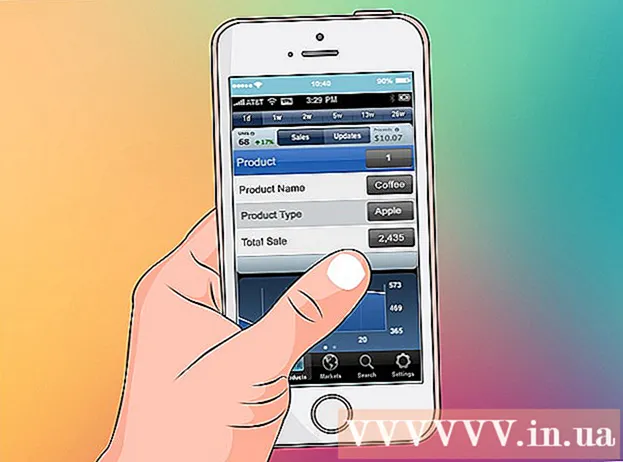
Obsah
Trh s aplikáciami sa neustále mení a posúva. Príbehy o úspechu sú dostatočne veľké, aby upútali pozornosť každého. Myslíte si, že máte ďalší veľký nápad na aplikáciu pre iPhone? Vytvára sa ľahšie, ako by ste si mysleli. Aj keď sa budete musieť trochu naučiť kódovať, väčšinu práce na rozhraní je možné vykonať v grafickej podobe. Vytvorenie aplikácie si vyžaduje čas, učenie a trpezlivosť, ale možno sa vám podarí vytvoriť ďalší fenomén Flappy Bird! Ak chcete začať, pozrite si krok 1 uvedený nižšie.
Kroky
Časť 1 z 5: Nastavenie vývojového prostredia
Stiahnite a nainštalujte Xcode. Xcode je vývojové prostredie, v ktorom sú zostavené všetky aplikácie pre iPhone. Xcode je zadarmo na stiahnutie od spoločnosti Apple, ale na jeho inštaláciu je potrebný OS X 10.8 alebo novší. Neexistuje žiadny formálny spôsob spustenia Xcode na počítači so systémom Windows alebo Linux. To znamená, že ak chcete vyvinúť aplikáciu pre iPhone, ale nemáte Mac, musíte si ju kúpiť.
- Na vývoj aplikácií v systéme iOS 8 budete potrebovať Xcode 6.0.1 a sadu nástrojov iOS 8 SDK, ktoré je možné stiahnuť z Apple. Sada iOS 8 SDK obsahuje značné množstvo nových rozhraní API, ktoré vám umožňujú vytvárať všetky druhy nových prostredí aplikácií, vrátane integrácie iCloud a Touch ID.
- Na vývoj aplikácií pre iOS 10 budete potrebovať Xcode 8 a sadu nástrojov iOS 10 SDK, ktoré je možné stiahnuť z Apple. V tomto vydaní Xcode existujú významné zmeny v jazyku Swift a nástrojoch SDK, ktoré musíte poznať, ale dobrou správou je, že po vydaní nedôjde k žiadnym zmenám v „kódexe“ jazyka Swift. toto.

Nainštalujte si dobrý textový editor. Aj keď môžete kód úplne skomponovať pomocou Xcode, bude pre vás oveľa jednoduchšie pracovať s veľkými poľami kódu, ak máte vyhradený textový editor určený na programovanie syntaxe. TextMate a JEdit sú dve veľmi populárne možnosti.
Nainštalujte si vektorový grafický program. Ak plánujete pre svoju aplikáciu vytvoriť vlastné umelecké diela a dizajn, budete si musieť nainštalovať program, ktorý dokáže vytvárať vektorovú grafiku. Vektorovú grafiku je možné zväčšiť a oddialiť bez straty čistoty, čo je potrebné pre dobre vyzerajúcu aplikáciu. Medzi populárne vektorové programy patria CorelDraw, Adobe Illustrator, Xara Designer a Inkscape. Krásny bezplatný program na kreslenie vektorovej grafiky je DrawBerry. Nie je to také silné ako profesionálne programy, ale dobré pre začínajúcich používateľov, alebo ak nechcete platiť iba za jednorazové použitie.

Zoznámte sa s Objective-C. Objective-C je programovací jazyk používaný na vytváranie funkcií v rámci aplikácií pre iPhone. Spracúva údaje a manipuluje s objektmi. Objektív C je odvodený z jazykov línie C a je objektovo orientovaným jazykom. Ak už máte základné znalosti jazyka C alebo Java, je pochopiteľné, že objekt Objective-C bude z väčšej časti celkom ľahko pochopiteľný.- Novšou možnosťou je vytváranie aplikácií pomocou jazyka Swift, ktorý nasledoval po jazyku Objective-C. Swift má priateľskejšiu syntax a modernejší dojem.
- Aj keď môžete vytvoriť základnú aplikáciu bez znalosti Objective-C, nemôžete vykonávať akýkoľvek druh pokročilej funkčnosti bez toho, aby ste si ju sami kódovali. Bez Objective-C môžete iba prechádzať medzi obrazovkami.
- Existuje veľa online návodov a množstvo informácií, ktoré nájdete v knižnej podobe o projekte Objective-C. Ak chcete vývoj aplikácií pre iPhone brať vážne, budete spokojní, keď budete mať po ruke nejaké užitočné zdroje.
- Medzi najobľúbenejšie online komunity Objective-C patria Apple Developer Forum, GoogleSDK Google Group a StackOverflow.

Zvážte outsourcing vývoja aplikácií. Ak jednoducho nemáte záujem učiť sa na Objective-C alebo nemáte v sebe umelecký talent, je tu veľa nezávislých a vývojových tímov, ktoré sa o ne môžu postarať. zadaním mnohých rôznych aspektov projektu za vás. Outsourcing vývoja je komplikovaný proces, ale mal by vám poskytnúť veľkú úľavu, ak nie ste typom človeka, ktorý rád kóduje. Pred začatím akejkoľvek práce sa uistite, že všetci zúčastnení podpíšu dohodu o mlčanlivosti a že je zavedená štruktúra kompenzácií.- ODesk a Elance sú dve z najpopulárnejších nezávislých služieb na internete a obe majú stovky vývojárov a umelcov všetkých schopností.
Vytvorte si účet vývojára. Aby ste mohli distribuovať svoju aplikáciu v App Store alebo ju odovzdať iným na testovanie, musíte si zaregistrovať účet vývojára Apple. Účet si účtuje 99 dolárov ročne a vyžaduje poskytnutie daňovej identifikácie a informácií o bankovom účte.
- Účet si môžete vytvoriť na webovej stránke iOS Dev Center.
Stiahnite si niektoré aplikácie a vyskúšajte to. Po zaregistrovaní účtu vývojára budete mať prístup k zdrojom pre vývojárov spoločnosti Apple. Tieto zdroje zahŕňajú veľa vzorových projektov, ktoré vám môžu poskytnúť rozsiahle pochopenie toho, ako funguje vývoj aplikácií. Nájdite príklad súvisiaci s typom aplikácie, ktorú chcete vytvoriť, a upravte ju pomocou Xcode. reklama
Časť 2 z 5: Plánovanie aplikácií
Definujte svoj koncept. Pred prvým otvorením Xcode by ste mali mať premyslený plán svojej aplikácie a jej funkcií. Patrí sem dokument o dizajne, ktorý načrtáva všetky funkcionality aplikácie, načrtáva UI a tok pohybu medzi obrazovkami a základnú predstavu o typoch systémov, ktoré musia byť. nasadenie.
- Pri vývoji svojej aplikácie sa snažte čo najpresnejšie sledovať konštrukčnú dokumentáciu. To vám pomôže zamerať sa na funkcie, ktoré chcete mať.
- Pokúste sa nakresliť aspoň jeden miniatúrny náčrt pre každú obrazovku svojej aplikácie.
Identifikujte používateľa aplikácie. Používatelia vašej aplikácie budú mať s rozhraním a funkčnosťou aplikácie veľa práce. Napríklad aplikácia úloh bude mať oveľa iné publikum ako krvavá strieľačka. To ti pomôže.
Vyriešte potreby pomocou aplikácie. Ak je vaša aplikácia nejakým spôsobom užitočná, musí poskytnúť riešenie skôr nevyriešeného problému, alebo musí byť lepšia ako predchádzajúce pokusy. Ak je vaša aplikácia hra, musí obsahovať jednu alebo viac jedinečných funkcií, ktoré ju zvýrazňujú a oslovujú určitých hráčov.
Zvážte obsah. Vaše používateľské rozhranie bude určené podľa typu obsahu, ktorý plánujete predstaviť používateľom svojej aplikácie. Napríklad ak aplikácia spracúva obrázky, budete potrebovať používateľské rozhranie, ktoré vám uľahčí prezeranie a prehliadanie fotografií čo najjednoduchšie.
Precvičte si dobré procesy návrhu používateľského rozhrania. Používateľské rozhranie by nikdy nemalo zabrániť používateľovi v podnikaní krokov. To znamená, že možnosti musia byť zreteľne zobrazené a používateľ sa nikdy nemusí pýtať, na čo tlačidlo slúži. Ak používate ikony, musia predstavovať ich presnú funkciu. Prehliadanie aplikácií by malo byť plynulé a prirodzené.
- Dizajn používateľského rozhrania je viac umenie ako veda. V priebehu projektu budete pravdepodobne musieť neustále revidovať svoj návrh.
Časť 3 z 5: Vytváranie aplikácií
Vytvorte nový projekt v Xcode. Otvorte Xcode a spustite nový projekt z ponuky Súbor. V záhlaví „iOS“ na ľavej table okna vyberte možnosť „Aplikácia“. V časti so šablónami vyberte možnosť „Prázdna aplikácia“.
- K dispozícii je veľa šablón, ktoré sú určené pre rôzne úlohy. Začnite prázdnou šablónou, kým sa s vývojovým procesom nebudete bližšie oboznámiť. Potom, ako si zvyknete na to, ako všetko funguje, môžete vyskúšať jednu alebo viac zložitých šablón.
- Budete musieť uviesť názov produktu, identitu svojej spoločnosti a predponu triedy. Ak ešte nemáte firemnú identitu od spoločnosti Apple, zadajte ju com.príklad. Pre predponu triedy zadajte enter XYZ.
- V ponuke Zariadenia vyberte možnosť „iPhone“.
Vytvorte scenár scenára. Storyboards sú vizuálne prezentácie pre všetky obrazovky vašich aplikácií. Ukazuje obsah každej obrazovky, ako aj prechod medzi nimi. Nástroj Storyboard vám pomôže rozvinúť tok aplikácií.
- Kliknite na položky Súbor → Nové → Súbor.
- Pod nadpisom pre iOS kliknite na „Používateľské rozhranie“.
- Vyberte Storyboard a potom kliknite na Ďalej.
- V ponuke Zariadenia vyberte iPhone a potom pomenujte súbor „Hlavný“. Uistite sa, že je súbor uložený na rovnakom mieste ako váš projekt.
Priraďte svojmu projektu príbeh. Po vytvorení Storyboardu ho budete musieť priradiť ako hlavné rozhranie aplikácie. Storyboard sa načíta pri spustení aplikácie. Ak nepriradíte Storyboard, pri spustení aplikácie sa nič nestane.
- Kliknite na názov svojho projektu v ľavom navigačnom strome.
- Vyhľadajte nadpis Ciele nad hlavným rámcom. Vyberte svoj projekt v zozname Ciele.
- Prejdite do časti Informácie o nasadení na karte Všeobecné.
- Vstup Main.storyboard v textovom poli „Hlavné rozhranie“.
Pridajte prvý monitor pomocou ovládača obrazovky. Ovládače displeja určujú, ako užívateľ zobrazuje obsah. Predinštalované sú rôzne ovládače displeja, vrátane štandardných displejov a panelov. Do vášho storyboardu pridáte ovládače displeja, čím dáte aplikácii vedieť, ako zobraziť obsah používateľovi.
- V navigačnej ponuke projektu vyberte súbor „Main.storyboard“. Mali by ste vidieť, že sa v okne nástroja Interface Builder objaví prázdne plátno.
- Prejdite do knižnice objektov. Nachádza sa v dolnej časti pravého panela a je možné ho zvoliť stlačením malého hranatého tlačidla. Týmto sa načíta zoznam objektov, ktoré je možné pridať na plátno.
- Kliknite a presuňte objekt „Zobraziť ovládač“ na plátno. Vaša prvá obrazovka sa zobrazí v ráme pozadia.
- Vaša prvá „scéna“ je dokončená. Po spustení aplikácie nahrá ovládač displeja vašu prvú obrazovku.
Pridajte objekty rozhrania na domovskú obrazovku. Po nastavení ovládača displeja môžete začať plniť obrazovku potrebnými objektmi rozhrania, ako sú štítky, polia na zadávanie textu a tlačidlá. Objekty rozhrania nájdete v zozname Knižnica objektov, kde nájdete objekt View Controller.
- Kliknutím a presunutím objektov zo zoznamu ich pridáte na plochu.
- Veľkosť väčšiny objektov sa dá zmeniť kliknutím a potiahnutím políčok na okraji objektu. Pri zmene veľkosti sa na obrazovke zobrazia vodidlá, aby ste sa ubezpečili, že je všetko správne zarovnané.
Prispôsobte si pridané objekty. Pre každý objekt môžete upraviť vlastnosti, čo vám umožní vytvoriť ľubovoľné a intuitívne rozhranie. Môžete napríklad pridať zástupný text do poľa na zadávanie textu, aby ste používateľom pomohli pri zadávaní textu.
- Vyberte objekt, ktorý chcete prispôsobiť, a potom kliknite na tlačidlo „Atribút Inspector“ v hornej časti pravého panela. Toto tlačidlo vyzerá ako štít.
- Prispôsobte si publikum podľa svojich predstáv. Môžete zmeniť štýl písma, veľkosť písma, farbu textu, vylepšenia, obrázky na pozadí, zástupný text, štýl orámovania a ďalšie.
- Dostupné možnosti sa môžu meniť v závislosti od prispôsobeného objektu.
Pridajte ďalšie obrazovky. Keď sa projekt rozrastie, budete pravdepodobne musieť pridať viac monitorov, aby ste zobrazili všetok obsah potrebný na to, aby bola aplikácia užitočná. Napríklad ak pracujete v aplikácii zoznam úloh, budete potrebovať minimálne dve obrazovky: jednu pre zadanie úloh a druhú pre zobrazenie celého zoznamu.
- Nové obrazovky sa pridávajú presunutím viditeľných ovládacích prvkov na prázdne časti plátna. Ak nenájdete miesto na vloženie, kliknite na tlačidlo „Zmenšiť“, kým nenájdete prázdnu oblasť.Nezabudnite zrušiť ovládacie prvky, ktoré sa zobrazujú na ráme a nie na aktuálnej obrazovke.
- Môžete prejsť na úvodnú obrazovku výberom ovládača obrazovky, z ktorého chcete prevziať vedenie z konceptu projektu. Kliknite na tlačidlo Atribút inšpektor a potom začiarknite políčko „Je radič počiatočného zobrazenia“. Napríklad, ak sa chystáte vytvoriť zoznam úloh, chceli by ste, aby sa tento zoznam zobrazil používateľom najskôr po otvorení aplikácie.
Pridajte navigačný panel. Teraz, keď máte vo svojej aplikácii dve obrazovky, je čas prechádzať medzi nimi. Môžete to urobiť pomocou navigačného ovládača, ktorý je vyhradeným ovládačom displeja. Tento ovládač pridáva do hornej časti vašej aplikácie navigačný panel, ktorý používateľom umožňuje pohybovať sa medzi obrazovkami tam a späť.
- Ovládač navigácie je potrebné pridať do pôvodného zobrazenia, aby mohol ovládať všetky nasledujúce monitory.
- Vyberte počiatočné zobrazenie z konceptu projektu.
- Kliknite na položky Editor → Vložiť → Navigačný radič.
- V hornej časti obrazovky, kde pridáte ovládač, by sa mal zobraziť sivý navigačný panel.
Pridajte funkčnosť na navigačnom paneli. Teraz, keď ste pridali navigačný panel, môžete doň začať pridávať navigačné nástroje. Toto umožňuje používateľom pohybovať sa medzi obrazovkami tam a späť.
- Pridajte názov na navigačný panel. Kliknite na položku Navigácia pod ovládačom displeja, ku ktorému ste ju priradili. Otvorte inšpektor atribútov a do poľa Názov zadajte názov aktuálnej obrazovky.
- Pridajte navigačné tlačidlo. Otvorte knižnicu objektov (ak ešte nie je otvorená) a vyhľadajte položku Položka tlačidla na paneli. Kliknite a pustite ho na navigačnom paneli. Normálne sú tlačidlá „ísť vpred“ v aplikácii umiestnené na pravej strane, zatiaľ čo tlačidlá „dozadu“ vľavo.
- Nastaviť vlastnosti tlačidla. Tlačidlá je možné nakonfigurovať tak, aby mali svoje vlastné atribúty, vďaka ktorým sa dajú lepšie prispôsobiť konkrétnym okolnostiam. Napríklad ak vytvoríte zoznam úloh, budete chcieť pridať tlačidlo „Pridať“ a vytvoriť tak novú prácu. Vyberte tlačidlo a otvorte panel „Atribút Inspector“. Prejdite do ponuky Identifikátor a vyberte možnosť „Pridať“. Tlačidlo sa zmení na symbol „+“.
Prepojte nové tlačidlo s existujúcim displejom. Aby vaše tlačidlo fungovalo, musíte ho pripojiť k inému monitoru. V našom príklade úloh je tlačidlo umiestnené na hlavnom zozname a malo by byť prepojené so vstupnou obrazovkou. Ak chcete prepojiť tlačidlo, podržte stlačený kláves Ctrl a presuňte tlačidlo na druhú obrazovku.
- Po uvoľnení tlačidla myši sa zobrazí ponuka Action Segue so zoznamom možností. Ak chcete pri prechode medzi obrazovkami používať prechod push, vyberte možnosť „Push“. Môžete tiež zvoliť „Modálny“ a otvoriť obrazovku ako samostatnú akciu, nie ako sekvenciu.
- Ak zvolíte Push, na druhý monitor sa automaticky pridá navigačný panel a automaticky sa vygeneruje tlačidlo „späť“. Ak vyberiete možnosť Modálna, budete musieť manuálne pridať druhú navigačnú lištu a tiež pridať tlačidlá „Zrušiť“ a „Hotovo“ (pre zoznam úloh tlačidlá pre tlačidlo Váš lis sa bude líšiť podľa potrieb vašej aplikácie).
- Tlačidlá „Zrušiť“ a „Hotovo“ je možné vytvoriť rovnakým spôsobom, ako ste vytvorili tlačidlo „Pridať“. Stačí zvoliť „Zrušiť“ alebo „Hotovo“ z ponuky Identifikátor v inšpektore atribútov.
Pridajte možnosti spracovania údajov. Teraz môžete vytvoriť základné navigačné rozhranie bez toho, aby ste museli písať akýkoľvek kód. Ak chcete pridať pokročilé funkcie, ako je ukladanie údajov a spracovanie vstupov používateľov, budete si musieť zašpiniť ruky a kódovať. Programovanie presahuje rámec tohto tutoriálu, online je však k dispozícii množstvo tutoriálov k Objective-C.
- Môžete použiť svoj prototyp splavného rozhrania, ktorý vám pomôže najať vývojára. Aktívne rozhranie vám uľahčí vysvetlenie toho, čo potrebujete z hľadiska kódovania vecí.
Časť 4 z 5: Testovanie aplikácií
Spustite simulátor iOS. Xcode je dodávaný s emulátorom iOS, ktorý vám umožňuje testovať vašu aplikáciu na rôznych emulovaných zariadeniach so systémom iOS. Ak chcete otvoriť simulátor, v rozbaľovacej ponuke v hornej časti okna Xcode vyberte možnosť Simulátor a ladenie a potom vyberte zariadenie, na ktorom chcete testovať.
Vytvorte aplikáciu. Kliknutím na tlačidlo Vytvoriť, ktoré vyzerá ako tradičné tlačidlo Prehrať, zostavíte aplikáciu a spustíte ju. Vytvorenie aplikácie môže trvať niekoľko minút. Priebeh môžete sledovať na paneli nástrojov. Po dokončení zostavenia sa otvorí simulátor iOS a vy môžete začať testovať svoju aplikáciu.
Vyskúšajte aplikáciu na svojom iPhone. Pred distribúciou aplikácie na testovanie ju môžete vyskúšať priamo na svojom zariadení (ak ju máte). Najskôr pripojte svoje zariadenie k počítaču pomocou portu USB. Ak sa iTunes otvoria, zatvorte ich. V rozbaľovacej ponuke vyberte možnosť „Zariadenie a ladenie“ a potom kliknite na tlačidlo Vytvoriť. Po niekoľkých sekundách sa aplikácia spustí na iPhone. Pred zatvorením aplikácie otestujte všetky svoje funkcie.
Oprava chyby aplikácie. Ak dôjde k zlyhaniu vašej aplikácie, musíte začať zisťovať, čo sa stalo a prečo. Toto je rozsiahla téma a existuje veľa dôvodov na zlyhanie vašej aplikácie. Otvorte konzolu na opravu chýb a prečítajte si chybové správy. Väčšinou sú dosť neprehľadné. Ak tejto chybe nerozumiete, skúste ju vyhľadať pomocou vyhľadávača Google. Je pravdepodobné, že na fóre pre vývojárov spoločnosti Apple nájdete príspevok, kde skúsený a priateľský vývojár odpovedal na žiadosti členov o pomoc.
- Oprava chyby môže byť pre vás časovo náročná a zdĺhavá. Ak sa nevzdáte a nevydržíte, príde čas, keď sa vám s tým bude lepšie. Začnete rozpoznávať chyby, rýchlejšie ich sledovať a niekedy dokonca vedieť, kedy sa vyskytli. Častou chybou je uvoľnenie objektu z pamäte viackrát. Ďalšou chybou je zabudnutie vyhradiť pamäť a vytvoriť inštanciu objektu pred pokusom o pridanie alebo priradenie. S každou aplikáciou budú vaše chyby postupne menšie.
Skontrolujte využitie pamäte. iPhone má veľmi obmedzené množstvo pamäte. Zakaždým, keď objektu pridelíte pamäťový priestor, musíte ho po dokončení objektu uvoľniť a vrátiť množstvo pamäte. Instruments je nástroj iPhone SDK na prezeranie a analýzu využitia pamäte okrem iného.
- Prejdite na vyššie uvedenú možnosť Zariadenie a ladenie a vyberte položky Spustiť → Spustiť pomocou nástroja Performance Tool → Úniky. Týmto sa zapnú nástroje a spustí sa aplikácia vo vašom zariadení. Aplikáciu môžete naďalej používať ako obvykle. Aplikácia niekedy zamrzne, keď prístroje zaznamenajú a analyzujú vaše využitie pamäte. Akákoľvek strata spôsobí červený bod na postupe Leaks. Stratená energia sa zobrazí v dolnej polovici obrazovky.
- Dvojitým kliknutím na stratený objekt sa dostanete na zodpovedný úryvok alebo kliknutím na malú šípku v stĺpci adresy zobrazíte históriu straty. Niekedy nemusí byť miesto nevyhnutne miestom, kde vzniklo.
- Ak sa vám zdá byť skutočne neprehľadný, vyskúšajte postup eliminácie. Komentujte a / alebo opatrne preskočte oblasti kódu a spustite ich. Niekedy môžete zúžiť všeobecný rozsah a potom dokonca lokalizovať zodpovedný riadok kódu. Keď viete, kde to je, môžete to opraviť alebo prepísať. Pamätajte, že používanie Google vám často poskytuje najrýchlejšie priame odkazy na interné fóra Apple alebo na dokumenty, ktoré váš problém riešia.
Distribuujte svoju aplikáciu tak, aby ju mohli vyskúšať aj ostatní. Aj keď je testovanie vašej aplikácie v režime emulátora dobrým spôsobom, ako zabezpečiť, aby aplikácia fungovala a rozhranie vyzeralo dobre, nič nie je lepšie ako testovanie od rôznych používateľov okrem vás. . Skôr ako sa do toho pustíte, uistite sa, že ste vyriešili najväčšie chyby. Ak chcete svoju aplikáciu distribuovať testerom, budete si musieť vytvoriť certifikát Ad-Hoc na webe iOS Dev Center.
- Externí testeri môžu poskytnúť veľa spätnej väzby, ktorú ste nikdy neočakávali. To môže byť obzvlášť užitočné, ak máte zložitú aplikáciu.
- Na autorizáciu testovacích zariadení budete potrebovať UDID každého zariadenia.
- V rozbaľovacom zozname vyberte položku Zariadenie a kliknite na ikonu „Vytvoriť“. V sekcii Vyhľadávač vyhľadajte priečinok projektu a potom priečinok „Ad-Hoc-iphoneos“. Vo vnútri bude aplikácia. Skopírujte certifikát „AdHoc.mobileprovision“, ktorý máte zo zariadenia iOS Dev Center, do rovnakého adresára. Vyberte aplikáciu, certifikujte ju a potom skomprimujte. Tento archív je možné odovzdať externému testerovi. Pre každý certifikát Ad-Hoc budete musieť vytvoriť samostatný archív.
Časť 5 z 5: Zverejnenie vášho projektu
Vytvorte si svoju distribúciu. V rozbaľovacej ponuke vyberte možnosť Zariadenie a uvoľnenie. Kliknite na ikonu „Vytvoriť“. V sekcii Vyhľadávač vyhľadajte adresár projektu a vyhľadajte priečinok „Release-iphoneos“. Vo vnútri bude aplikácia. Komprimované do komprimovaného súboru.
- Aby nové aplikácie získali certifikáciu Apple, bude potrebné ich optimalizovať pre iOS 8 a displej Retina.
Otvorte hlavný panel iTunes Connect. Tento panel je prístupný z centra iOS Dev Dev. Ak máte nejaké nedokončené kroky na dokončenie inštalácie, budú uvedené v hornej časti stránky. Skontrolujte, či sú všetky vaše bankové informácie a daňové identifikačné číslo zadané správne.
Zadajte informácie o svojej žiadosti. Kliknite na „Spravovať svoje aplikácie“ a potom vyberte „Pridať novú aplikáciu“. Vyplňte názov aplikácie, číslo SKU a vyberte ID plánu. Z rozbaľovacej ponuky vyberte požadovaný balíček aplikácie.
- Vyplňte formuláre, ktoré poskytujú popis aplikácie, kľúčové slová, stránky podpory, kategórie, kontaktné e-maily, autorské práva ...
- Vyplňte formuláre Autorizácia a Cena.
- Pripravte si svoje umelecké diela pre iTunes. Budete potrebovať veľkú vektorovú ikonu s rozmermi 512x512 a tiež niekoľko snímok obrazovky s vašou aplikáciou. Screenshoty je možné snímať zo softvéru emulátora iPhone pomocou klávesov Command + Shift + 4 a následného pretiahnutia kurzoru (hľadáčik) cez výber. Uistite sa, že majú veľkosť 320x480 pre iPhone. Screenshoty sú veľmi dôležitou súčasťou vášho marketingu aplikácií, takže sa uistite, že predstavujú najdôležitejšie časti.
Nahrajte svoju aplikáciu. Kliknite na „Ready to Upload Binary“ a dostanete sa na obrazovku, ktorá vás prevedie stiahnutím aplikácie Uploader. Stiahnite si ju a stlačte Hotovo.
- Nainštalujte si nástroj Application Uploader a spustite ho. Pri prvom spustení programu sa zobrazí výzva na zadanie poverení iTunes.
- Nástroj na nahrávanie aplikácií skontroluje váš účet iTunes Connect a vyhľadá všetky aplikácie, ktoré chcete nahrať, v binárnom formáte. Zobrazia sa v rozbaľovacej ponuke. Vyberte požadovanú aplikáciu, vyberte komprimovanú distribúciu, ktorú ste predtým vytvorili, a nahrajte. Nástroj na nahrávanie skontroluje niečo vo vnútri balíka a nahlási chybu, ak zistí niečo nesprávne, napríklad niektoré nesprávne verzie, chýbajúce ikony ... Ak všetko pôjde dobre, načíta sa zapnúť na zips a hotovo.
Čaká sa na vyhodnotenie. Teraz vám nezostáva nič iné, len čakať na proces hodnotenia. Ak sa stav vašej aplikácie zmení na „Prebieha kontrola“, spoločnosť Apple vás o niekoľko dní alebo týždňov upozorní e-mailom. Po zaradení do hodnotenia bude proces veľmi rýchly. Ak sa vám nepodarí prekonať počiatočné hodnotenie, dostanete list s nesúhlasom s vysvetlením, prečo ste, a Apple ponúkne návrhy na jeho opravu. Ak vaša aplikácia v teste prejde, spoločnosť Apple vám pošle e-mail s oznámením, že je pripravená na predaj. Vaša aplikácia sa teraz zobrazí v obchode s aplikáciami iTunes.

Inzerujte pre svoju aplikáciu. Teraz, keď je vaša nová aplikácia k dispozícii na zakúpenie, je čas začať ju propagovať. Používajte sociálne médiá, posielajte tlačové správy na weby špecifické pre jednotlivé aplikácie, vytvárajte videá z YouTube a robte všetko pre to, aby ľudia hovorili o vašej aplikácii.- Bezplatné kópie môžete posielať recenzentom, ktorí o vašej aplikácii budú písať na svojich webových stránkach alebo ju ohodnotia na svojom kanáli YouTube. Premenujte recenzie, čo môže viesť k zvýšeniu predaja aplikácií.

Sledujte predaj. Stiahnite si bezplatnú aplikáciu iTunes Connect Mobile pre svoj iPhone. Prihláste sa každý deň a skontrolujte predaj, trh a krajinu predaja. Toto je super časť! Spoločnosť Apple vám bude pravidelne posielať e-maily s odkazom na vaše najnovšie údaje o predaji. Môžete si ho stiahnuť a zaznamenať. Veľa štastia! reklama
Rada
- Vytvorte si svoje vlastné jedinečné aplikácie, ktoré už v App Store nekopírujete. Preštudujte si celý App Store a zistite, čo je k dispozícii. Ak je váš nápad samozrejme lepší, urobte to.
- Vždy hľadajte spôsoby, ako vylepšiť svoju aplikáciu.
- Snažte sa aplikáciu pravidelne aktualizovať.
- Ak máte radi príručky, navštívte stránku Amazon.com, kde nájdete knihy o vývoji zariadení iPhone.
- Vyskúšajte otestovať na čo najväčšom počte rôznych zariadení iDevices. Ešte lepšie je, že inštalujú rôzne verzie systému iOS.
- Ak si najmete vývojára pre iOS a chcete sa uistiť, že aplikácia pre iOS vyzerá tak, ako ste zamýšľali, môžete navrhnúť rozhranie aplikácie vo Photoshope a potom ho pomocou nástroja previesť na aplikáciu. Funguje s Xcode / iOS.
- Ak sa učíte kódovať, môže vám pomôcť blokovanie štruktúrovaných jazykov alebo online kurzy.
Výstraha
- Súbory nástrojov iPhone SDK sa neustále vyvíjajú. Ak dôjde počas projektu k aktualizácii sady SDK, prečítajte si, čo je nové a zmeny, skôr ako na ňu prejdete. Pokiaľ vám Apple nepovie, že s novou SDK je potrebné kompilovať nové príspevky, momentálne to nepotrebujete. Ak inovujete, niektoré z metód, ktoré ste používali v minulosti, už nebudú fungovať, a hoci je nepravdepodobné, že by generovali varovanie pri kompilácii, mali by ste byť opatrní.
- Nie je zaručené, že získate vysoký predaj alebo veľa stiahnutí, ale nenechajte sa odradiť.
- Keď uspejete a získate aplikáciu v App Store, nenechajte sa zastrašiť zlomyseľnými chlapmi, ktorí píšu škodlivé recenzie. Niektorí ľudia vám poskytujú užitočnú spätnú väzbu a iní sú radi iba neslušní.
- To je návykové; Pravdepodobne nebudete schopní prestať.