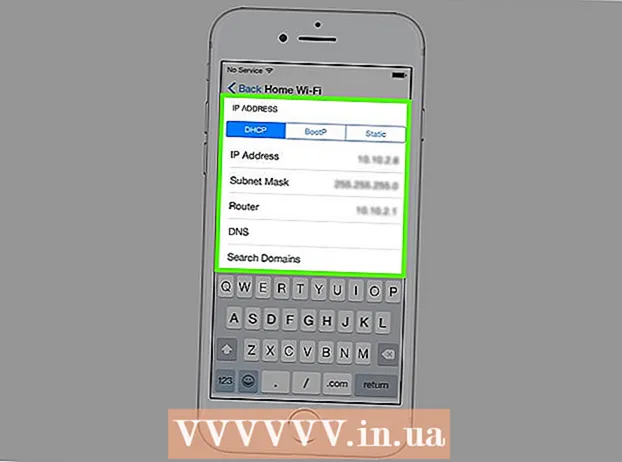Autor:
Lewis Jackson
Dátum Stvorenia:
6 Smieť 2021
Dátum Aktualizácie:
1 V Júli 2024

Obsah
Táto wikiHow vás naučí, ako vytvoriť kalendár v službe Dokumenty Google - vietnamská verzia je Dokumenty Google. Na vytvorenie kalendára môžete použiť tabuľku (tabuľku) manuálne alebo použiť vstavané šablóny Google.
Kroky
Metóda 1 z 2: Použite tabuľku
Otvorte stránku Dokumenty Google. Prejdite na stránku https://docs.google.com/document/. Ak ste prihlásený / -á pomocou svojho účtu Google, otvorí sa stránka Dokumenty Google.
- Ak nie ste prihlásení do svojho účtu Google, musíte najskôr zadať svoju e-mailovú adresu a heslo Google.

Kliknite Prázdne naľavo od rozbaľovacej ponuky „Spustiť nový dokument“ v hornej časti stránky. Otvorí sa nová šablóna dokumentu Google.
Zadajte názov mesiaca. Zadajte názov mesiaca, ktorý momentálne plánujete, a klepnite na ↵ Zadajte. Názov mesiaca bude teda nad kalendárom.

Kliknite na kartu Tabuľka v ľavom hornom rohu stránky. Zobrazí sa rozbaľovacia ponuka.
Vyberte si Vložte tabuľku (Vložiť tabuľku) sa nachádza v hornej časti ponuky Tabuľka. Vyskočí okno s kockovou mriežkou.

Vytvorte tabuľku 7x6. Umiestnením kurzora myši vyberte sedem tvarov v hornej časti rozbaľovacieho okna a potom posuňte kurzor minimálne o šesť buniek nadol. Keď máte mriežku kocky modrej 7x6, kliknutím vložte tabuľu.- Mriežka začína bunkami 5 x 5 a bude sa zväčšovať pri pohybe ukazovateľa myši.
- V závislosti od mesiaca budete niekedy potrebovať šesť riadkov namiesto šiestich (napríklad ak je prvým dňom mesiaca štvrtok, piatok alebo sobota).
Zadajte názvy dní v týždni. Do horného riadku kalendára zadajte názvy dní v týždni.
- Napríklad môžete napísať „nedeľa“ do poľa hore, doľava, „pondelok“ do poľa vpravo a tak ďalej.
Pridajte dátumy. Zadajte počet dní pre každú bunku.
Upravte veľkosť kalendára. Kliknutím a potiahnutím vodorovnej čiernej čiary v spodnej časti kalendára smerom nadol predĺžite posledný riadok. Potom postup opakujte s ostatnými riadkami v kalendári. Takto sa zabezpečí, že polia v kalendári sú dostatočne veľké na to, aby vyplnili informácie.
- Úpravou veľkosti kalendára sa zabezpečí, že číslo bude vždy v ľavom hornom rohu príslušnej bunky.
Opakujte pre zvyšné mesiace. Po vložení tabuľky na zostávajúcich 11 mesiacov budete mať jednu tabuľku pre každý mesiac v roku.
Prispôsobte si kalendár podľa svojich predstáv. Upravte podľa potreby, aby ste dokončili kalendár. Medzi populárne možnosti patria:
- Pre písma kalendára používajte tučné písmo, kurzívu alebo podčiarknutie.
- Zmeňte písma a veľkosti pre týždne alebo iné aspekty kalendára.
- Farby jednotlivých buniek, stĺpcov alebo riadkov môžete zmeniť výberom vlastného objektu a následným kliknutím Tabuľka, zvoliť Vlastnosti tabuľky (Vlastnosti tabuľky) a zmena hodnoty Farba pozadia bunky (Farba pozadia bunky).
Zavrieť dokument. Po dokončení môžete kartu alebo okno kalendára zavrieť. Mali by ste byť schopní znova otvoriť kalendár na stránke Dokumenty aj na stránke Disk Google. reklama
Metóda 2 z 2: Použite knižnicu vzoriek
Otvorte stránku Dokumenty Google. Prejdite na stránku https://docs.google.com/document/. Ak ste prihlásený / -á pomocou svojho účtu Google, otvorí sa stránka Dokumenty Google.
- Ak nie ste prihlásení do svojho účtu Google, musíte najskôr zadať svoju e-mailovú adresu a heslo Google.
Kliknite Prázdne na ľavej strane riadok ponuky „Spustiť nový dokument“ v hornej časti stránky. Otvorí sa nová šablóna dokumentu Google.
Kliknite na kartu Doplnky (Doplnky) v rade kariet nad prázdnym dokumentom. Zobrazí sa rozbaľovacia ponuka.
Kliknite Získať doplnky ... (Stiahnutie doplnkov) v hornej časti rozbaľovacej ponuky.
Typ galéria šablón prejdite na vyhľadávací panel v pravom hornom rohu okna doplnkov a kliknite na ikonu ↵ Zadajte.

Vyhľadajte miniaplikáciu Galéria šablón a kliknite na ikonu + ZDARMA (+ ZADARMO). V hornej časti vyhľadávacej stránky by sa mala zobraziť Galéria šablón; po kliknutí + ZDARMA Vpravo sa začne inštalovať obslužný program.
Vyberte účet Google. Vo vyskakovacom okne kliknite na požadovaný účet. Ak sa prihlásite iba pomocou jedného účtu Google, môžete tento krok preskočiť.
Kliknite POVOLIŤ (POVOLENÉ) po výzve. Galéria šablón bude nainštalovaná.

Kliknite Doplnky Opäť. Zobrazí sa rozbaľovacia ponuka vrátane Galérie šablón.
Vyberte si Galéria šablón. Zobrazí sa podponuka.
Kliknite Prehliadajte šablóny (Prehliadať šablóny) je v hornej časti podponuky.
Kliknite Kalendáre (Kalendár) napravo od okna Šablóny.
Vyberte šablónu kalendára. Kliknite na požadovanú šablónu kalendára. Otvorí sa vzorová stránka kalendára.
Kliknite Kopírovať na Disk Google (Skopírované na Disk Google) na pravej strane stránky so šablónou. Dokument z kalendára sa pridá na Disk Google.
Kliknite Otvorený súbor (Otvoriť súbor) na rovnakom mieste ako tlačidlo Kopírovať na Disk Google Posledný. Otvorí sa vzorový kalendár.
Skontrolujte kalendár. Šablóna, ktorú si vyberiete, použije aktuálny rok a vygeneruje 12-mesačný kalendár pre pridanie informácií.
- Do tohto kalendára môžete kedykoľvek získať prístup otvorením z Disku Google.
Rada
- Na vytvorenie kalendára môžete tiež použiť Tabuľky Google (Tabuľky Google) - verzia dokumentu programu Microsoft Excel.