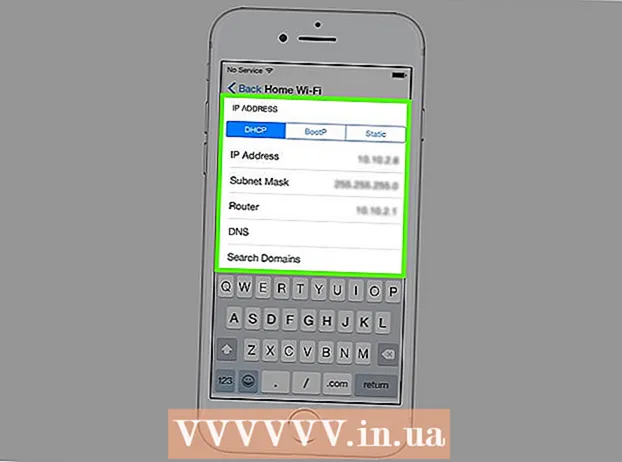Autor:
Laura McKinney
Dátum Stvorenia:
7 Apríl 2021
Dátum Aktualizácie:
1 V Júli 2024

Obsah
Google Docs alebo Google Docs je všestranný a praktický webový textový editor. Ak organizujete schôdzku, projekt alebo udalosť, môžete pomocou aplikácie Dokumenty Google vytvoriť svoj vlastný panel registrácie alebo si môžete uľahčiť prácu pomocou vopred pripravenej šablóny. V oboch prípadoch je to možné ľahko vykonať na webových stránkach Dokumentov Google. Vytvorený súbor sa uloží priamo do vášho účtu Disku Google.
Kroky
Metóda 1 z 2: Vytvorenie registračnej tabule z prázdneho dokumentu
Prístup k dokumentom Google. Otvorte novú kartu alebo okno prehliadača a prejdite na domovskú stránku Dokumentov Google.

Prihlásiť sa. Do poľa Prihlásenie zadajte svoju e-mailovú adresu a heslo služby Gmail. Toto je účet Google ID používaný pre všetky služby Google vrátane Dokumentov Google. Pokračujte kliknutím na tlačidlo „Prihlásiť sa“.- Po prihlásení sa dostanete do domovského adresára. Ak už máte dokumenty k dispozícii, budete ich môcť odtiaľto zobraziť a získať k nim prístup.

Vytvorte nové dokumenty. Kliknite na veľký červený kruh so znamienkom plus v pravom dolnom rohu. Otvorí sa nové okno alebo karta s prázdnym dokumentom ako webovým textovým procesorom.
Vložte tabuľku. Primeraný registračný hárok sa zvyčajne predkladá ako tabuľka, ktorú môže používateľ ľahko prečítať a vyplniť. Prinajmenšom potrebujete vedieť, koľko stĺpcov alebo hlavičiek má vaša registračná tabuľka.
- Kliknite na možnosť „Tabuľka“ na paneli hlavnej ponuky a vyberte možnosť „Vložiť tabuľku“. Kliknite na veľkosť tabuľky na základe požadovaného počtu stĺpcov a riadkov. Tabuľka sa pridá do dokumentu.

Pomenujte registračnú tabuľu. V hornej časti tabuľky zadajte názov registračného panelu. Je to registračná tabuľa účastníkov, registračný formulár dobrovoľníka alebo panel prihlásenia / odhlásenia atď.? Ak chcete, môžete tiež pridať popis.
Nastaviť hlavičky stĺpcov. V prvom riadku tabuľky nastavte záhlavie stĺpca. Pretože sa jedná o registračnú tabuľku, potrebujete meno. Ostatné stĺpce budú závisieť od toho, ktorú oblasť musíte vyplniť.
Nastavte číslo riadku. Tabuľka sa ľahšie počíta, ak pred každý riadok pridáte číslo. Začnime od 1 do konca. Môžete ponechať k dispozícii viac riadkov, pretože zatiaľ nevieme, koľko predplatiteľov bude.
Zavrieť dokument. Po dokončení jednoducho zatvorte okno alebo kartu. Všetky informácie boli uložené. Teraz máte prístup k svojej registrácii z Dokumentov Google alebo Disku Google. reklama
Metóda 2 z 2: Vytvorte registračný formulár podľa šablóny
Prístup k dokumentom Google. Otvorte novú kartu alebo okno prehliadača a prejdite na domovskú stránku Dokumentov Google.
Prihlásiť sa. Do poľa Prihlásenie zadajte svoju e-mailovú adresu a heslo služby Gmail. Toto je účet Google ID používaný pre všetky služby Google vrátane Dokumentov Google. Pokračujte kliknutím na tlačidlo „Prihlásiť sa“.
- Po prihlásení sa dostanete do domovského adresára. Ak už máte dokumenty k dispozícii, budete ich môcť odtiaľto zobraziť a získať k nim prístup.
Vytvorte nové dokumenty. Kliknite na veľký červený kruh so znamienkom plus v pravom dolnom rohu. Otvorí sa nové okno alebo karta s prázdnym dokumentom vo webovom textovom procesore.
Otvorte okno Doplnky. Dokumenty Google nemajú k dispozícii šablóny, ale môžete pridať niekoľko ďalších rozšírení, ktoré obsahujú šablóny, ktoré potrebujete. Ak napríklad potrebujete formulár pre účastníkov alebo sa chcete zaregistrovať, kliknite na možnosť „Doplnky“ na paneli hlavnej ponuky a vyberte možnosť „Získať doplnky“. Otvorí sa okno Doplnky.
Nájdite doplnky pre šablóny. Vyhľadajte ukážky pomocou kľúčového slova „šablóna“. Zadajte kľúčové slová do vyhľadávacieho poľa v pravom hornom rohu okna a pozrite si výsledky, ktoré zodpovedajú vášmu vyhľadávaniu.
Nainštalujte si doplnky. Kliknite na tlačidlo „Zadarmo“ vedľa doplnku podľa vášho výberu. Väčšina z nich je zadarmo. Doplnok sa nainštaluje do služby Dokumenty Google.
Vyhľadajte šablóny. Znova kliknite na možnosť „Doplnok“ na paneli hlavnej ponuky. Tu sa zobrazí doplnok, ktorý ste práve nainštalovali. Kliknite na ňu a potom vyberte možnosť „Prehliadať šablóny“.
Vyberte formulár účastníka. V knižnici šablón kliknite na „Dochádzka“. Zobrazia sa názvy a ukážky všetkých registračných alebo registračných formulárov. Kliknite na šablónu, ktorú chcete použiť.
Skopírujte šablónu na Disk Google. Zobrazia sa podrobnosti vybranej šablóny. Môžete si prečítať popis možnosti a zistiť, či vyhovuje vašim kritériám. Pre lepšiu viditeľnosť sa zobrazí aj väčší náhľad. Po rozhodnutí o výbere modelu kliknite v okne na tlačidlo „Kopírovať na Disk Google“.Šablóna sa vytvorí ako nový súbor vo vašom účte Disku Google.
Otvorte registračný panel. Prejdite do svojho účtu Disku Google. Uvidíte súbor registra, ktorý ste práve vytvorili, je v čísle vášho súboru. Dvojitým kliknutím otvoríte súbor v novom okne alebo na karte. Máte teda svoj registračný formulár.
Upraviť registračnú tabuľu. Čo teraz treba urobiť, je upraviť šablónu na základe vašich kritérií registrácie. Po dokončení stačí zavrieť okno alebo kartu dokumentu, zmeny sa uložia automaticky. reklama