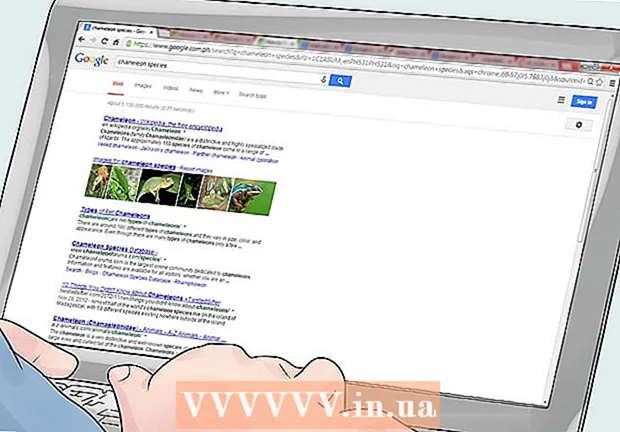Autor:
Monica Porter
Dátum Stvorenia:
19 Pochod 2021
Dátum Aktualizácie:
1 V Júli 2024
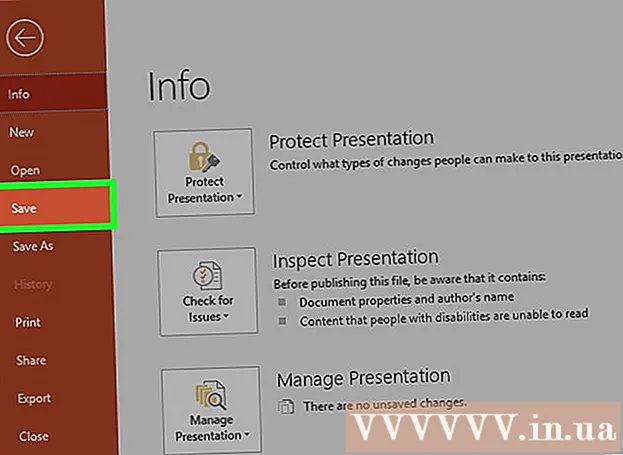
Obsah
Tento článok ukazuje, ako vytvoriť prezentáciu v programe Microsoft PowerPoint. PowerPoint je program Microsoft Office, ktorý je k dispozícii v počítačoch so systémom Windows aj Mac.
Kroky
Časť 1 zo 6: Vytvorte novú prezentáciu v aplikácii Power Point
ikona na pravej strane Nová snímka na paneli nástrojov.
- Kliknutím na ikonu prázdnej stránky nad touto voľbou pridáte do svojej prezentácie prázdnu stránku.

Vyberte typ stránky. Kliknutím na jednu z nasledujúcich kategórií v rozbaľovacej ponuke ju pridáte do svojej prezentácie:- Titulná snímka (Titulná strana)
- Názov a obsah (Názov a obsah)
- Hlavička oddielu (Názov sekcie)
- Dva Obsah (Dva obsahy)
- Porovnanie (Porovnať)
- Iba názov (Iba názov)
- Prázdne (Biela strana)
- Obsah s titulkom (Obsah s titulkami)
- Obrázok s titulkom (Foto s titulkom)

Ak potrebujete, pridajte ďalšie stránky. Stránky môžete pridať počas zavádzania obsahu, ale pridanie niekoľkých stránok vopred vám poskytne predstavu o rozložení vašej prezentácie.
Objednávajte stránky podľa potreby. Keď už máte v prezentácii PowerPoint viac stránok, môžete ich presunúť kliknutím a potiahnutím ukážky stránky hore alebo dole v ľavom stĺpci okna PowerPoint.
- Titulná stránka je zvyčajne prvou stránkou vašej prezentácie, čo znamená, že stránka je vždy číslo jedna v ľavom stĺpci.
Časť 4 zo 6: Pridávanie obsahu na stránky

Vyberte web. V stĺpci ukážky stránky vľavo kliknite na stránku, ktorú chcete upraviť, a otvorte ju v hlavnom okne prezentácie.
Nájdite pole na zadávanie údajov. Ak ste vybrali stránku s dostupným vstupným poľom, môžete na ňu importovať text.
- Ak vybraný web používa šablónu bez vstupného poľa, tento krok a ďalšie dva kroky preskočte.
Pridajte obsah na stránku. Kliknite do vstupného poľa a zadajte požadovaný text.
- Vstupné polia v PowerPointe pre vás automaticky naformátujú údaje (napríklad pridaním odrážok) na základe textu základného textu.
Naformátujte obsah stránky. V prípade potreby vyberte časť textu, ktorú chcete zmeniť, a potom kliknite na značku Domov a zobrazte výber formátu textu v časti „Písmo“ na paneli nástrojov.
- Písmo vybratej časti textu môžete zmeniť kliknutím na názov aktuálneho písma a následným kliknutím na iné písmo podľa vášho výberu.
- Ak chcete zmeniť veľkosť textu, kliknite do poľa pre výber čísla a kliknite na väčšie alebo menšie číslo podľa toho, či chcete text zväčšiť alebo zmenšiť.
- Tu môžete tiež zmeniť farbu, tučné písmo, štýl kurzívy, podčiarknutý text a mnoho ďalších možností.
Pridajte na stránku obrázky. Ak chcete na stránku pridať fotografiu, kliknite na značku Vložte (Vložiť) a potom vyberte Obrázky (Obrázok) na paneli nástrojov a vyberte obrázok.
Usporiadajte obsah stránky. Podobne ako na titulnej stránke, aj tu môžete pohybovať obsahom po stránke kliknutím a ťahaním.
- Obrázky je možné zväčšiť alebo oddialiť kliknutím a potiahnutím za okraj fotografie alebo potiahnutím v jednom z rohov fotografie.
Opakujte to pre každú stránku svojej prezentácie. Po vytvorení každej stránky svojej prezentácie môžete prejsť na ďalší krok.
- Nezabúdajte, že by ste sa mali vyhnúť tomu, aby boli vaše stránky mätúce a rušivé. Lepšie je, aby každá stránka mala 33 slov alebo menej.
Časť 5 zo 6: Pridávanie prechodových efektov
Vyberte web. V ľavom stĺpci okna PowerPoint kliknite na stránku, ktorú chcete animovať.
Kliknite na kartu Prechody (Prechodové efekty) v hornej časti okna programu PowerPoint. Týmto sa nástroj otvorí Prechody v hornej časti okna.
Pozrite si dostupné efekty. Vďaka efektom je vaša stránka zaujímavá a pútavá počas celej prezentácie; V hornej časti okna sa zobrazí zoznam dostupných efektov.
Ukážka efektu. Kliknutím na efekt v hornej časti okna zobrazíte pohyb stránky.
Vyberte efekt, ktorý chcete použiť. Ak chcete efekt, kliknite naň a vyberte ho. Aktuálna stránka bude mať efekt, ktorý ste vybrali.
Pridajte efekty k obsahu na stránke. Môžete pridať efekty do konkrétneho obsahu na stránke (napríklad obrázky alebo odrážky) výberom obsahu a kliknutím na značky. Animácie (Efekt pohybu) v hornej časti okna a vyberte efekt, ktorý chcete použiť.
- Obsah na stránke sa zobrazí v poradí, v akom nastavujete efekty. Napríklad ak animujete obrázok a potom nadpis, obrázok sa zobrazí pred nadpisom.
Časť 6 zo 6: Skontrolujte a uložte prezentáciu
Zobrazte svoj PowerPoint. Po dokončení animácie obsahu svojej prezentácie v PowerPointe potiahnutím prstom prechádzajte stránky, aby ste sa uistili, že nedošlo k žiadnym chybám.
Kliknite na kartu Prezentácia (Prezentácia) v hornej časti okna otvoríte sekciu widgetov Prezentácia.
Kliknite Od začiatku (Počnúc prvou stránkou) v ľavom rohu panela s nástrojmi, aby ste otvorili svoju prezentáciu v PowerPointe ako prezentáciu.
Prejdite si prezentáciu. Medzi snímkami v prezentácii sa môžete pohybovať pomocou šípok doľava a doprava.
- Ak chcete prezentáciu ukončiť, stlačte kláves Esc.
Pred pokračovaním vykonajte potrebné zmeny. Po prelistovaní prezentácie môžete pridať zabudnuté podrobnosti, odstrániť nepotrebný obsah a vykonať ďalšie úpravy.
- Uložte si PowerPoint. Týmto sa vaša prezentácia uloží ako súbor, ktorý je možné otvoriť v ľubovoľnom počítači so systémom Windows alebo Mac s nainštalovaným programom PowerPoint:
- On Windows Kliknite Súbor (Súbor), vyberte Uložiť (Uložiť), dvakrát kliknite Tento počítač (Tento počítač), vyberte priečinok, zadajte názov svojej prezentácie a kliknite na ikonu Uložiť.
- On Mac Kliknite Súbor (Súbor), vyberte Uložiť ako ... (Uložiť ako), zadajte názov prezentácie do poľa „Uložiť ako“, vyberte priečinok na uloženie kliknutím na tlačidlo „Kam“ a vyberte priečinok, potom kliknite na Uložiť (Uložiť).
Rada
- Bez balíka Microsoft Office môžete na vytváranie prezentácií PowerPoint stále používať softvér Apple Keynote alebo Google Slides.
- Počas vykonávania pravidelne kliknite na tlačidlo Uložiť, aby ste zabránili strate obsahu, keď sa počítač neočakávane vypne alebo zlyhá.
- Ak prezentáciu programu PowerPoint uložíte namiesto predvoleného formátu .ppt vo formáte .pps, dvojitým kliknutím na súbor PowerPoint sa obsah okamžite zobrazí ako prezentácia.
Výstraha
- Ak chcete skvelú prezentáciu v PowerPointe, nepridávajte na stránku príliš veľa textu.
- Vaša prezentácia v PowerPointe (alebo niektoré jej funkcie) sa nemusí dať otvoriť pomocou staršieho softvéru pre PowerPoint.