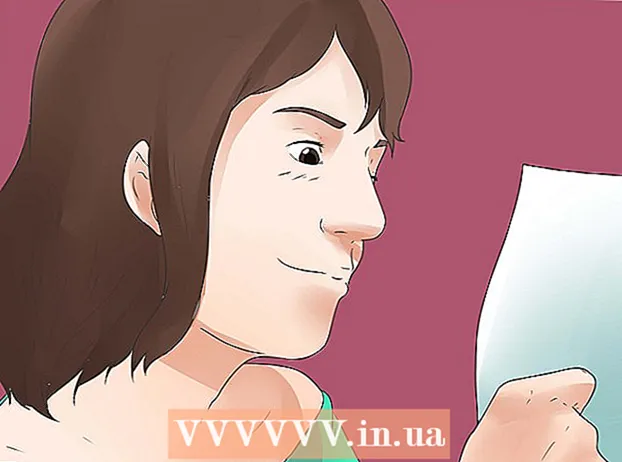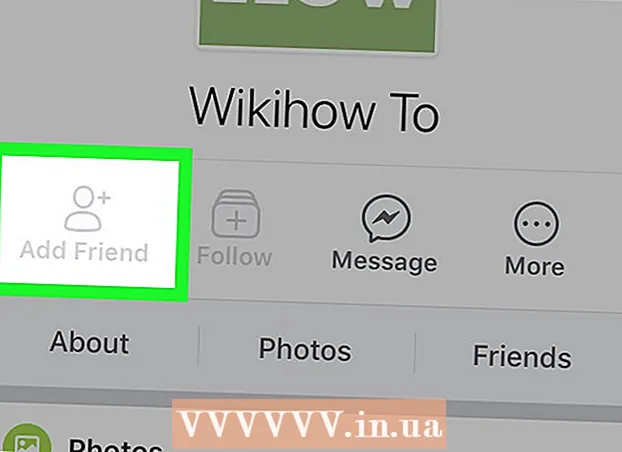Autor:
Peter Berry
Dátum Stvorenia:
11 V Júli 2021
Dátum Aktualizácie:
23 V Júni 2024

Obsah
Tento článok ukazuje, ako nájsť zabudnuté heslo Wi-Fi pomocou počítača so systémom Windows alebo Mac. Môžete to urobiť pomocou nastavení počítača alebo na stránke s nastaveniami vysielača Wi-Fi. Ak ani jedna z metód nefunguje, obnovte pôvodné heslo zariadenia nastavením vysielača Wi-Fi. Na mobilnom zariadení však nemôžete nájsť heslo bezdrôtovej siete.
Kroky
Metóda 1 z 5: Použite predvolené heslo vysielača Wi-Fi
úplne vpravo na paneli úloh tesne pod obrazovkou. Zobrazí sa ponuka Wi-Fi.
- Táto metóda je účinná, iba ak sa pripájate k sieti Wi-Fi, kde ste zabudli heslo.
- Ak sa vedľa kábla zobrazí ikona na obrazovke počítača, ste pripojení k vysielaču Wi-Fi prostredníctvom siete Ethernet. Na vyhľadanie hesla Wi-Fi nemôžete použiť ethernetové pripojenie.

Vyhľadávač. Kliknite na svojom počítači Mac na aplikáciu Finder s modrou ikonou v sekcii Dock.- Na počítačoch Mac nemusíte byť pripojení k sieti Wi-Fi, aby ste našli heslo Wi-Fi.
Kliknite Choď (To) v riadku možností v ľavom hornom rohu obrazovky Mac.

Kliknite Verejné služby (Utilities) v ponuke Choď sa zobrazuje.
Dvakrát kliknite na aplikáciu Prístup k kľúčenke (Key Access) s ikonou kľúča v priečinku Utilities.
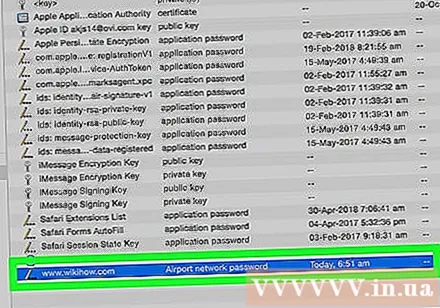
Vyhľadajte a dvakrát kliknite na názov siete. Toto je názov, ktorý vidíte, keď sa váš Mac pripája k sieti Wi-Fi.- Zoznam kľúčov môžete abecedne filtrovať kliknutím na skupinu názov (Meno) je v hornej časti okna kľúčenky.
Začiarknite políčko „Zobraziť heslo“ v dolnej časti okna siete.
Po výzve zadajte heslo správcu. Toto je heslo, ktoré používate na prihlásenie do počítača Mac. Stačí zadať správne heslo správcu a v poli pre heslo sa zobrazí heslo k sieti Wi-Fi. reklama
Metóda 4 z 5: Použite stránku s nastaveniami vysielača Wi-Fi
Pripojte počítač k vysielaču Wi-Fi cez Ethernet. Bez toho, aby ste poznali svoje heslo Wi-Fi a počítač nebol pripojený k internetu, je ethernet jediný spôsob pripojenia.
- V prípade počítačov Mac si pred pripojením ethernetového kábla musíte dokúpiť ďalší adaptér Ethernet na USB-C (alebo Thunderbolt 3).
- Ak voľba Ethernet nefunguje, musíte resetovať vysielač Wi-Fi, aby ste obnovili predvolené nastavenia.
Nájdite adresu IP vysielača Wi-Fi. Ak chcete prejsť na stránku s nastaveniami vysielača Wi-Fi, musíte poznať adresu IP vášho zariadenia: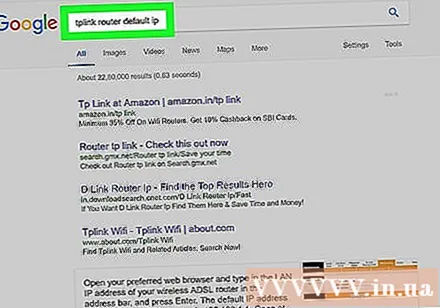
- Windows - Otvorené ŠtartKliknite na ikonu ozubeného kolieska nastavenie (Nastavenia), vyberte Sieť a internet (Sieť a internet), potom to je Zobrazte svoje sieťové vlastnosti (Pozrite si vlastnosti svojej siete) a pozrite si adresu vedľa položky „Predvolená brána“.
- Mac - Otvorené Apple menu, kliknite Predvoľby systému (Predvoľby systému), vyberte Sieť (Sieť), vyberte Pokročilé (Advanced), vyberte kartu TCP / IP a vyhľadajte číslo napravo od položky „Router:“:
- Bežná adresa pre smerovač Wi-Fi je zvyčajne 192.168.0.1, 192.168.1.1, 192.168.2.1 a 10.0.0.1 Vysielač Apple Wi-Fi.
- U niektorých vysielačov Wi-Fi sa adresa IP zvyčajne nachádza na štítku na bočnej strane zariadenia.
Prejdite na stránku s nastaveniami vysielača Wi-Fi. Otvorte obľúbený webový prehliadač a do panela s adresou zadajte adresu IP zariadenia.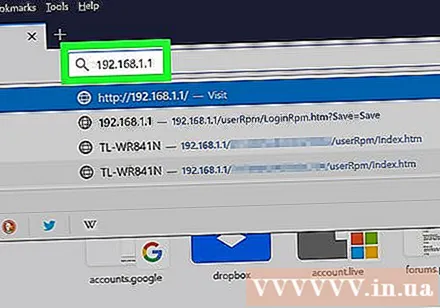
- Na vykonanie tohto kroku môžete použiť ľubovoľný webový prehliadač.
Vstup na stránku s nastaveniami vysielača Wi-Fi. Po zadaní správnej adresy vás môže vyzvať na zadanie používateľského mena a hesla; Ak je to tak, použite poverenia zariadenia. Tieto informácie sa líšia od informácií, ktoré používate na pripojenie k sieti Wi-Fi.
- Predvolené používateľské meno je zvyčajne admin a predvolené heslo je admin, heslo, alebo nechajte prázdne. Väčšina používateľov to zmení po nastavení vysielača Wi-Fi; Ak si však nepamätáte používateľské meno a heslo, musíte resetovať vysielač Wi-Fi.
- Ak nezmeníte svoje predvolené prihlasovacie údaje, nájdete ich v dokumentácii dodanej so zariadením alebo v ňom.
Prejdite do sekcie „Bezdrôtové pripojenie“. Po prihlásení na stránke nastavení smerovača Wi-Fi vyhľadajte časť „Bezdrôtové pripojenie“ alebo „Wi-Fi“. Tento krok sa zvyčajne vykonáva kliknutím na značku v hornej časti stránky alebo v ponuke.
- Vzhľad stránky s nastaveniami každého smerovača Wi-Fi sa môže líšiť. Možno by ste mali najskôr prechádzať niekoľkými rôznymi ponukami.
- Heslo smerovača Wi-Fi je tiež možné zobraziť v hornej časti stránky s nastaveniami vysielača Wi-Fi.
Vyhľadajte heslo. Na stránke Bezdrôtové pripojenie uvidíte názov bezdrôtovej siete (SSID) a typ zabezpečenia alebo šifrovania (napríklad WEP, WPA, WPA2 alebo WPA / WPA2). V blízkosti možnosti zabezpečenia nájdete pole „Prístupové heslo“ alebo „Heslo“. Toto je pole pre heslo vašej bezdrôtovej siete. reklama
Metóda 5 z 5: Resetujte vysielač Wi-Fi
Vedieť, kedy použiť túto metódu. Ak nemôžete zistiť heslo smerovača Wi-Fi pomocou metód popísaných v tomto článku, vaše heslo Wi-Fi sa nedá obnoviť a musíte resetovať vysielač Wi-Fi.
- Resetovanie vysielača Wi-Fi vám nepomôže získať späť vaše súčasné heslo, ale vysielač Wi-Fi sa obnoví na predvolené heslo vytlačené na spodnej alebo zadnej strane zariadenia.
- Resetovanie vysielača Wi-Fi tiež odpojí zariadenia od bezdrôtovej siete. Z tohto dôvodu by ste mali resetovať vysielač Wi-Fi, až keď bude cesta hore.
Nájdite tlačidlo „Resetovať“ na vysielači Wi-Fi. Toto tlačidlo sa zvyčajne nachádza na zadnej strane zariadenia. Možno budete potrebovať kancelársku sponku alebo ihlu na stlačenie tlačidla „Reset“.
Stlačte a podržte tlačidlo „Reset“ najmenej 30 sekúnd, aby ste sa ubezpečili, že sa vysielač Wi-Fi úplne resetuje.
- Po resetovaní zariadenia bude svetlo na vysielači Wi-Fi na chvíľu blikať alebo zhasína.
Nájdite predvolené prihlasovacie informácie vysielača Wi-Fi. Tieto informácie sa zvyčajne nachádzajú pod zariadením a zahŕňajú:
- Názov sieťe (Názov siete) alebo SSID Predvolený názov siete, ktorý sa zobrazí v ponuke Wi-Fi.
- Heslo alebo Kľúč (Heslo) - predvolené heslo pre sieť.
Sieťové pripojenia. Pri zadávaní hesla použijete predvolené heslo vytlačené pod vysielačom Wi-Fi.
- Pred pripojením k internetu môžete zmeniť heslo.
Rada
- Ak ste nastavili nové heslo, nezabudnite vytvoriť heslo, ktoré je ťažké uhádnuť pomocou písmen, číslic a špeciálnych znakov. Uistite sa, že heslo nie je nastavené na základe vašich osobných údajov.
Výstraha
- Nepokúšajte sa nájsť heslo pre sieť, ktorú nemáte v úmysle používať.
- Na mobilných platformách nemôžete znova nájsť heslo bezdrôtovej siete.