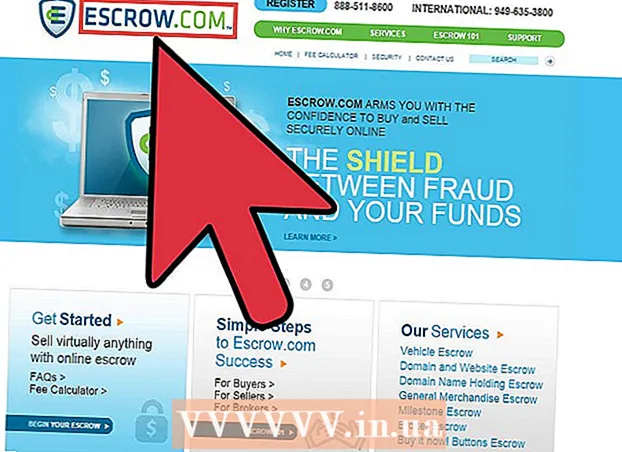Autor:
Laura McKinney
Dátum Stvorenia:
8 Apríl 2021
Dátum Aktualizácie:
1 V Júli 2024

- Proces pridávania viacerých cieľov do iOS a Androidu je rovnaký.

- Kliknutím na „Vybrať na mape“ označte miesto, ktoré chcete použiť ako východiskový bod na mape. Presunutím a priblížením mapy označte miesto.

Klepnite na „Vybrať cieľ“ a zadajte svoj prvý cieľ. Môžete zadať adresu, nájsť obchodný názov alebo adresu alebo kliknúť na „Vybrať na mape“. Ak vyberiete možnosť „Vybrať na mape“, môžete cieľovú polohu označiť pretiahnutím a zväčšením mapy.


Stlačte tlačidlo in v pravom hornom rohu obrazovky. Toto tlačidlo sa zobrazí po zadaní počiatočného miesta. Na mape sa zobrazí trasa.

- Ak sa táto možnosť nezobrazuje, môže byť vaše zariadenie príliš staré na to, aby túto funkciu nepodporovalo.

Zadajte druhý cieľ. Môžete vyhľadávať podľa polohy alebo adresy alebo kliknutím na tlačidlo „Vybrať na mape“ polohu označiť.

Metóda 2 z 2: Používanie služby Mapy Google na webe
V počítači otvorte web Mapy Google. Webové stránky Google Maps umožňujú vytvárať mapy až 9 cieľov.
Kliknite na tlačidlo Trasy na pravej strane vyhľadávacieho poľa. Tým sa otvorí bočný panel, takže môžete zadať svoj prvý východiskový bod a cieľ.
Vyberte cestovný režim. Pomocou tlačidiel na bočnom paneli vyberte svoj pohyb. Môžete nastaviť viac cieľov pre jazdu, chôdzu alebo jazdu na bicykli a nedá sa nastaviť, keď musíte meniť vozidlo alebo lietať.
Zadajte svoj východiskový bod. Môžete zadať adresu, firmu alebo orientačný bod a kliknúť na miesto na mape. Kliknite na „Moja poloha“ v hornej časti výsledkov vyhľadávania, aby ste použili aktuálnu polohu vášho počítača. Je možné, že vás prehliadač požiada, aby ste povolili Mapám Google určenie aktuálnej polohy.
- Pred pridaním ďalších cieľov musíte zadať začiatočný bod.
Zadajte svoj prvý cieľ. Kliknite na dialógové okno „Vybrať cieľ“ a zadajte rovnaký cieľ ako váš východiskový bod.
Kliknite na tlačidlo „+“ pod cieľom. Toto tlačidlo umožňuje pridať cieľovú cestu pod druhý cieľ.
- Nezabudnite nastaviť východiskový bod aj cieľ, inak sa tlačidlo „+“ nezobrazí.
- Ak nevidíte tlačidlo „+“, musíte zavrieť „Možnosti trasy“. Možno ste zvolili nesprávny spôsob cestovania, pretože lietadlo alebo prestupujúce vozidlo nepodporuje viac cieľov.
Pridajte 2. cieľ. Po kliknutí na tlačidlo „+“ zadajte rovnaký 2. cieľ ako prvý. Uvidíte svoju trasu upravenú a po dosiahnutí prvého cieľa sa dostanete do 2. cieľa.
Zopakujte vyššie uvedené kroky a pridajte zvyšné ciele. Môžete pokračovať v pridávaní cieľov, kým svoju cestu nedokončíte. Počas cesty si môžete zvoliť iba jeden dopravný prostriedok.
- Môžete nastaviť až 10 polôh vrátane východiskového bodu. Ak má vaša cesta viac cieľov, musíte vytvoriť viac máp.
Poradie zmeníte presunutím bodiek vedľa cieľa. Ak chcete zmeniť usporiadanie cesty, môžete presúvať bodky vedľa cieľa. Nová trasa sa prepočíta.
Kliknite na trasu, ktorú chcete použiť. Ak existuje viac trás na cestu, sú uvedené pod cieľmi spolu s celkovým časom cesty. Kliknutím na trasu zobrazíte postupne každý cieľ.
- Na svoje mobilné zariadenie nemôžete poslať viac cieľov, takže táto možnosť je sivá.
Kliknutím na tlačidlo „Tlačiť“ vytlačíte mapu. Máte 2 možnosti: tlačiť s mapami alebo tlačiť iba textových sprievodcov.
- Môžete kliknúť na tlačidlo Zdieľať a poslať e-mailom odkaz na mapu ostatným.