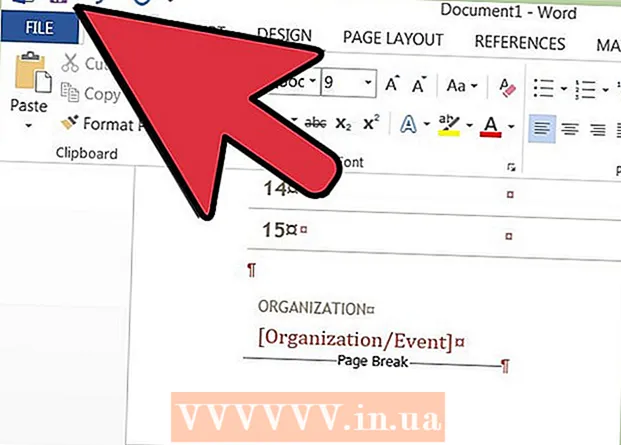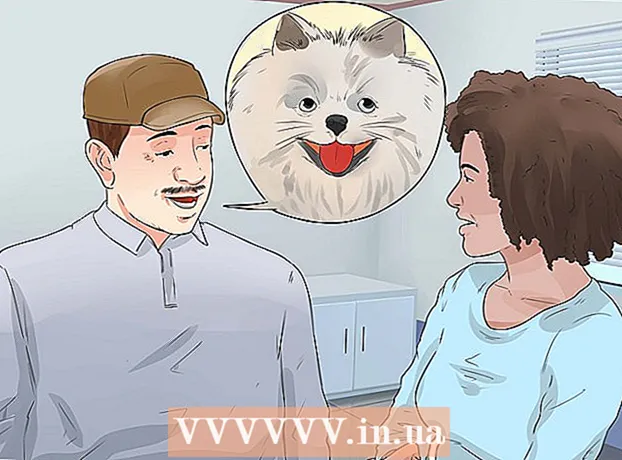Autor:
Lewis Jackson
Dátum Stvorenia:
12 Smieť 2021
Dátum Aktualizácie:
1 V Júli 2024
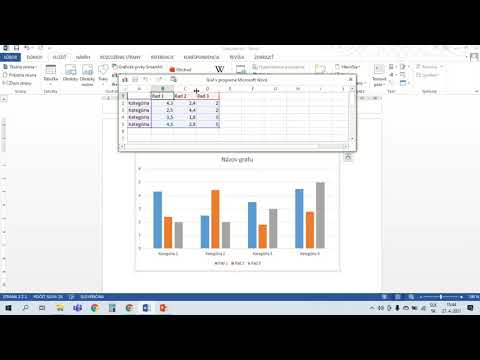
Obsah
Táto wikiHow vás naučí pridávať komentáre k dokumentom Microsoft Word mnohými spôsobmi.
Kroky
Metóda 1 zo 4: Pridajte titulok kliknutím pravým tlačidlom myši
Dvakrát kliknite na dokument Word, ktorý chcete upraviť. Dokument sa otvorí v programe Microsoft Word.

Kliknite a presuňte myš nad text. Text sa rozsvieti. Zvýraznite všetko, k čomu chcete zanechať komentár (napríklad celé vety alebo odseky).
Kliknite pravým tlačidlom myši alebo dvoma prstami a vyberte text. Zobrazí sa rozbaľovacia ponuka.

Kliknite Nový komentár (Nový komentár) v dolnej časti ponuky pravým tlačidlom myši.
Zadajte svoj komentár. Legenda sa zobrazí na pravej strane okna programu Microsoft Word.

Kliknite kamkoľvek na dokument. Titulky budú pripojené na mieste a môžete pokračovať v pridávaní komentárov k inej sekcii.- Pred zatvorením musíte dokument uložiť, inak sa titulok stratí.
Metóda 2 zo 4: Pridajte popis pomocou Sledovania zmien
Dvakrát kliknite na dokument Word, ktorý chcete upraviť. Dokument sa otvorí v programe Microsoft Word.
Kliknite na kartu Preskúmanie (Preskúmanie). Značka je v modrej časti v hornej časti dokumentu. Otvorí sa nová sada možností súvisiacich s úpravami dokumentov.
Kliknite Sledovanie zmien (Sledovanie zmien). Táto funkcia sa nachádza v hornej časti stránky programu Word, blízko stredu obrazovky. Keď na to kliknete, v programe Microsoft Word sa povolí funkcia „Sledovať zmeny“.
Kliknite na rozbaľovaciu ponuku vedľa nej Sledovanie zmien. Zobrazia sa nasledujúce možnosti úprav:
- Jednoduché značenie - Zvýraznite jednoducho tak, že nakreslíte červenú zvislú čiaru naľavo od pridaného alebo odstráneného textu (nezobrazia sa žiadne ďalšie úpravy).
- Všetky značky - Červeným textom a poľom s titulkami v ľavej časti stránky zvýraznite všetky zmeny, ktoré v dokumente vykonáte.
- Žiadne značky Ukážte svoje zmeny vedľa pôvodného dokumentu, ale nie sú zvýraznené červeným textom alebo popisom.
- Originál - Nezobrazovať vaše zmeny, zobrazovať iba originál.
Kliknite Všetky značky. Táto možnosť vám umožňuje zanechať komentáre pre ostatných používateľov, aby zistili, či sú potrebné.
Kliknite a presuňte myš nad text. Text sa rozsvieti. Zvýraznite všetko, k čomu chcete zanechať komentár (napríklad celé vety alebo odseky).
Kliknite na tlačidlo Nový komentár blízko stredu panela nástrojov „Kontrola“ v hornej časti okna programu Word.
Zadajte svoj komentár. Legenda sa zobrazí na pravej strane okna programu Microsoft Word.
Kliknite kamkoľvek na dokument. Titulky budú pripojené na mieste a môžete pokračovať v pridávaní komentárov k inej sekcii.
- Pred zatvorením musíte dokument uložiť, inak sa titulok stratí.
Metóda 3 zo 4: Pridajte ručne písané anotácie
Dvakrát kliknite na dokument Word, ktorý chcete upraviť. Dokument sa otvorí v programe Microsoft Word.
Kliknite na kartu Preskúmanie (Preskúmanie). Značka je v modrej časti v hornej časti dokumentu. Otvorí sa nová sada možností súvisiacich s úpravami dokumentov.
Kliknite Sledovanie zmien. Táto funkcia sa nachádza v hornej časti stránky programu Word, blízko stredu obrazovky. Keď na to kliknete, v programe Microsoft Word sa povolí funkcia „Sledovať zmeny“.
Kliknite na rozbaľovaciu ponuku vedľa nej Sledovanie zmien. Zobrazia sa nasledujúce možnosti úprav:
- Jednoduché značenie - Nakreslite červené zvislé čiary naľavo od pridaného alebo odstráneného textu (nezobrazia sa žiadne ďalšie úpravy).
- Všetky značky - Červeným textom a poľom s titulkami v ľavej časti stránky zvýraznite všetky zmeny, ktoré v dokumente vykonáte.
- Žiadne značky Ukážte svoje zmeny vedľa pôvodného dokumentu, ale nie sú zvýraznené červeným textom alebo popisom.
- Originál - Nezobrazovať vaše zmeny, zobrazovať iba originál.
Kliknite Všetky značky. Táto možnosť vám umožňuje zanechať komentáre pre ostatných používateľov, aby zistili, či sú potrebné.
Kliknite Atramentový komentár (Komentár) v pravom hornom rohu sekcie „Komentáre“ na hornom paneli nástrojov.
Zadajte popis do poľa na pravej strane stránky.
- Ak váš počítač nemá dotykovú obrazovku, môžete kresliť kliknutím a ťahaním.
- Vodorovné čiary v ráme zmiznú, keď uverejníte komentár.
Kliknite alebo klepnite kamkoľvek na dokument. Titulky budú pripojené na mieste a môžete pokračovať v pridávaní komentárov k inej sekcii.
- Pred zatvorením musíte dokument uložiť, inak sa titulok stratí.
Metóda 4 zo 4: Odpoveď na komentár
Dvakrát kliknite na upravený dokument Wordu. Dokument sa otvorí v programe Microsoft Word.
Umiestnite ukazovateľ myši na titulok. Pod komentárom sa zobrazí niekoľko možností.
Kliknite Odpovedať (Odpovedať). Táto možnosť je na ľavej vonkajšej strane, priamo pod titulkom, ktorý ste vybrali.
Zadajte svoj názor. Váš komentár bude pod pôvodným komentárom odsadený.
Kliknite kamkoľvek na dokument. Vaše odpovede na komentáre budú pripojené k dokumentu. reklama
Rada
- Môžete kliknúť Vyriešiť (Osídlenie) pod titulkom, aby sa odstránil komentár z pravého panela úprav.