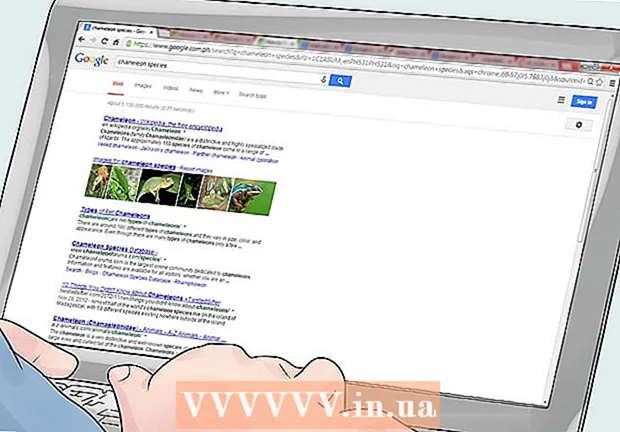Autor:
Robert Simon
Dátum Stvorenia:
17 V Júni 2021
Dátum Aktualizácie:
1 V Júli 2024

Obsah
Práve ste si objednali úplne nový počítač? Či už nastavujete nový stolný počítač / laptop so systémom Windows alebo nový Mac / MacBook, je treba pamätať na niekoľko problémov, skôr ako začnete surfovať po webe alebo hrať hry. Musíte sa ubezpečiť, že je hardvér správne pripojený, a nainštalovať všetky najnovšie aktualizácie, aby bol váš nový počítačový zážitok čo najuspokojivejší.
Kroky
Metóda 1 z 3: S pracovnou plochou Windows
Otvorte rámček komponentu. Podľa toho, kde si vyberiete a kde ste si kúpili počítač, budete mať nasledujúce komponenty:
- Puzdro CPU - to by mohlo byť všetko, čo od nákupu puzdra máte. V takom prípade si budete musieť kúpiť monitor, myš a klávesnicu, aby ste mohli počítač používať.
- Displej - Nie všetky počítače sú vybavené monitorom. Ak inovujete počítač, zvyčajne znova použijete starý monitor.
- Myš a klávesnica - Najkompletnejšie systémy sa dodávajú s týmito dvoma zariadeniami, môžete však zvážiť upgrade na dobrý s vyšším výkonom.
- Reproduktor - reproduktor je niekedy zabudovaný do displeja, ale nie vždy.
- Tlačiareň - Niektoré systémy sa dodávajú s tlačiarňou, ale obvykle je potrebné jednotku dokúpiť zvlášť.

Nastavte podvozok. Umiestnite skrinku procesora blízko zamýšľaného miesta s dostatkom miesta pre všetky ventilátory. Vrtule sú zvyčajne umiestnené za podvozkom, ale niekedy sú navrhnuté aj zboku, spredu alebo zhora. Neumiestňujte podvozok do stredu zásuviek alebo do skrinky. Ak používate počítač, napríklad počítač domáceho kina, musíte sa ubezpečiť, že umiestnenie stroja po vložení do skrinky je vždy zreteľné zo všetkých strán a nie pevne uzavreté.
Pripojte monitor k šasi. Pripojte monitor alebo televízor k jednému z portov pre monitor na zadnej strane šasi. Väčšina moderných počítačov má port HDMI - najjednoduchší spôsob pripojenia. Monitory sa zvyčajne pripájajú k štandardom DVI alebo HDMI, niektoré staršie modely používajú porty VGA.- Monitor by mal byť tiež pripojený k zdroju napájania.
- Ak používate vyhradenú grafickú kartu, uistite sa, že je monitor pripojený ku grafickej karte, nie k základnej doske. Bez pripojeného monitora nebudete môcť využívať výhody grafickej karty. Port monitora pre vyhradenú kartu bude umiestnený v spodnej zadnej časti šasi.

Pripojte myš a klávesnicu. Väčšina myší a klávesníc je pripojená cez USB. Ak nastavujete starý a zvláštny počítač, možno budete musieť pripojiť myš a klávesnicu pomocou portu PS / 2. Tieto porty sú zafarbené tak, aby zodpovedali konektoru klávesnice / myši, a sú zvyčajne umiestnené v hornej zadnej časti šasi.
Pripojte reproduktory (ak sú k dispozícii). Pripojte reproduktor k počítaču podľa farebných kódov podľa pokynov. Skontrolujte, či sú všetky reproduktorové stanice na správnej strane a či je reproduktor v prípade potreby pripojený k zdroju napájania.
- Viac informácií o tom, ako nastaviť reproduktory počítača, nájdete online.
Pripojte šasi. Ak je to možné, zapojte šasi do dlhej prepäťovej zásuvky alebo do sieťového adaptéra (UPS). Pomôže to chrániť počítač v prípade skokov napätia alebo výpadku napájania.
- Možno budete musieť prepnúť hlavný vypínač do polohy ON. Tento prepínač sa zvyčajne nachádza v blízkosti napájacieho kábla.
Spustite počítač. Naštartujte počítač stlačením tlačidla napájania na prednej strane počítača. Ak si kúpite počítač s predinštalovaným operačným systémom ako Windows alebo Linux, prevedie vás proces úvodného nastavenia. Podľa pokynov na obrazovke zadajte svoju polohu a vytvorte si používateľský účet. Ak váš počítač ešte nemá operačný systém (čo sa stáva málokedy), budete si ho musieť nainštalovať sami.
- Viac informácií o inštalácii systému Windows nájdete online.
Sieťové pripojenia. Ak chcete stiahnuť akýkoľvek program alebo začať používať internet, musíte pripojiť počítač k sieti. Ak je počítač vybavený bezdrôtovou sieťovou kartou, môžete sa pripojiť k sieti Wi-Fi alebo sa k smerovaču (smerovaču) / modemu (modemu) pripojiť pomocou ethernetového kábla.
- V tejto príručke nájdete informácie o tom, ako nastaviť sieť Wi-Fi.
- Ak sa chcete pripojiť pomocou ethernetového kábla, zapojte ethernetový kábel a pripojte počítač k smerovaču / modemu. Nebudete musieť robiť žiadne ďalšie kroky. V tomto návode nájdete ďalšie informácie, ako na to.
Stiahnite si všetky aktualizácie. Je veľmi pravdepodobné, že operačný systém a dostupné programy boli aktualizované od chvíle, keď bol počítač zostavený. V tomto okamihu vás systém vyzve na stiahnutie a inštaláciu aktualizácií (ak existujú), čo je veľmi dôležité pre bezpečnú a stabilnú prácu počítača.
- Informácie o tom, ako nainštalovať najnovšie aktualizácie systému Windows, nájdete tiež online.
- Môže sa zobraziť výzva na reštartovanie počítača na dokončenie aktualizácie.
Inštalujte hlavne programy. Teraz, keď je váš počítač pripojený k internetu a systém Windows dokončil aktualizáciu, môžete začať inštalovať základné programy. Ak inovujete počítač, nemali by ste iba preinštalovať všetky staré programy, ktoré ste predtým používali. Namiesto toho si nájdite čas a zistite, čo skutočne potrebujete. Ak sú nainštalované iba základné programy, počítač bude pracovať plynulejšie.
- Antivírusový softvér - V oboch prípadoch by to mal byť prvý program, ktorý by ste si mali nainštalovať. Antivírusový program ochráni váš počítač pred škodlivým softvérom a škodlivým softvérom, čo je nevyhnutné, keď je váš počítač pripojený k internetu. Môžete si prečítať viac online, kde sa dozviete, ako nainštalovať antivírusový softvér.
- Obľúbený prehliadač - Windows sú väčšinou dodávané s prehliadačom Internet Explorer, ale veľa ľudí uprednostňuje iné prehľadávače. Existuje pomerne veľa možností, napríklad Chrome, Firefox a Opera.
- Editori / textové procesory - Väčšina ľudí používa svoje počítače ako domáce kancelárie s textovými procesormi a tabuľkovými programami (ak sú potrebné). Microsoft Office je navrhnutý na integráciu s Windows a je pravdepodobné, že váš počítač bude mať k dispozícii skúšobný kancelársky balík.
- Hry - Všetci radi odpočívajú po niekoľkých hodinách práce, takže by ste mohli zvážiť inštaláciu niektorých hier. Systém Windows podporuje takmer každú hru ľubovoľného operačného systému a existuje nespočetné množstvo spôsobov, ako ju nájsť a stiahnuť (alebo kúpiť). Medzi populárne populárne hry patria Steam, GOG, Origin a Desura.
Prispôsobte si počítač. Po dokončení nudných procesov je čas prispôsobiť svoj nový počítač. Môžete zmeniť pracovnú plochu na pracovnej ploche, nainštalovať nový ukazovateľ myši, zmeniť písma alebo dokonca úplne zmeniť usporiadanie systému Windows pomocou špeciálneho softvéru.
- Informácie o úplnom prispôsobení pracovnej plochy systému Windows nájdete tiež online.
Metóda 2 z 3: S počítačom Mac alebo MacBook
Rozbaľte a zložte komponenty. Väčšina počítačov Mac obsahuje samostatné položky zabudované do displeja. Jednoducho pripojte monitor a pripojte myš a klávesnicu pomocou kábla USB.
MacBook stačí zapojiť do zásuvky, aby sa nabila batéria. Ak je stroj pripojený k sieti, môžete ho kedykoľvek spustiť.
Zapnite Mac. Budete prevedení procesom Setup Assistant pri konfigurácii počítača Mac pri prvom použití. Podľa pokynov na jednotlivých obrazovkách nastavte umiestnenie, jazyk a vytvorte nový účet.
Migrujte staré údaje. Ak ste predtým používali počítač Mac, pomocou nástroja Setup Assistant môžete prepnúť nastavenia a údaje na nové. Na svoje nové zariadenie môžete preniesť takmer čokoľvek cez Wi-Fi, USB kábel, Ethernet alebo FireWire.
- Vo všeobecnosti by ste mali prenášať iba dôležité údaje. Všetky aplikácie, ktoré ste použili, je možné znova nainštalovať. Zlepší sa tým výkon vášho počítača, pretože nemusíte predtým prenášať obsah, ktorý spomalil systém.
Pripojte sa k sieti. Pred načítaním akýchkoľvek aktualizácií alebo aplikácií je potrebné pripojenie k sieti. Väčšina počítačov Mac je dodávaná so zabudovanou bezdrôtovou sieťovou kartou, ktorá vám umožní pripojenie k sieti Wi-Fi doma, v škole alebo v práci. Niektoré počítače Mac majú aj ethernetový port na priame pripojenie k modemu alebo smerovaču pomocou ethernetového kábla
- Prečítajte si tiež túto príručku, ako sa pripojiť k sieti Wi-Fi.
- Ak sa pripájate pomocou ethernetového kábla, jednoducho zapojte ethernetový kábel do ethernetového portu na zadnej strane počítača Mac a druhý koniec do dostupného portu na smerovači. O zvyšok sa postará Mac.
Aktualizujte OS X. Po pripojení sa musíte najskôr ubezpečiť, že sú nainštalované všetky najnovšie aktualizácie. S najväčšou pravdepodobnosťou boli Mac OS X a vstavané programové aktualizácie vydané v čase balenia Mac, takže pred pokračovaním sa uistite, či sú dostupné aktualizácie aktuálne.
- Ak chcete vyhľadať a nainštalovať aktualizácie, kliknite na ponuku Apple a vyberte možnosť „Aktualizácia softvéru“. Systém niekoľko minút skontroluje dostupné aktualizácie a zobrazí zoznam. Potvrďte, že chcete nainštalovať aktualizácie.
- Počas procesu aktualizácie bude možno potrebné reštartovať počítač Mac.
Nainštalujte si základné aplikácie. Teraz, keď je váš počítač Mac online a aktualizovaný, môžete začať inštalovať bežné veci. Inštalácia aplikácií na počítači Mac je celkom jednoduchá. Stačí otvoriť stiahnutý súbor DMG, presunúť súbor aplikácie a umiestniť ho do priečinka Applications.
- Produktivita / organizácia - Mac je dodávaný s množstvom softvéru na usporiadanie a zvýšenie produktivity. Všetko od aplikácií denného plánovača po kompletné balíčky kancelárskych nástrojov nájdete v obchode Mac. Microsoft má verziu balíka Office pre Mac a samotný Apple má svoju vlastnú sadu kancelárskych nástrojov Stránky a čísla.
- Prehliadač - Mac sa dodáva so Safari, ale ak chcete, môžete si nainštalovať iný prehliadač. Prehliadač Chrome umožňuje používateľom synchronizovať nastavenia prehliadača s ľubovoľným zariadením, ktoré používajú, čo je užitočné, ak máte viac počítačov s rôznymi operačnými systémami. Firefox je ďalšou populárnou možnosťou a je zadarmo.
- Multimédiá - Mac je známy svojimi bohatými multimediálnymi schopnosťami, takže by ste mohli zvážiť inštaláciu niektorých dobrých multimediálnych aplikácií. Prehrávač VLC je nevyhnutný videoprehrávač, okrem toho existuje veľa programov na úpravu fotografií, videa a hudby.
- Hry - čoraz viac hier je kompatibilných so systémom OS X. V súčasnosti je Steam najjednoduchším a najpopulárnejším spôsobom prístupu k najrôznejším hrám na počítačoch Mac a v Mac Store je tiež z čoho vyberať.
- Obslužné programy - Mac dáva používateľovi väčšiu kontrolu nad systémom a vďaka obslužným programom je všetko jednoduchšie. Existuje celý rad možností, od správy pamäte po automatizáciu systému.
Prispôsobte si pracovnú plochu. Môžete zmeniť pozadie pracovnej plochy a prispôsobiť si počítač.Existuje aj softvér, ktorý vám umožňuje prispôsobiť panel Dock (napríklad DockMod) a zmeniť usporiadanie ikon na pracovnej ploche (napr. Skupiny na pracovnej ploche).
- Dashboard môžete použiť na pridanie widgetov do OS X. Jedná sa o nástroje, ktoré vám poskytnú rýchly prístup bez nutnosti spúšťať program. Prístup k hlavnému panelu získate kliknutím na ikonu Dashboard na paneli Dock. Widgety môžete pridať kliknutím na „+“ v ľavom dolnom rohu informačného panela a výberom možnosti „Viac widgetov ...“. Otvorí sa vám stránka na stiahnutie widgetov, kde môžete prechádzať dostupnými widgetmi.
Metóda 3 z 3: S prenosným počítačom so systémom Windows
Nezaťažené komponenty. Notebooky sa zvyčajne dodávajú s nabíjacími káblami a batériami. Niektoré počítače sa dodávajú s vopred nainštalovanými batériami alebo si ich možno budete musieť po otvorení krabice nainštalovať sami.
Pripojte notebook a zapnite stroj. Väčšina notebookov nie je úplne nabitá, keď sa dostanú k zákazníkom, takže pred prvým zapnutím bude pravdepodobne potrebné batériu úplne nabiť. Môžete však tiež kedykoľvek zapojiť a spustiť stroj.
Pripojte sa k sieti. Pred stiahnutím akýchkoľvek programov alebo použitím Internetu musíte počítač pripojiť k sieti. Väčšina notebookov zvyčajne používa sieť Wi-Fi, ale niektoré notebooky majú aj ethernetový port a môžete sa pripojiť pomocou ethernetového kábla.
- Prečítajte si tiež túto príručku, ako nastaviť sieť Wi-Fi.
- Ak váš laptop nemá ethernetový port, ale chcete káblové pripojenie, môžete použiť ethernetový adaptér USB. Pripojte adaptér USB do portu USB na počítači, pripojenie sa nainštaluje automaticky.
Stiahnite si všetky aktualizácie. Operačný systém a programy, ktoré boli k dispozícii, boli s najväčšou pravdepodobnosťou aktuálne v čase montáže. Môže sa zobraziť výzva na stiahnutie a inštaláciu aktualizácií, ktoré sú zásadné pre zaistenie bezpečnosti a stability počítača.
- Informácie o tom, ako nainštalovať najnovšiu verziu systému Windows, nájdete tiež online.
- Systém vás môže požiadať, aby ste dokončili proces aktualizácie a reštartovali počítač.
Nainštalujte si základné programy. Teraz, keď je váš počítač pripojený k internetu a systém Windows dokončil aktualizáciu, môžete začať inštalovať základné programy. Ak inovujete počítač, nemali by ste iba preinštalovať všetky staré programy, ktoré ste predtým používali. Namiesto toho si nájdite čas a zistite, čo skutočne potrebujete. Ak sú nainštalované iba základné programy, počítač bude bežať rýchlejšie.
- Antivírusový softvér - V oboch prípadoch by to mal byť prvý program, ktorý by ste si mali nainštalovať. Antivírusový program ochráni váš počítač pred škodlivým softvérom a škodlivým softvérom, čo je nevyhnutné, keď je váš počítač pripojený k internetu. Môžete si prečítať viac online, kde sa dozviete, ako nainštalovať antivírusový softvér.
- Obľúbený prehliadač - Windows sú väčšinou dodávané s prehliadačom Internet Explorer, ale veľa ľudí uprednostňuje iné prehľadávače. Existuje pomerne veľa možností, napríklad Chrome, Firefox a Opera.
- Editori / textové procesory - Väčšina ľudí používa svoje počítače ako domáce kancelárie s textovými procesormi a tabuľkovými programami (ak sú potrebné). Microsoft Office je navrhnutý na integráciu s Windows a je pravdepodobné, že váš počítač bude mať k dispozícii skúšobný kancelársky balík.
- Hry - Všetci radi odpočívajú po namáhavom pracovnom čase, takže by ste mohli zvážiť inštaláciu niektorých hier. Notebooky zvyčajne nie sú také výkonné ako stolné počítače, takže môžete mať problém so spustením nádhernej grafiky, ktorá vyžaduje veľa konfigurácie. Toto je však výnimka pre niektoré špeciálne herné notebooky so špičkovými desktopovými ekvivalentnými špecifikáciami. Medzi najobľúbenejšie populárne tituly patria napríklad Steam, GOG, Origin a Desura.
Prispôsobte si počítač. Po dokončení nudných procesov je čas prispôsobiť svoj nový počítač. Môžete zmeniť pracovnú plochu na pracovnej ploche, nainštalovať nový ukazovateľ myši, zmeniť písma alebo dokonca úplne zmeniť usporiadanie systému Windows pomocou špeciálneho softvéru.
- Pozrite si tiež online, kde sa dozviete, ako úplne prispôsobiť počítač so systémom Windows.