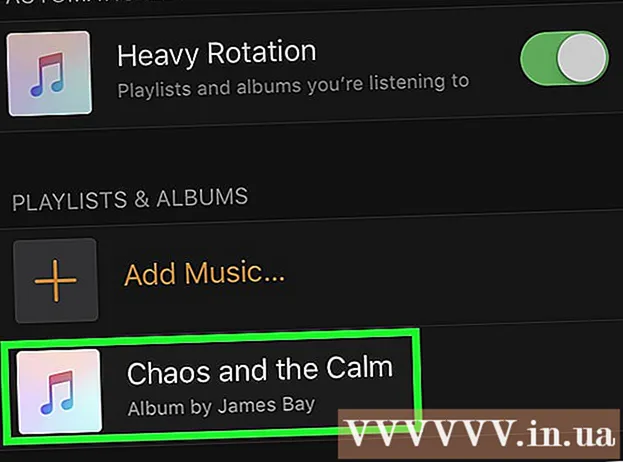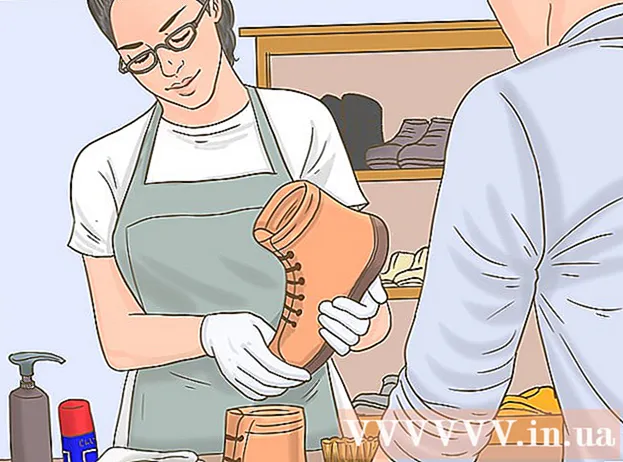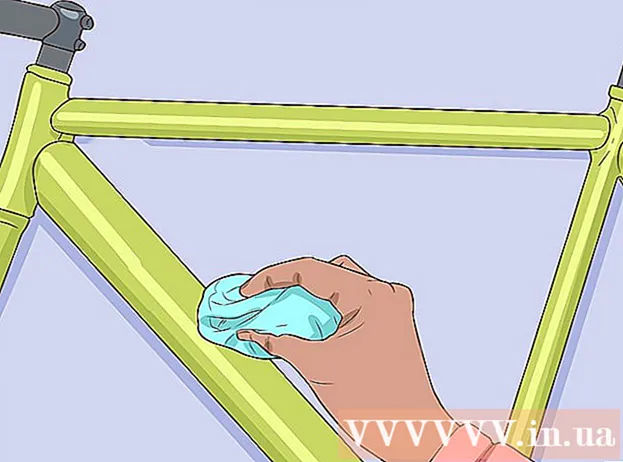Autor:
Lewis Jackson
Dátum Stvorenia:
13 Smieť 2021
Dátum Aktualizácie:
1 V Júli 2024

Obsah
Facebook vyvinul špecializovanú aplikáciu Messenger pre mobilné zariadenia, ktorá vám umožní chatovať so svojimi priateľmi z Facebooku. Facebook Messenger, alebo jednoducho Messenger, je samostatná aplikácia na odosielanie správ, ktorá nahrádza funkcie správ na Facebooku. V aplikácii Messenger môžete používať pokročilejšie funkcie chatu, ako napríklad výber farieb správ alebo zmena emodži. Messenger je pravidelne aktualizovaný o nové funkcie, vrátane prevodu peňazí, vytvárania chatbotu, rezervácie jazdy a zdieľania snímok, ktoré nasnímate so svojimi priateľmi, iba pomocou ťuknutia cez Photo Magic.
Kroky
1. časť z 12: Inštalácia aplikácie Messenger
Otvorte položku App Store na svojom mobilnom zariadení. Môžete získať aplikácie Messenger pre iPhone, iPad, iPod Touch, Android a Windows Phone. Otvorte vo svojom zariadení obchod s aplikáciami, aplikáciu vyhľadajte a stiahnite.
- Na stránku obchodu s aplikáciami Messenger môžete tiež prejsť priamo otvorením sekcie Správy na Facebooku.

Hľadajte kľúčové slová „Messenger."Viaceré výsledky sa zobrazia pod menom" Messenger ".
Nainštalujte si aplikáciu Messenger z Facebooku. Skontrolujte informácie výrobcu o aplikáciách v zozname a nájdite oficiálne aplikácie pre Facebook. Kliknutím na tlačidlo „Inštalovať“ aplikáciu stiahnete a nainštalujete.
- Na stiahnutie aplikácie musí byť vaše zariadenie pripojené k bezdrôtovej sieti.

Prihláste sa do aplikácie Messenger. Po otvorení aplikácie Messenger sa zobrazí výzva na prihlásenie pomocou účtu Facebook. Ak má vaše zariadenie nainštalovanú aplikáciu Facebook, nemusíte zadávať svoje osobné prihlasovacie údaje.- Ak nemáte účet na Facebooku, môžete pomocou svojho osobného telefónneho čísla vytvoriť samostatný účet Messenger. Toto vám umožňuje chatovať s ľuďmi, ktorí používajú Messenger vo vašich kontaktoch, ale nemáte prístup k chatom na Facebooku. Kliknutím na slová „Nie na Facebooku“ na prihlasovacej obrazovke vytvoríte účet Messenger. Táto funkcia sa nevzťahuje na všetky regióny.
2. časť z 12: Chatujte s priateľmi

Zobraziť rozhovory na Facebooku. Po spustení aplikácie Messenger sa na karte Posledné zobrazia všetky vaše hlasové správy z Facebooku. Kliknutím na ľubovoľnú poštovú schránku ju otvoríte.
Začnite novú konverzáciu. Ak chcete vytvoriť novú správu, kliknite na tlačidlo „Nová správa“ na karte Posledná:
- iOS - klepnite na tlačidlo Nová správa v pravom hornom rohu.
- Android - Kliknite na znamienko plus „+“ v pravom dolnom rohu a vyberte možnosť „Napísať správu“. (Zadajte správu)
Pridajte do chatu priateľov. Po vytvorení novej správy sa zobrazí zoznam priateľov, s ktorými najviac komunikujete. Z tohto zoznamu si môžete vybrať priateľa alebo pomocou vyhľadávacieho panela v hornej časti nájsť kohokoľvek zo svojich priateľov alebo zo zoznamu kontaktov. Môžete tiež pridať nové skupiny.
- Po výbere prvého príjemcu môžete zadať meno, ku ktorému chcete pridať priateľa.
Zadajte svoju správu. Pod konverzáciou sa nachádza textové pole „Napísať správu“. Ak sa klávesnica nezobrazí, kliknite na text.
- Na rozdiel od SMS nie je počet znakov, ktoré môžete v Messengeri použiť, obmedzený (asi 20 000 znakov).
Klepnutím na tlačidlo „emodži“ (emodži) vložte emotikon. Toto tlačidlo prevedie klávesnicu na obrazovke na klávesnicu emoji. Prejdením prstom doľava alebo doprava zobrazíte rôzne kategórie a posunutím nahor a nadol zobrazíte emodži v každej kategórii.
- iOS - Stlačte tlačidlo smajlík Smiley na ľavej strane medzerníka. Stlačením klávesu ABC sa vrátite na bežnú klávesnicu.
- Android - Tlačidlo emodži je napravo od textového poľa a vyzerá ako štyria smajlíci usporiadaní do štvorca. Stlačením tlačidla otvoríte klávesnicu emodži a opätovným stlačením sa vrátite na bežnú klávesnicu.
Stlačením tlačidla Páči sa mi to odošle ikona Páči sa mi. Ak ste ešte nenapísali text, vedľa textového poľa sa zobrazí tlačidlo Páči sa mi. Kliknutím na ikonu rýchlo odošlete tlačidlo Páči sa mi, keď dostanete zaujímavú správu od svojich priateľov. Tlačidlo Páči sa mi to bude odoslané, akonáhle sa dotknete.
- Stlačením a podržaním tlačidla Páči sa mi zväčšíte veľkosť ikony palca. Ak pridržíte tlačidlo Páči sa mi to príliš dlho, „zmizne“.
Klepnutím na tlačidlo ⓘ (Android) alebo názov konverzácie (iOS) môžete zmeniť farby, emodži a ďalšie nastavenia. Na obrazovke môžete zmeniť niektoré nastavenia súvisiace s konverzáciami. Upozorňujeme, že túto zmenu uvidí každý, kto s vami chatuje.
- Klepnutím na „Upozornenia“ povolíte alebo zakážete upozornenia na konverzáciu.
- Kliknutím na „Farba“ zmeníte farbu dialógu. Túto zmenu uvidia ďalší účastníci.
- Klepnutím na „Emodži“ priraďte konverzácii špeciálny znak emodži. Táto funkcia nahradí tlačidlo „Páči sa mi to“.
- Kliknutím na možnosť „Prezývky“ nastavíte svojim priateľom rôzne prezývky. Táto funkcia sa vzťahuje iba na aktuálny chat.
- Kliknutím na „Zobraziť profil“ zobrazíte profily svojich priateľov na Facebooku.
Zistite, koľko toho prečítali ostatní. Kruh s malým avatarom na pravej strane konverzácie vám povie, kde si osoba prečítala správu. reklama
Časť 3 z 12: Posielanie obrázkov, nálepiek, animácií GIF a zvukových poznámok (hlasové poznámky)
Stlačením tlačidla Fotoaparát nasnímajte a odošlite fotografie alebo videá. Pomocou fotoaparátu vášho prístroja môžete počas chatu rýchlo nasnímať a odoslať obrázky príjemcom. Aplikácii Messenger musíte povoliť prístup k fotoaparátu a úložisku zariadenia.
- Klepnutím na ikonu kruhu nasnímajte fotografiu. Klepnutím a podržaním kruhu nahrajte video. Môžete nahrávať videá s maximálnou dĺžkou 15 sekúnd. Režim nahrávania zrušíte posunutím prsta od spúšte.
- Kliknutím na tlačidlo Fotoaparát v dolnom rohu obrazovky môžete prepínať medzi predným a zadným fotoaparátom.
- Po odfotení alebo nahraní videa stlačte tlačidlo „Odoslať“ a odošlite ho do chatu.
Kliknutím na ikonu „Galéria“ odošlete fotografiu z vášho zariadenia. Toto tlačidlo môžete použiť na vyhľadanie fotografií uložených v priečinku fotoaparátu vášho zariadenia a na ich odoslanie do četu.
- Dotknite sa fotografie, ktorú chcete odoslať, a stlačte tlačidlo „Odoslať“.
- Pred odoslaním môžete kliknutím na ikonu „Ceruzka“ nakresliť a napísať obrázok.
Kliknutím na ikonu Smiley (smajlík) odošlete nálepku (nálepku). Môžete vložiť veľa nálepiek, ktoré sú k dispozícii v aplikácii Facebook Messenger. Posunutím pruhu konzoly nálepky doľava a doprava zobrazíte rôzne balenia nálepiek.
- Klepnutím na ľubovoľnú nálepku ju okamžite odošlete.
- Stlačením a podržaním nálepky zobrazíte ukážku jej obsahu. Mnoho nálepiek je navrhnutých ako animácie.
- Kliknutím na znamienko „+“ v pravom hornom rohu rámu nálepky otvoríte Obchod s nálepkami a zobrazíte novú nálepku. Existuje mnoho rôznych balíkov nálepiek zadarmo.
Kliknutím na tlačidlo GIF vyhľadáte a odošlete animácie GIF. Obrázky GIF sú bežným formátom obrazových súborov vytvoreným pomocou rýchlych animácií. Messenger vám umožňuje vyhľadávať súbory GIF uložené na niekoľkých populárnych stránkach GIF a rýchlo ich posielať na chat. Po otvorení tejto karty sa zobrazia niektoré momentálne populárne súbory GIF.
- Vyhľadajte GIF, ktorý chcete použiť. Napríklad ak chcete poslať GIF na Battlestar Galactica, do vyhľadávacieho poľa zadajte „battlestar“.
- GIF sa okamžite odošle do konverzácie, keď klepnete na ikonu.
Klepnutím na ikonu Mikrofón (mikrofón) odošlete hlasové poznámky. Môžete zaznamenávať hlasové poznámky, ktoré môžu ľudia v konverzácii počúvať vo svojom voľnom čase. Ak má zariadenie, ktoré používate, malú obrazovku, klepnite najskôr na ikonu „...“.
- Stlačením a podržaním tlačidla Nahrať spustíte nahrávanie hlasovej poznámky. Uvoľnite ruku a okamžite odošlite záznam. Správu zrušíte posunutím prsta od tlačidla nahrávania.
Zapnite funkciu Photo Magic, aby Messenger rozpoznal tváre priateľov, ktoré sa objavujú na fotografiách. Aplikácia Photo Magic naskenuje všetky fotografie nasnímané fotoaparátom vášho telefónu, aj keď nepoužívate Messenger, a pokúsi sa spojiť rozpoznané tváre s vašimi priateľmi z Facebooku. Potom dostanete upozornenie a môžete okamžite poslať fotografiu prostredníctvom aplikácie Messenger tým, ktorí sú na nej označení.
- V Messengeri otvorte kartu Nastavenia alebo Profil.
- Vyberte možnosť Fotografie a médiá. (Foto a vozidlo)
- Vyberte funkciu „Photo Magic“ a potom ju zapnite.
- Otvorte upozornenie, ktoré sa zobrazí pri fotení priateľa. Stlačením tlačidla „Odoslať“ odošlete fotografiu ľuďom prostredníctvom označenia na fotografii cez okno rozhovoru Messenger.
Časť 4 z 12: Telefonovanie a videohovory
Začnite konverzáciu s osobou, ktorej chcete zavolať. Pomocou aplikácie Messenger môžete uskutočňovať bezplatné telefonické hovory alebo videohovory s kýmkoľvek. Napríklad: Keď otvoríte chat s Namom a tlačidlo Volať je v hornej časti obrazovky sivé alebo sa zobrazí správa „Pozvať Nam do Messengeru“, (táto osoba ho nepoužíva). Aplikácia Messenger a nemôže telefonovať.
- Sledovaním ikony v rohu ich profilového obrázka môžete zistiť, ktoré kontakty používajú Messenger. Ak vidíte ikonu blesku Messenger, používajú Messenger. Ak vidíte ikonu Facebook, používajú správy z Facebooku prostredníctvom webovej stránky.
Stlačením tlačidla Telefón alebo Video hovor uskutočnite hovor. Messenger začne komunikáciu s príjemcom. Ich zariadenie bude zvoniť, pokiaľ má zapnuté upozornenie na hovor a má pripojenie na internet.
Chatujte, koľko chcete. Za používanie aplikácie Messenger sa neplatí žiadny poplatok, ale ak sa nepripojíte k bezdrôtovej sieti, budete musieť použiť svoje mobilné dáta. Videohovor môže rýchlo vyčerpať mobilné dáta, takže pri pripojení k sieti Wi-Fi skúste obmedziť videochaty. reklama
5. časť z 12: Zdieľajte svoju aktuálnu polohu s priateľmi
Otvorte konverzáciu. Do konverzácie môžete poslať svoju polohu, aby vás vaši priatelia mohli ľahko nájsť. Táto možnosť je viditeľná, iba ak máte prístup k relácii chatu.
Kliknite na ikonu ’... (elipsy), potom vyberte možnosť „Poloha“. (Poloha) Zapnite režim určovania polohy, ak dostávate upozornenia z aplikácie Messenger.
Presuňte ikonu špendlíka (špendlík) na miesto, ktoré chcete zdieľať. Pri prvom otvorení mapy sa špendlík nachádza na vašej aktuálnej polohe. Mapou môžete pohybovať okolo špendlíka, aby ste vybrali a zdieľali iné miesto.
- Môžete si vybrať z neďalekých miest v zozname nižšie alebo vyhľadať konkrétne miesta pomocou vyhľadávacieho poľa v hornej časti obrazovky.
- Stlačením tlačidla plus alebo šípky vrátite ikonu špendlíka na svoje aktuálne miesto.
Stlačením tlačidla „Odoslať“ odošlete polohu špendlíka. Snímky mapy sa zobrazujú v konverzácii s pripnutým umiestnením, ako aj s umiestneniami, ktoré ste vybrali. Mapa sa otvorí na celej obrazovke, keď sa jej príjemca dotkne, čo mu umožní prijímať navigačné pokyny. reklama
6. časť z 12: Uskutočňovanie platieb prostredníctvom služby Messenger
Otvorte Nastavenia (pre iOS) alebo Profil (pre Android). Môžete posielať a prijímať peniaze cez Messenger a potrebujete iba platnú debetnú kartu. Ak chcete začať, musíte uviesť informácie na svojej karte. Tento krok vám umožní previesť a prijať peniaze z vášho bankového účtu.
V ponuke nastavení kliknite na možnosť „Platby“. Zobrazí sa obrazovka platby.
Stlačte „Pridať novú debetnú kartu.’ (Pridať novú debetnú kartu) Toto je jediný spôsob platby podporovaný programom Messenger. Na posielanie alebo prijímanie peňazí potrebujete debetnú kartu vydanú bankou alebo debetnú kartu družstevnej záložne. Kreditné karty, predplatené debetné karty a PayPal nie sú v tomto prípade podporované.
- Na odosielanie a prijímanie peňazí budete potrebovať debetnú kartu.
Zadajte informácie na debetnej karte. Zadajte číslo svojej debetnej karty, dátum exspirácie, bezpečnostný kód na zadnej strane a PSČ. Kliknutím na tlačidlo „Uložiť“ pridáte kartu do svojho účtu.
- Messenger podporuje iba niektoré banky a vaša debetná karta môže byť medzi nepodporovanými.
Otvorte chat s osobou, ktorej chcete posielať a prijímať peniaze od tejto osoby. Teraz, keď je karta pridaná, môžete začať posielať a prijímať peniaze. Môžete mať otvorený chat s jednou osobou alebo so skupinou.
- Kliknite na ’... “a potom kliknite na„ Platby “. Tým sa otvoria možnosti odosielania a prijímania.
- Ak je v konverzácii veľa ľudí, pred pokračovaním sa zobrazí výzva na výber jedného.
- Zadajte čiastku, ktorú chcete odoslať alebo prijať. Medzi režimami môžete prepínať kliknutím na kartu „Platiť“ alebo „Požiadať“. Zadajte čiastku, ktorú chcete od tejto osoby odoslať alebo prijať.
- Zadajte obsah (voliteľné). Mali by ste uviesť dôvod prevodu alebo žiadosť o prevod. Ak druhá strana nepozná obsah transakcie, použite tento spôsob.
Odošlite žiadosť alebo uskutočnite platbu. Ak súhlasíte s uskutočnením transakcie, odošlite svoju požiadavku na platbu kliknutím na tlačidlo Ďalej. Keď príjemca schváli (a má pre svoj účet nastavené platby), finančné prostriedky začnú plynúť. Môže to trvať tri dni, kým sa prostriedky zobrazia na vašom bankovom účte. reklama
Časť 7 z 12: Rezervácia jazdy Uber alebo Lyft
Otvorte chat s niekým. Počas konverzácií v aplikácii Messenger môžete požiadať o jazdy od spoločností Uber a Lyft. Prostredníctvom tohto widgetu budú vaši priatelia vedieť o vašej trase a tiež môžete niekomu rezervovať auto. (Tento nástroj momentálne nie je vo Vietname podporovaný.)
- Aby ste mohli používať túto funkciu, potrebujete účet Uber alebo Lyft. Ak ho nemáte, zobrazí sa výzva na jeho vytvorenie.
- Môžete tiež otvoriť živé chaty s chatbotmi Uber alebo Lyft. Začnite nový chat s robotom Uber alebo Lyft a potom postupujte podľa pokynov.
- Kliknite na ikonu ’... "a zvoľte„ Preprava. " (Doprava) Potom sa zobrazí zoznam rezervácií automobilov.
- Vyberte službu, ktorú chcete použiť. Momentálne si môžete vybrať medzi Uber a Lyft (ak je k dispozícii váš región). Pre túto službu budete stále potrebovať účet. Táto možnosť sa vám nezobrazí, ak budete pokračovať priamo prostredníctvom rozhovoru s chatbotom.
- Ak nemáte účet Uber alebo Lyft, budete si ho musieť vytvoriť a pridať platobné údaje.
- Umožnite službe podľa vášho výberu prístup k vášmu účtu Messenger. Toto je požadovaný krok na pripojenie k službe operátora prostredníctvom aplikácie Messenger.
- Vyberte požadovaný typ vozidla. V závislosti od miesta a vybranej služby si môžete vybrať z rôznych vozidiel. Pomocou záložiek sa môžete prepínať tam a späť a pomocou webových stránok podpory nákladnej spoločnosti zistíte, aký je medzi nimi rozdiel.
- Nastavte požadovaný bod vyzdvihnutia. Vaša aktuálna poloha bude predvoleným umiestnením. Toto miesto môžete zmeniť kdekoľvek, čo je užitočné, keď si potrebujete rezervovať výlet pre niekoho iného.
- Nastavte požadovaný cieľ. Pred rezerváciou musíte zadať cieľ.
- Kliknutím na „Požiadať“ si vozidlo rezervujete. Čas príchodu bude závisieť od miestnych faktorov. Platba sa spracováva prostredníctvom platobných údajov uložených v cestovnej službe alebo prostredníctvom debetnej karty spojenej s vaším účtom Messenger.
- Nájdite potvrdenia o ceste v chate s autoservisom. Po rezervácii dostanete potvrdzujúcu správu od chatovacieho robota služby vozidla. Nájdete tu všetky potvrdenia o svojich cestách a v prípade potreby môžete chatovať so zákazníckou podporou.
- Túto konverzáciu nájdete na karte Posledné.
Časť 8 z 12: Pridávanie ďalších aplikácií do aplikácie Messenger
Otvorte rozhovor s niekým. Messenger vám umožňuje inštalovať rôzne aplikácie, ktoré sú určené na prácu s Messengerom. Môžete to urobiť pri akejkoľvek konverzácii.
Kliknite na ikonu ’... "Zobrazia sa ďalšie možnosti konverzácie.
Prejdite zoznamom dostupných aplikácií. Posunutím nadol zobrazíte zoznam všetkých aplikácií, ktoré budú fungovať s programom Messenger. Niektoré aplikácie sú samostatné aplikácie, ktoré sa dajú integrovať do aplikácie Messenger, zatiaľ čo iné sú určené špeciálne pre ňu.
- Dostupnosť každej aplikácie sa bude líšiť v závislosti od zariadenia, ktoré používate.
Kliknutím na tlačidlo „Inštalovať“ alebo „Otvoriť“ otvoríte stránku obchodu s aplikáciami. Všetky aplikácie pre Messenger sa inštalujú z obchodu s aplikáciami zariadenia.
Nainštalujte si aplikácie. Kliknite na možnosť „Získať“ alebo „Inštalovať“ a nainštalujte si rovnaké rozšírenie ako v prípade ktorejkoľvek inej aplikácie na vašom zariadení.
Znova stlačte tlačidlo ’... "v konverzácii aplikácie Messenger. Modrá bodka, ktorá sa na ňom zobrazí, bude znamenať, že sú k dispozícii nové možnosti.
Kliknite na príponu. Tieto widgety sú uvedené v hornej časti obrazovky. Týmto sa otvoria aplikácie vo vašom zariadení.
Použite aplikáciu. Rôzne aplikácie budú mať rôzne funkcie, ale väčšina z nich zahŕňa vytvorenie obsahu správy, ktorú odošlete. Postup, ako z neho vyťažiť maximum, nájdete v pokynoch na stránke podpory aplikácie.
Kliknite na tlačidlo „Odoslať do služby Messenger“. Umiestnenie textu a presnosť procesu sa budú líšiť v závislosti od aplikácie, ale obvykle ho môžete poslať späť do Messengeru s obsahom, ktorý ste vytvorili priamo.
Klepnutím na ikonu „Odoslať“ v Messengeri odošlete to, čo ste vytvorili v inej aplikácii. Pred odoslaním získate ukážku obsahu. reklama
Časť 9 z 12: Chatujte s chatbotmi
Nájdite chatbota, s ktorým sa chcete rozprávať. Chat-roboty sú spôsob, ktorým môžu používatelia komunikovať so spoločnosťami a organizáciami bez vybavovania telefónnych hovorov alebo čakania na odpovede z e-mailov. Podpora chatbotu sa ešte len začína rozširovať a v tejto chvíli sa používa iba hŕstka. Tu sú niektoré z dostupných chatbotov:
- CNN - m.me/cnn
- Wall Street Journal - m.me/wsj
- Pončo - m.me/hiponcho
- 1 800 kvetov - m.me/1800 kvetov
- Jar - m.me/springNYC
V aplikácii Messenger otvorte sekciu „Ľudia“. Zobrazia sa všetky vaše existujúce kontakty.
Vyhľadajte chatbota, ktorého chcete pridať. Chatbot pripravený na kontakt bude v zozname „Roboti“. Funkcia vyhľadávania ešte nie je skutočne spoľahlivá, takže je jednoduchšie prejsť v mobilnom prehliadači na web chatbota (napríklad) a zvoliť otvorenie odkazu v Messengeri. Potom sa otvorí okno živého rozhovoru.
Začnite chatovať s chatbotom. Veci budú zaujímavejšie. Chatboti budú odpovedať na základe konkrétnych príkazov a kľúčových slov a ich schopnosť spracovania prirodzeného jazyka je obmedzená. Snažte sa byť teda čo najkonkrétnejší a použite iba pár krátkych slov. Vyskúšajte rôzne metódy pre rôznych robotov.
- Napríklad, keď spomeniete „veľké správy“ na robote CNN, potom budú reagovať na hlavné správy dňa. Môžete zadať kľúčové slovo „voľby“ a dostávať správy týkajúce sa nadchádzajúcich volieb.
- S 1–800 kvetmi môžete zadať „objednať kvety“, aby ste videli dostupnosť a objednávali online. Počas procesu objednávania môžete zrušiť objednávku napísaním „zmeniť názor“.
Časť 10 z 12: Úprava upozornení v systéme iOS
V aplikácii otvorte sekciu Nastavenia. Metódu upozornenia aplikácie Messenger môžete pre nové správy nastaviť v Nastaveniach. Kliknite na tlačidlo „Nastavenia“ v pravom dolnom rohu.
Stlačte „Oznámenia.’ (Upozornenia) Otvorí sa nastavenie upozornení pre aplikáciu Messenger.
- Poznámka: Na tomto paneli ponúk nemôžete úplne vypnúť upozornenia ani zmeniť nastavenia zvuku. Upozornenia aplikácie Messenger môžete deaktivovať iba v Nastaveniach podľa pokynov.
Zapnutie / vypnutie režimu ukážky. To vám pomôže definovať, aké informácie sa zobrazia na paneli výstrah, keď prijímate správy.
Stlmiť upozornenia na určitý čas. Stlačením tlačidla „Stlmiť“ stlmíte zvuk upozornenia na nastavené časové obdobie.Môžete ho voliteľne stlmiť v intervaloch alebo do nasledujúceho rána (9:00). Týmto spôsobom nemôžete vypnúť upozornenia úplne.
Kliknutím na sekciu „Upozornenia v Messengeri“ nastavíte možnosti v aplikácii. Messenger má vlastné nastavenie upozornení, keď je aplikácia otvorená a aktívna. V tejto ponuke môžete pri otvorení aplikácie povoliť alebo zakázať režim zvuku a vibrovania pre nové správy.
Ak chcete zmeniť ďalšie možnosti upozornení, otvorte na svojom zariadení aplikáciu Nastavenia. Ak chcete zmeniť spôsob zobrazovania upozornení, či už ich chcete úplne alebo úplne zapnúť alebo vypnúť, musíte sa uchýliť k aplikácii Nastavenia v zariadení so systémom iOS.
V zozname nastavení kliknite na položku „Upozornenia“. Zobrazí sa zoznam aplikácií.
V zozname aplikácií kliknite na „Messenger“. Týmto sa otvorí nastavenie upozornení pre aplikáciu Messenger.
Zapnite / vypnite upozornenia pomocou posúvača „Povoliť upozornenia“. Týmto sa úplne vypnú upozornenia aplikácie Messenger.
Zapnite / vypnite ďalšie nastavenia upozornení. Môžete ich stále nainštalovať bez ohľadu na stav upozornení zobrazených v centre oznámení, zvuk, ikona aplikácie pre neprečítané správy a stav zobrazovaných správ. zamknúť obrazovku. Môžete tiež nastaviť spôsob zobrazovania upozornení, keď vo svojom zariadení používate inú aplikáciu. reklama
Časť 11 z 12: Úprava upozornení v systéme Android
Otvorte sekciu Profil aplikácie. V tejto časti nájdete nastavenia aplikácií vrátane možností upozornení. Kliknite na tlačidlo „Profil“ v pravom hornom rohu.
Kliknite na možnosť Vybrať „Upozornenia a zvuky.’ (Upozornenia a zvuky) Otvorí sa nastavenie upozornení aplikácie Messenger.
- Tu nemôžete úplne vypnúť upozornenia pre Messenger. Na vypnutie upozornení podľa pokynov budete musieť použiť aplikáciu Nastavenia systému Android.
Zapnite / vypnite ukážky upozornení. Ukážky zobrazujú v upozorneniach názov a obsah novo prijatých správ. Ak nechcete, aby sa tieto informácie zobrazovali na uzamknutej obrazovke, vypnite ukážku.
Zapnite / vypnite režim vibrácií. Vibráciu nových upozornení môžete vypnúť pomocou posúvača.
Zapnite / vypnite kontrolku upozornenia. Ak má vaše zariadenie LED svetlo, môžete ho zapnúť alebo vypnúť. Túto možnosť nebudete mať, ak vaše zariadenie nie je vybavené LED svetlom.
Zapnite / vypnite zvuk upozornenia. Posuvníkom Zvuk zapnite alebo vypnite zvuk upozornenia aplikácie Messenger.
Kliknutím na „Zvuk upozornení“ zmeníte zvuk upozornení v Messengeri. Môžete si vybrať zo zoznamu stiahnutých zvukov upozornení na svojom zariadení so systémom Android.
Zapnite / vypnite zvuky v aplikácii. Messenger používa v každej aplikácii množstvo rôznych zvukov, napríklad keď obnovujete zoznam konverzácií. Tento posúvač vám umožní tieto zvuky povoliť alebo zakázať.
Ak chcete upozornenia úplne vypnúť, otvorte v zariadení s Androidom aplikáciu Nastavenia. Ak chcete úplne vypnúť upozornenia aplikácie Messenger, musíte to urobiť v Nastaveniach pre Android:
- Otvorte sekciu Nastavenia a vyberte možnosť „Aplikácie“ alebo „Správca aplikácií“. (Správca aplikácií)
- V zozname aplikácií kliknite na „Messenger“.
- Zrušte začiarknutie políčka „Povoliť upozornenia“
- Ak sa políčko v sekcii Nastavenia nezobrazí, vráťte sa do hlavnej ponuky Nastavenia a vyberte možnosť Zvuk a upozornenie. (Zvuky a oznámenia). Klepnite na možnosť „Aplikácie“ v sekcii „Upozornenia“. V zozname aplikácií vyberte možnosť „Messenger“ a potom zapnite možnosť „Blokovať“.
Časť 12 z 12: Používanie aplikácie Messenger na pracovnej ploche
Navštívte stránku.v stolnom prehliadači. Do aplikácie Messenger je teraz možné získať prístup z webovej stránky Messenger.com. Môžete použiť väčšinu funkcií dostupných v mobilnej aplikácii vrátane funkcie fakturácie.
- Pre počítače neexistuje žiadny vyhradený program Messenger. Nemali by ste sťahovať žiadne programy, ktoré tvrdia, že sú pridružené k aplikácii Facebook Messenger, pretože by to ohrozilo váš osobný účet.
Prihláste sa pomocou svojho osobného účtu na Facebooku. Ak ste sa niekedy prihlásili na Facebook v počítači, môžete pokračovať v ďalších krokoch bez zadania prihlasovacích údajov.
Používanie webovej stránky Messenger je rovnaké ako v aplikácii. Na ľavej strane stránky sa zobrazí zoznam konverzácií. Vybratá konverzácia sa otvorí na hlavnom ráme a vpravo od poľa správy sa zobrazia fotografie, štítok, GIF, možnosti záznamu a platby.
- Niektoré funkcie, napríklad poštovné, nie sú k dispozícii vo webovej verzii.