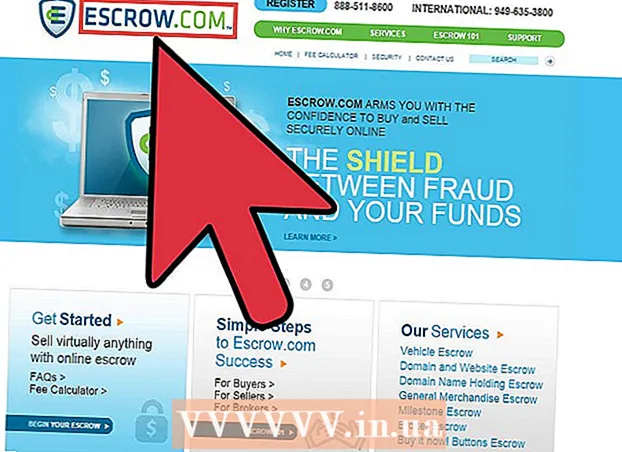Autor:
Monica Porter
Dátum Stvorenia:
18 Pochod 2021
Dátum Aktualizácie:
1 V Júli 2024

Obsah
Ak chcete zdieľať sieťové pripojenie s mobilným zariadením, môžete z počítača urobiť bezdrôtový smerovač. Stačí nainštalovať bezdrôtový adaptér a môžete v počítači vytvoriť prenosný hotspot, ktorý pomôže ostatným mobilným zariadeniam pripojiť sa k sieti. Vaše zariadenie bude zdieľať internetové pripojenie vášho počítača. Túto metódu môžete použiť, keď sa ubytujete v hoteloch alebo na iných miestach, ktoré umožňujú prihlásenie iba k jednému zariadeniu cez Wi-Fi.
Kroky
Metóda 1 zo 4: Použite Windows 10
- Stlačte.⊞ Vyhrajte+Xa vyberte možnosť „Príkazový riadok (správca)“. Toto je príkaz, ktorý otvorí príkazový riadok ako správca. V závislosti od nastavení zabezpečenia počítača je potrebné pokračovať.
- Ak chcete vykonať tieto kroky, musíte byť prihlásení ako účet správcu alebo poznať heslo.
- Skontrolujte, či je nainštalovaný kompatibilný bezdrôtový adaptér. Aby ste bezdrôtovú sieť sprístupnili svojmu mobilnému zariadeniu, potrebujete bezdrôtový adaptér. Väčšina notebookov so systémom Windows sa dodáva s nainštalovaným bezdrôtovým adaptérom, nie však na stolových počítačoch. Zadajte nasledujúci príkaz a skontrolujte, či je nainštalovaný, či je kompatibilný alebo nie:
- netsh wlan show ovládače
- Ak sa zobrazí správa, váš počítač nemá nainštalovaný bezdrôtový adaptér. Môžete tiež použiť bezdrôtový adaptér USB alebo si prečítajte návod na inštaláciu sieťovej karty pre váš počítač.
- Nájdite riadok .. Možno bude potrebné posunúť sa nadol, aby ste videli tento riadok. Ak sa zobrazí (Áno), bezdrôtový adaptér podporuje sieťové vysielanie. Pokračujte v otvorení okna príkazového riadku.
- Nie všetky bezdrôtové adaptéry podporujú sieťové vysielanie. Ak váš počítač nemá kompatibilný adaptér, môžete namiesto toho použiť USB.
- Skontrolujte, či je počítač pripojený k sieti ethernetovým káblom. Táto metóda vyžaduje, aby váš počítač používal káblové pripojenie. Svoje pripojenie môžete zdieľať s inými zariadeniami vysielaním Wi-Fi.
- Stlačte ⊞ Vyhrajte+X a výberom položky „Sieťové pripojenia“ otvoríte okno Sieťové pripojenia. V zozname vyhľadajte pripojenie „Ethernet“. Pod ikonou siete má ikonu kábla Ethernet.
- Ak nie je viditeľné ethernetové pripojenie (napríklad používate tablet Surface), pozrite si metódu využívajúcu Connectify, softvér, ktorý používa bezdrôtový adaptér na príjem a vysielanie siete pre pripojené zariadenia.
- Zadaním príkazu vytvoríte sieť. Vráťte sa do okna príkazového riadku alebo ho znovu otvorte s oprávneniami správcu, ak je zatvorený. Zadajte nasledujúci príkaz:
- nastaví režim hostenej siete = povoliť ssid =názov kľúč =heslo
- Namiesto toho názov s menom, ktoré dáte sieti.
- Namiesto toho heslo so sieťou chránenou heslom. Heslo musí obsahovať najmenej 8 znakov.
- Vytvorte nový hotspot. Zadaním nasledujúceho príkazu vytvorte nový hotspot:
- netsh wlan štart hostenej siete
- Vráťte sa do okna Sieťové pripojenia. Nájdete ju v ponuke ⊞ Vyhrajte+X ak je zatvorený.
- Kliknite pravým tlačidlom myši na ethernetové pripojenie a vyberte „Vlastnosti“ (Charakteristické). Zariadenie otvorí nové okno s podrobnosťami o ethernetovom adaptéri.
- Začiarknite prvé políčko na karte „Zdieľanie“. V dialógovom okne sa zobrazuje správa „Umožniť ostatným používateľom siete pripájať sa pomocou internetového pripojenia tohto počítača“ (Umožniť ostatným používateľom siete pripájať sa k internetovému pripojeniu tohto počítača). Pod dialógovým oknom sa zobrazí nová ponuka.
- V ponuke vyberte sieť, ktorú ste práve vytvorili. Musíte zvoliť sieť, ktorú ste práve vytvorili v predchádzajúcom kroku, to je sieť, s ktorou zdieľate svoje pripojenie. Sieť má názov „Pripojenie k miestnej sieti č.“, „Wi-Fi“ alebo „Virtuálny adaptér hostovaný spoločnosťou Microsoft“.
- Kliknutím na tlačidlo „OK“ uložte zmeny. Pripojené mobilné zariadenie, ktoré vyžaduje sieťové pripojenie, má teraz prístup na internet prostredníctvom počítačového pripojenia.
- Pripojte svoje mobilné zariadenie k novej sieti. Po nastavení novej siete môžete vo svojom mobilnom zariadení vyhľadať bezdrôtovú sieť a pokúsiť sa pripojiť:
- Android - Otvorte aplikáciu Nastavenia a vyberte možnosť Wi-Fi. Zo zoznamu dostupných sietí vyberte sieť, ktorú ste práve vytvorili, a po výzve zadajte heslo.
- iOS - otvorte Nastavenia na ploche. Vyberte možnosť „Wi-Fi“ a v zozname „Vyberte sieť“ vyhľadajte sieť, ktorú ste práve vytvorili. Klepnite na sieť a po zobrazení výzvy zadajte heslo.
- Skontrolujte čiaru. Po pripojení k bezdrôtovej sieti to môžete skontrolovať otvorením prehliadača a prístupom na web. Ľahko si všimnete, že rýchlosť siete v mobilnom zariadení je pomalšia ako v počítači.
- Po dokončení hotspot vypnite. Po dokončení zdieľania sieťového pripojenia môžete hotspot zakázať rovnakým spôsobom, ako povolíte:
- V ponuke otvorte príkazový riadok (správca) ⊞ Vyhrajte+X.
- Zadajte objednávku netsh wlan zastaví hostovanú sieť a stlačte ↵ Zadajte.
- Vráťte sa do okna Sieťové pripojenia, otvorte Vlastnosti ethernetového pripojenia a na karte Zdieľanie deaktivujte možnosť zdieľania pripojenia.
Metóda 2 zo 4: Používanie Windows 7 a 8
- Uistite sa, že je nainštalovaný bezdrôtový adaptér. To je potrebné na to, aby sa z počítača stal smerovač. Väčšina notebookov je dodávaná so zabudovaným bezdrôtovým adaptérom, ale stolné počítače nie. Môžete použiť adaptér USB, jednoducho ho zapojiť a používať, alebo nainštalovať bezdrôtovú sieťovú kartu.
- Prejdite do ponuky Štart alebo na obrazovku a zadajte, či je v počítači nainštalovaný adaptér ncpa.cpl. Stlačte↵ Zadajte otvorte okno Sieťové pripojenia. Nájdite pripojenie s názvom „Pripojenie k bezdrôtovej sieti“. Pod ikonou pripojenia je ikona signálu. Ak je počítač nájdený, má bezdrôtový adaptér.
- Môžete si prečítať pokyny na inštaláciu sieťovej karty pre váš počítač.
- Stiahnite si Virtual Router. Toto je bezplatný program otvoreného zdroja na jednoduché zdieľanie vašej siete prostredníctvom protokolu dostupného v systéme Windows. Môžete si ho stiahnuť zo stránky.
- Virtuálny smerovač vám umožňuje zdieľať vaše pripojenie bezdrôtovo vďaka sieťovej karte, ktorú používate na pripojenie k sieti. Inými slovami, na vytvorenie hotspotu Wi-Fi a zdieľanie siete s inými mobilnými zariadeniami potrebujete v počítači iba jedno bezdrôtové pripojenie.
- Pre túto metódu je možné aj použitie systému Windows 10, ale mnoho používateľov uvádza, že to nie je pre ich systém vhodné. V nasledujúcej časti sa dozviete, ako správne používať Windows 10.
- Dvakrát kliknite na stiahnutý softvér a spustite inštalátor. Postupujte podľa pokynov na inštaláciu. Môžete si ponechať predvolené nastavenia. Ak sa softvér stiahne z webu, nejde o žiadnu reklamu ani škodlivý softvér.
- Stiahnutý inštalačný program nájdete v dolnej časti okna prehľadávača alebo v priečinku Stiahnuté súbory.
- Spustite softvér Virtual Router. Po nainštalovaní otvorte virtuálny smerovač. Vyhľadajte a otvorte správcu virtuálneho smerovača v ponuke Štart.
- Ak sa virtuálny smerovač nedá spustiť, aktualizujte bezdrôtové ovládače. Softvér vyžaduje bezdrôtové zariadenie kompatibilné s Windows 7 alebo 8. Ak ste neaktualizovali ovládače bezdrôtovej siete už nejaký čas alebo ste inovovali počítač z predchádzajúceho systému Windows na Windows 7 alebo 8, musíte si nainštalovať Najnovšie ovládače pre zariadenie. Ak bezdrôtový adaptér nie je nainštalovaný, softvér sa nedá otvoriť.
- Stlačte ⊞ Vyhrajte+R a vstúpte devmgmt.msc otvorte Správcu zariadení.
- Rozbaľte kategóriu „Sieťové adaptéry“, kliknite pravým tlačidlom myši na bezdrôtový adaptér a vyberte možnosť „Aktualizovať softvér ovládača“.
- Kliknite na „Vyhľadať automaticky aktualizovaný softvér ovládača“ a podľa pokynov nainštalujte nájdené ovládače systému Windows.
- Môžete si tiež prečítať naše aktualizované pokyny pre ovládače. Ak sa virtuálnemu smerovaču nepodarí spustiť virtuálny smerovač ani po aktualizácii ovládača, alebo nedošlo k nijakej aktualizácii, prečítajte si ďalšie informácie o tom, ako používať Connectify nižšie.
- Do poľa „Názov siete (SSID)“ zadajte názov bezdrôtovej siete. Toto je názov zobrazený v zozname dostupných sietí prístroja. Nepoužívajte žiadne osobné informácie na pomenovanie svojej siete alebo to zistia ľudia vo vašom okolí.
- Zadajte heslo použité na ochranu siete. Odporúča sa nastaviť masku hesla, aby sa zabránilo nechceným používateľom v prístupe k sieti. Aj keď ste doma, je dobré si nastaviť heslo. Pri pripájaní k sieti musíte zadať heslo na svojom mobilnom zariadení.
- Vyberte pripojenie, ktoré chcete zdieľať. Vo väčšine prípadov je v zozname iba jedno pripojenie. Vyberte pripojenie, z ktorého má počítač prijímať prenos, a zdieľajte ho.
- Kliknite na tlačidlo „Spustiť virtuálny smerovač“. Zariadenie vytvorí novú bezdrôtovú sieť a nájdete ju vo svojom mobilnom zariadení.
- Ak sa virtuálna sieť nedá vytvoriť, použite softvér nasledujúcim spôsobom.
- Nájdite nové siete v mobilných zariadeniach. Po nastavení novej siete ju nájdete v zozname dostupných sietí na vašom mobilnom zariadení. Proces vyhľadávania závisí od zariadenia, ktoré používate, zvyčajne však prejdite do časti Nastavenia.
- Android - Otvorte Nastavenia a vyberte „Wi-Fi“. Vyhľadajte a klepnite na sieť, ktorú ste práve vytvorili, v zozname dostupných sietí. Po výzve zadajte svoje heslo.
- iOS - otvorte Nastavenia na ploche. Kliknite na možnosť „Wi-Fi“ v hornej časti ponuky. Vyberte novovytvorenú bezdrôtovú sieť a zadajte heslo.
- O sieťovom pripojení vášho prístroja sa môžete informovať v článkoch o sieti.
- Prebieha kontrola spojenia. Po pripojení uvidíte názov zariadenia v okne Správa virtuálneho smerovača na vašom počítači. Otvorte mobilný prehliadač a pokúste sa získať prístup na web. reklama
Metóda 3 zo 4: použitie Connectify (v akejkoľvek verzii systému Windows)
- Uistite sa, že je nainštalovaný bezdrôtový adaptér. Bezdrôtové siete môžete vytvoriť, iba ak je v počítači nainštalovaný bezdrôtový adaptér. Ak používate prenosný počítač, je zvyčajne predinštalovaný. Ak používate stolný počítač, možno si ho budete musieť nainštalovať sami. Môžete použiť bezdrôtový adaptér USB alebo sieťovú kartu.
- Stlačte ⊞ Vyhrajte a vstúpte ncpa.cpl otvorte okno Sieťové pripojenia. Ak máte adaptér, zobrazí sa položka „Pripojenie k bezdrôtovej sieti“.
- Prečítajte si online návody na inštaláciu bezdrôtového adaptéra pre váš stolný počítač.
- Stiahnite si Connectify. Connectify je softvér, ktorý vytvára virtuálny hotspot Wi-Fi pomocou bezdrôtového adaptéra v počítači. Ak nemáte prístup k vstavaným nástrojom z predchádzajúcich metód alebo chcete nájsť niečo jednoduchšie, potrebujete Connectify.
- Connectify sa dodáva v dvoch verziách: bezplatná a platená. Bezplatná verzia vám umožňuje vytvoriť bezdrôtovú sieť v počítači, sieť sa však nedá premenovať.
- Connectify si môžete stiahnuť z tejto stránky
- Spustite inštalátor Connectify. Po stiahnutí softvéru otvorte inštalačný program. Inštaláciu spustíte kliknutím na „Súhlasím“.
- Reštartujte počítač. Pred otvorením aplikácie Connectify musíte reštartovať počítač. Vypnite a reštartujte počítač z ponuky Štart.
- Spustite program Connectify, keď je počítač zapnutý. Zobrazí sa výzva, aby ste si vybrali medzi zakúpením softvéru a vyskúšaním.
- Ak je to potrebné, nechajte aplikáciu Connectify obísť bránu Windows Firewall. Ak vidíte okno brány Windows Firewall, kliknite na tlačidlo „Povoliť prístup“ pre aplikáciu Connectify.
- Kliknite na „Vyskúšať“> „Začíname s Lite“ (Použite zjednodušenú verziu). Spustí sa bezplatná verzia aplikácie Connectify.
- V hornej časti okna nezabudnite zvoliť „Wi-Fi hotspot“. Takto informujete Connectify, že chcete vytvoriť bezdrôtový hotspot cez internet.
- Ak sa pri výbere možnosti „Wi-Fi Hotspot“ nezobrazí žiadna možnosť, bezdrôtový adaptér nemusí byť nainštalovaný.
- Vyberte aktuálne sieťové pripojenie. Ak je v počítači nainštalovaných viac ako jeden adaptér, budete si musieť zvoliť, ktorý adaptér chcete použiť na pripojenie počítača k sieti. Podľa toho, akú sieť chcete použiť, si môžete zvoliť káblový alebo bezdrôtový adaptér.
- Pomenujte hotspot. Ak používate bezplatnú verziu služby Connectify, jej názov bude začínať výrazom „Connectify-“. Ak používate verziu Pro alebo Max, môžete si ju pomenovať sami.
- Vytvorte si heslo pre hotspot. Pri pripájaní k sieti musíte zadať heslo. Odporúča sa nastaviť heslo na ochranu siete, aj keď ste doma.
- Kliknutím na „Spustiť hotspot“ vytvoríte sieť. Aplikácia Connectify začne vysielať bezdrôtovú sieť a táto sieť sa zobrazí v zozname dostupných sietí na mobilnom zariadení.
- Pripojte svoje mobilné zariadenie k novej sieti. Vyberte bezdrôtovú sieť a zadajte heslo, ktoré ste práve vytvorili. Pred pripojením k sieti by ste mali chvíľu počkať, potom sa názov mobilného zariadenia zobrazí na karte Klienti v službe Connectify.
- Prebieha kontrola spojenia. Po pripojení otvorte prehliadač a pokúste sa získať prístup na web. Ak je všetko správne nakonfigurované, môžete okamžite prehľadávať web. reklama
Metóda 4 zo 4: Použite počítač Mac
- Skontrolujte, či je počítač Mac pripojený k sieti pomocou ethernetového kábla. Ak chcete vytvoriť bezdrôtový hotspot a zdieľať sieťové pripojenie s inými zariadeniami, Mac správny pripojiť k sieti pomocou ethernetového kábla. Siete Wi-Fi nemôžete zdieľať, ak je bezdrôtový adaptér už použitý na pripojenie Wi-Fi.
- Ethernetový port nájdete na zadnej alebo bočnej strane počítača Mac. Ak váš Mac nemá ethernetový port, môžete použiť USB adaptér alebo Thunderbolt adaptér.
- Kliknite na ponuku Apple a vyberte si „Predvoľby systému“ (Prispôsobenie systému). Zariadenie otvorí ponuku Predvoľby systému.
- V ponuke Predvoľby systému vyberte možnosť „Zdieľanie“. Stroj sa otvorí v novom okne.
- Zvýraznite „Zdieľanie na internete“, ale nezačiarknite políčko vedľa neho. Zariadenie zobrazí možnosti zdieľania internetu na pravom paneli.
- V ponuke „Zdieľať pripojenie z:“ vyberte „Ethernet“.„(Tethering od :). Toto umožňuje počítaču Mac vysielať sieť Wi-Fi z pripojenia, ktoré prijalo prostredníctvom ethernetového kábla.
- Mac je potrebné pred zdieľaním siete pripojiť k sieti pomocou ethernetového kábla. Táto metóda nemusí fungovať na zariadeniach Mac, ktoré nemajú ethernetový port.
- Začiarknite políčko „Wi-Fi“ v zozname „Do počítačov pomocou:"(Ako používať počítač). Táto časť informuje zdieľanie Internetu, že sa chystáte vytvoriť bezdrôtový hotspot na zdieľanie pripojenia."
- Kliknite na tlačidlo „Možnosti Wi-Fi“. Zariadenie otvorí nové okno na konfiguráciu bezdrôtovej siete.
- Pomenujte sieť. Zadajte názov siete do poľa „Názov siete“. Nepoužívajte osobné informácie na pomenovanie svojej siete, pretože ich môže vidieť každý.
- Nastavte heslo. Na ochranu hesla zadajte heslo. Toto heslo budete musieť zadať na svojom mobilnom zariadení, aby ste sa mohli pripojiť k sieti. Nastavte si heslo, aj keď ste doma.
- Kliknite na dialógové okno vedľa neho „Zdieľanie internetu“. Toto je akcia, ktorá povolí zdieľanie na internete po výbere zdieľania Wi-Fi.
- Kliknutím na tlačidlo Štart potvrdíte, že chcete povoliť zdieľanie.
- Nové sieťové pripojenie na mobilných zariadeniach. Po povolení zdieľania na internete vo vašom počítači Mac by sa mal názov siete zobraziť v zozname dostupných sietí na vašom mobilnom zariadení. Vyberte sieť a zadajte heslo na pripojenie.
- Prebieha kontrola spojenia. Po pripojení otvorte prehľadávač a otvorte web. Ak na počítači Mac nakonfigurujete zdieľanie na internete správne, môžete bez chyby surfovať po webe. reklama