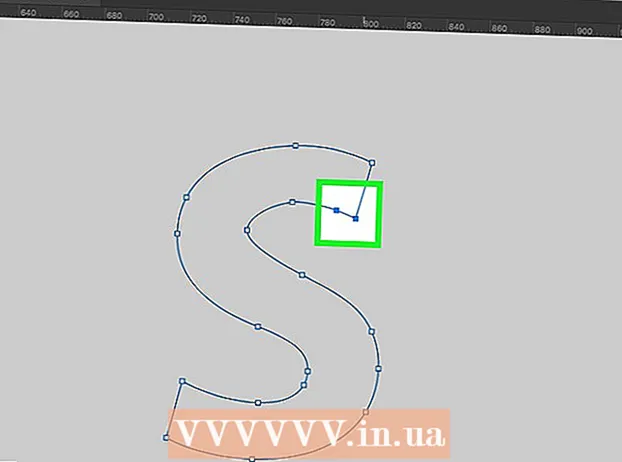Autor:
Peter Berry
Dátum Stvorenia:
12 V Júli 2021
Dátum Aktualizácie:
1 V Júli 2024

Obsah
Súbory s príponou „.exe“ sa nazývajú spustiteľné súbory alebo súbory EXE. Jedná sa o jeden z najbežnejších formátov súborov v operačných systémoch Windows, používajú sa na inštaláciu alebo spustenie aplikačného softvéru. Súbory EXE sa tiež používajú na balenie a distribúciu malých skriptov alebo makier, pretože umožňujú používateľom zbaliť svoju prácu do jedného súboru a skomprimovať veľkosť. Otvorenie súboru EXE v systéme Windows je celkom jednoduché, ale otvorenie súboru EXE v systéme Mac je o niečo komplikovanejšie. Prípadne môžete extrahovať súbor EXE.
Kroky
Metóda 1 z 3: Otvorenie súboru EXE (Windows)
Dvojitým kliknutím otvorte súbor EXE. Súbor EXE je spustiteľný v systéme Windows a je navrhnutý na spustenie ako program. Dvojitým kliknutím otvorte ľubovoľný súbor EXE.
- Ak ste si súbor EXE stiahli z internetu, zobrazí sa výzva na potvrdenie, či chcete súbor otvoriť alebo nie. Buďte opatrní pri otváraní súborov EXE z neznámeho zdroja, pretože toto je bežný spôsob šírenia vírusov. Nikdy neotvárajte súbor EXE stiahnutý z prílohy e-mailu, aj keď poznáte odosielateľa.
- Súbory EXE sa neotvoria správne, ak sú určené pre staršiu verziu systému Windows. Nastavenia kompatibility môžete upraviť kliknutím pravým tlačidlom myši na súbor, výberom položky „Vlastnosti“ a kliknutím na kartu Kompatibilita. Môžete nastaviť verziu systému Windows, v ktorej chcete spustiť súbor EXE, čo však nezaručuje odstránenie problému.

Ak nie je možné spustiť súbor EXE, otvorte editor databázy Registry. Ak sa vám pri otvorení súboru EXE zobrazí chybové hlásenie a nemôžete ho otvoriť, je pravdepodobné, že došlo k chybe v nastavení registra Windows. Úpravy registrov môžu byť frustrujúce, ale v skutočnosti to trvá len pár minút.- Ak chcete otvoriť Editor databázy Registry, stlačte kláves Windows + R a napíšte regedit.

Prejdite na.. Túto kategóriu otvoríte pomocou navigačného panela na ľavej strane okna.
Kliknite pravým tlačidlom myši na „(predvolené)“ a vyberte možnosť „Upraviť“. Zobrazí sa nové okno.

Typ.exefiledo poľa „Údaje o hodnote“. Kliknutím na OK uložte zmeny.
Prejdite na.. Túto kategóriu otvoríte pomocou navigačného panela na ľavej strane okna.
Pravým tlačidlom myši kliknite na „(Predvolené)“ a zvoľte „Upraviť“. Zobrazí sa nové okno.
Import.’%1’ %*do poľa „Údaje o hodnote“. Kliknutím na tlačidlo OK uložte zmeny.
Prejdite na.. Túto kategóriu otvoríte pomocou navigačného panela vľavo.
Pravým tlačidlom myši kliknite na „(Predvolené)“ a zvoľte „Upraviť“. Zobrazí sa nové okno.
Import.’%1’ %*do poľa „Údaje o hodnote“. Kliknutím na tlačidlo OK uložte zmeny.
Reštartujte počítač. Po úprave troch vyššie uvedených položiek zatvorte Editor databázy Registry a reštartujte počítač. Teraz môžete otvoriť súbor EXE. Odporúča sa zistiť príčinu problému od samého začiatku. Váš počítač môže byť infikovaný vírusom alebo škodlivým softvérom, ktorý bude v budúcnosti naďalej spôsobovať rovnaké chyby. Kliknutím na tento článok sa dozviete, ako vyhľadať a odstrániť vírusy. reklama
Metóda 2 z 3: Otvorte súbor EXE (OS X)
Naučte sa postup. Súbory EXE nie sú určené pre OS X, takže na ich spustenie potrebujete špeciálny softvér. Ak chcete do súboru EXE pridať „shell“ systému Windows, musíte nainštalovať obslužný program „víno“ otvoreného zdroja, ktorý im umožní prístup k dôležitým súborom systému Windows na otvorenie súboru. Obslužný program víno nemôže otvoriť všetky súbory Windows EXE, ale v závislosti od súboru si ho vyberte. Na inštaláciu vína nepotrebujete disk Windows.
Stiahnite a nainštalujte Xcode z Mac App Store. Toto je základný bezplatný vývojový nástroj na úpravu softvérového kódu. V závislosti od neho nebudete priamo používať nástroje, ktoré nainštalujete na otvorenie súboru EXE.
- Po načítaní spustite Xcode a potom kliknite na ponuku „Xcode“. Vyberte možnosť „Predvoľby“ a kliknite na kartu „Súbory na stiahnutie“. Kliknite na tlačidlo Inštalovať vedľa položky „Nástroje príkazového riadku“.
Stiahnite a nainštalujte si MacPorts. Toto je bezplatný doplnok na zjednodušenie procesu úprav, ktorý sa používa na zostavenie verzie pre víno. MacPorts si môžete stiahnuť z tejto stránky. Kliknite na cestu zodpovedajúcu verzii OS X, ktorú používate, potom dvojitým kliknutím na súbor.pkg stiahnutý do vášho počítača nainštalujte MacPorts.
Otvorte terminál. Na úpravu nastavení MacPorts musíte použiť Terminal. Terminál môžete otvoriť v priečinku Utilities.
Skopírujte a prilepte nasledujúce príkazy. Skopírujte príkaz do okna Terminál a stlačte kláves Return:
Zadajte heslo správcu. Pred spustením príkazu sa zobrazí výzva na zadanie hesla správcu. Po zadaní hesla sa vám nič nezobrazí. Po zadaní hesla stlačte kláves Return. Bez hesla účtu správcu proces zlyhá.
Skopírujte a prilepte nasledujúce príkazy. Toto je príkaz, ktorý informuje MacPorts o tom, či je váš operačný systém 64-bitový. Vložte nasledujúci príkaz a stlačte kláves Return:
Zadajte objednávku, aby ste prijali podmienky Xcode. Tento rýchly príkaz informuje Xcode, že ste prijali podmienky programu, a umožní vám kompilovať kód. Po vykonaní tohto príkazu zatvorte a znovu otvorte okno Terminál:
- sudo xcodebuild -license
Zadajte príkaz na inštaláciu vína. Po opätovnom otvorení okna Terminál môžete nainštalovať víno. Môže sa zobraziť výzva na zadanie hesla správcu. Inštalácia bude chvíľu trvať. Po návrate do vstupu terminálu je proces dokončený:
- sudo port inštalovať víno
Prejdite do umiestnenia súboru EXE. Použite príkaz CD prejdite na umiestnenie súboru EXE uloženého v počítači Mac. Musíte to urobiť cez terminál.
Na spustenie súboru EXE použite víno. Zadaním nasledujúceho príkazu otvoríte súbor EXE uložený v otvorenom priečinku. Namiesto toho, nahradiť názov súboru podľa názvu súboru:
- víno názov súboru.exe
Použite program ako obvykle. Ak je súbor EXE samostatný program, môžete ho ihneď použiť. Ak je to inštalačný súbor programu, budete musieť prejsť rovnakým procesom ako v systéme Windows.
- Nie všetky programy fungujú s vínom. Celý zoznam kompatibilných programov nájdete na stránke.
Otvorte práve nainštalovaný program. Ak na inštaláciu programu používate súbor EXE, na otvorenie inštalačného súboru budete potrebovať víno.
- Typ cd ~ / .wine / drive_c / Program Files / otvorte priečinok Program Files a víno je nainštalované.
- Typ je do zoznamu nainštalovaných programov. Typ CD programName otvorte programový adresár. Ak má zoznam programov medzery, musíte ich pridať pred medzerou. Napríklad Microsoft Office sa stane cd Microsoft Office.
- Typ je znova v adresári programu a vyhľadajte súbor EXE.
- Typ víno názov súboru.exe otvorte program.
Nainštalujte si knižnicu Mono, ak to program vyžaduje .NET..NET je knižničný softvér pre mnoho programov Windows a Mono je alternatívou, ktorú môže víno používať. NET nainštalujete, iba ak o to požiada.
- Typ sudo port nainštalovať winetricks a stlačte kláves Return.
- Typ winetricks mono210 a stlačením klávesu Return nainštalujete Mono.
Metóda 3 z 3: Extrahujte súbor EXE
Stiahnite a nainštalujte 7-Zip. 7-Zip je bezplatný archívny program otvoreného zdroja na otváranie súborov EXE podobných súborom ZIP alebo RAR. Program dokáže extrahovať veľa súborov EXE, ale nie všetkých.
- 7-Zip si môžete stiahnuť z.
Kliknite na súbor EXE a zvoľte „7-Zip“ → „Otvoriť archív“. Týmto sa súbor otvorí v okne archívu so 7 ZIP. Ak kliknete pravým tlačidlom myši na súbor bez možnosti 7-Zip, otvorte 7-Zip v ponuke Štart a otvorte súbor EXE, ktorý chcete otvoriť.
- 7-Zip nemôže otvoriť všetky súbory EXE. Pri otváraní súboru EXE sa môže zobraziť chybové hlásenie. Môžete použiť iný dekompresný program, napríklad WinRAR, ale súbor s najväčšou pravdepodobnosťou stále nebude možné otvoriť, pretože bol najskôr upravený.
Prejdite do súboru, ktorý chcete extrahovať. Po otvorení súboru EXE v 7-Zip sa zobrazí zoznam súborov a priečinkov, ktoré obsahujú súbor EXE. Dvojitým kliknutím na priečinok zobrazíte súbory vo vnútri. Môžete vybrať viac súborov tak, že podržíte kláves Ctrl a kliknete na každý súbor.
Kliknite na tlačidlo „Rozbaliť“ a vyberte súbor. Zobrazí sa výzva na výber umiestnenia. Ak je ponechané predvolené, súbor sa extrahuje do aktuálneho umiestnenia. reklama