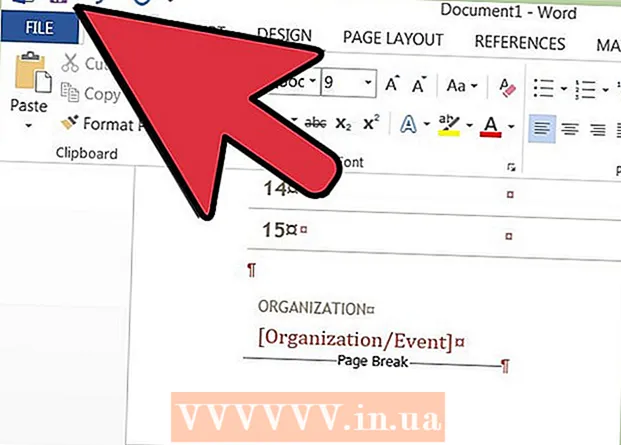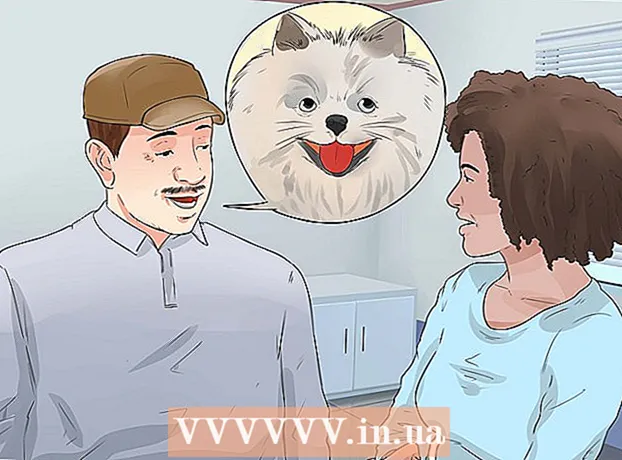Autor:
Peter Berry
Dátum Stvorenia:
20 V Júli 2021
Dátum Aktualizácie:
1 V Júli 2024

Obsah
Po pripojení Kindle Fire k počítaču môžeme kopírovať e-knihy, videá, fotografie a ďalšie multimédiá. Táto wikiHow vás naučí, ako získať prístup k vášmu Kindle Fire na počítači, a tiež ako riešiť problémy, ak sa váš Kindle Fire nepripojí.
Kroky
Metóda 1 z 3: Pripojte Kindle Fire k počítaču so systémom Windows
Pripojte Kindle Fire k počítaču pomocou kábla micro-USB.

Odomknite Kindle Fire. Kindle Fire môžete odomknúť posunutím šípky na obrazovke sprava doľava.
Počkajte, kým počítač so systémom Windows rozpozná Kindle Fire. Zobrazí sa okno s možnosťami správy zariadení Kindle.

Kliknite na „Otvoriť priečinok a zobraziť súbory“. Otvorí sa nový priečinok Prieskumník Windows, aby ste mohli prezerať údaje a obsah umiestnený vo vašom Kindle Fire.- Ak sa okno nezobrazí, kliknutím na ikonu priečinka na paneli úloh otvorte program Prieskumník. Potom kliknete Kindle dobre Oheň pod položkou „Tento počítač“ alebo „Počítač“ na ľavom bočnom paneli.

Kliknite na priečinok „Interné úložisko“. Po otvorení priečinka Kindle v počítači kliknite na priečinok „Internal Storage“. Toto je miesto, kde uložíte súbor do svojho Kindle.
Presuňte súbory myšou do Kindle. Pomocou programu Prieskumník Windows presuňte súbory z iného umiestnenia v počítači do zariadenia Kindle Fire.
Kliknite Odpojiť (Odpojiť) umiestnené v dolnej časti obrazovky Kindle Fire.
Odpojte kábel micro-USB od Kindle Fire. Domovská obrazovka Kindle Fire sa zobrazí, keď zariadenie ukončí režim USB a je pripravené na použitie
Metóda 2 z 3: Pripojte Kindle Fire k Mac OS X
Stiahnite si aplikáciu Android File Transfer. Ak chcete preniesť súbory do Kindle Fire na Macu, musíte si stiahnuť aplikáciu Android File Transfer.
- Prečítajte si viac online o tom, ako prenášať údaje z Macu do zariadenia s Androidom a ako si nainštalovať aplikáciu Android File Transfer.
Pripojte Kindle Fire k počítaču Mac pomocou kábla micro-USB. Ak váš Mac nemá správny port, môžete si kúpiť adaptér online.
Posunutím šípky na obrazovke Kindle Fire ju zapnete.
Počkajte, kým Mac nerozpozná Kindle Fire. Na obrazovke vášho počítača Mac sa zobrazí ikona „Kindle“ alebo „Fire“.
Kliknite na ikonu Kindle alebo Oheň na obrazovke počítača. Priečinky a súbory Kindle Fire sa zobrazia v aplikácii Finder.
Kliknite na priečinok „Internal Storage“ umiestnený v priečinku Kindle Fire, ktorý sa zobrazí po kliknutí na ikonu na pracovnej ploche. Tu uložíme súbory z počítača do Kindle.
Presuňte mediálne súbory a umiestnite ich na Kindle Fire. Môžete pretiahnuť požadovaný súbor a umiestniť ho do Kindle Fire vo vyhľadávači.
Po skopírovaní údajov do Kindle Fire zatvorte Finder. Môžete to urobiť kliknutím na červené „x“ v ľavom hornom rohu okna Finder.
Odpojte Kindle Fire. Urobíte to tak, že potiahnete ikonu Kindle na pracovnej ploche a umiestnite ju do koša v Docku. Ikona koša sa zmení na symbol „Vysunúť“.
Odpojte kábel micro-USB od Kindle Fire. Elektronická čítačka bude pripravená na použitie, akonáhle sa objaví domovská obrazovka
Metóda 3 z 3: Opravte problém s pripojením Kindle Fire
Odpojte Kindle Fire. Ak počítač nerozpozná Kindle Fire hneď po pripojení kábla USB, skúste odpojiť a znova pripojiť. Alebo môžete prepnúť na iný port / kábel USB.
Reštartujte Kindle Fire. Ak počítač stále nerozpozná Kindle Fire, skúste pripojiť zariadenie k počítaču a reštartovať čítačku, kým je počítač pripojený.
Aktualizujte ovládač (ovládač). V systéme Mac môžete aktualizovať ovládače a aplikácie v App Store. Na PC pomocou ponuky Nastavenia stiahneme aktualizáciu a konkrétny ovládač nájdeme v Správcovi zariadení. Uistite sa, že je ovládač USB aktuálny.
Aktualizujte si aplikáciu Kindle na počítači. Niektorí používatelia uviedli, že problém s pripojením Kindle Fire bol opravený po aktualizácii aplikácie Kindle v počítači. Najnovšiu verziu Kindle pre PC si môžete stiahnuť na stránke.
Nainštalujte ovládač MTP USB. Ak sa Kindle Fire stále nepripojí ani po vykonaní základných krokov spracovania, pravdepodobne chýbajú potrebné ovládače. Pri inštalácii ovládača MTP USB postupujte podľa nasledujúcich krokov.
- Pripojte Kindle Fire k počítaču pomocou kábla USB.
- Stlačte „Kľúč Windows + X„potom kliknite Správca zariadení.
- Kliknite na ponuku vyhliadka (Zobraziť) v hornej časti a potom vyberte Zobraziť skryté zariadenia (Zobraziť skryté zariadenia).
- Kliknutím rozbalíte Prenosné zariadenia (Mobilné zariadenie) v časti Správca zariadení.
- Pravým tlačidlom myši kliknite na zariadenie Kindle Fire a vyberte Aktualizujte ovládač (Aktualizácia ovládača).
- Kliknite Prejdite na svojom počítači a vyhľadajte softvér ovládača (Vyhľadajte ovládač na počítači).
- Kliknite Vyberiem zo zoznamu dostupných ovládačov v počítači (Vyberte si zo zoznamu ovládačov dostupných v počítači).
- Kliknite Prenosné zariadenia a kliknite na tlačidlo Ďalšie (Ďalej) v pravom dolnom rohu.
- Kliknite MTP USB zariadenie a kliknite na tlačidlo Ďalšie v pravom dolnom rohu.
- Kliknite Áno nainštalovať ovládač.
Pripojte Kindle Fire ako kameru. Keď pripojíte Kindle Fire k počítaču, použite rozbaľovaciu ponuku a vyberte pripojenie Kindle Fire ako fotoaparátu. Ak sa táto možnosť v rozbaľovacej ponuke nezobrazuje, môžete si ju zvoliť otvorením ponuky Nastavenie na Kindle Fire a kliknite Skladovanie. reklama