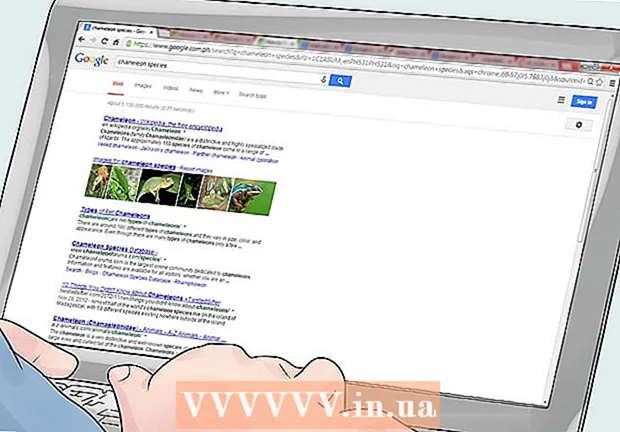Autor:
Peter Berry
Dátum Stvorenia:
14 V Júli 2021
Dátum Aktualizácie:
1 V Júli 2024
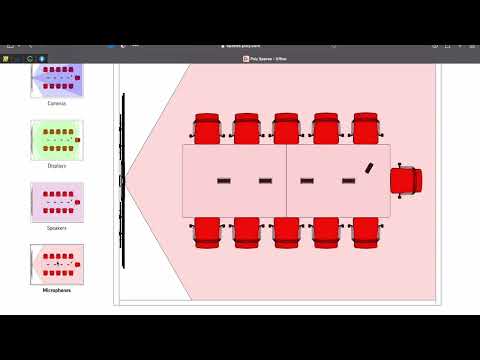
Obsah
V tomto článku vám wikiHow ukazuje, ako zmeniť nastavenia virtuálnej súkromnej siete na smartphonoch Mac, Windows alebo iPhone a Android. Ak chcete konfigurovať nastavenia VPN, musíte sa najskôr pripojiť k sieti VPN. Väčšina sietí VPN nie je poskytovaná zadarmo. Pred pripojením sa musíte zaregistrovať a zaplatiť.
Kroky
Metóda 1 zo 4: V systéme Windows
- Otvorte Štart
(Počnúc). Kliknite na logo Windows v ľavom dolnom rohu obrazovky.
- Otvorte Nastavenia
(Nastavenie). Kliknite na ikonu kolieska v ľavom dolnom rohu okna Štart.
- Kliknite

Sieť a internet. Táto možnosť je v strede okna Nastavenia. - Kliknite VPN. Táto karta sa nachádza na ľavej strane ponuky Sieť a internet.
- Vyberte VPN. Kliknite na názov VPN, ktorej konfiguráciu chcete upraviť.
- Kliknite Pokročilé nastavenia (Pokročilé nastavenie). Táto možnosť sa nachádza pod názvom VPN podľa vášho výberu. Tým sa otvorí stránka VPN.
- Kliknite + Pridajte pripojenie VPN (Pridať pripojenie VPN), ak pridávate pripojenie VPN prvýkrát.
- Kliknite Upraviť (Upraviť). Táto možnosť je v strede stránky. Otvorí sa stránka nastavení VPN.
- Nakonfigurujte informácie o sieti VPN. Môžete zmeniť nasledujúce informácie:
- Názov pripojenia (Názov pripojenia) - Názov siete VPN v počítači.
- Názov alebo adresa servera (Názov alebo adresa servera) - Zmeňte adresu servera VPN.
- Typ VPN (Typ VPN) - Zmeňte typ pripojenia.
- Typ prihlasovacích informácií (Typ prihlasovacích informácií) - Vyberte nový typ prihlasovacích informácií (napr Heslo (Heslo))
- Meno používateľa (voliteľné) (Používateľské meno (voliteľné)) - V prípade potreby zmeňte používateľské meno na prihlásenie do siete VPN.
- Heslo (voliteľné) (Heslo (voliteľné)) - V prípade potreby zmeňte prihlasovacie heslo VPN.
- Kliknite na tlačidlo Uložiť (Uložiť). Toto tlačidlo sa nachádza v dolnej časti stránky. Toto uloží a použije zmeny v nastaveniach VPN. reklama
Metóda 2 zo 4: V systéme Mac
- Otvorte ponuku Apple

. Kliknite na logo Apple v ľavom hornom rohu obrazovky. Uvidíte rozbaľovaciu ponuku. - Kliknite Predvoľby systému ... (Prispôsobiť systém). Táto možnosť sa nachádza v hornej časti ponuky Apple.
- Kliknite Sieť (Sieť). Táto možnosť má v strede stránky Predvoľby systému fialovú ikonu zemegule.
- Vyberte VPN. Kliknite na názov VPN v ľavom stĺpci v okne siete. Mali by ste vidieť nastavenie VPN na pravej strane obrazovky.
- Ak nastavujete VPN prvýkrát, kliknite na značku + v ľavom dolnom rohu okna sieťového pripojenia a zvoľte VPN v ponuke „Rozhranie“ potom zadajte informácie o VPN.
- Nakonfigurujte VPN. Môžete zmeniť nasledujúce nastavenia:
- Konfigurácia (Konfigurácia) - Kliknite na dialógové okno v hornej časti okna a potom vyberte typ konfigurácie (napr Predvolené (Predvolené)) v rozbaľovacej ponuke.
- Adresa servera (Adresa servera) - Zadajte novú adresu servera.
- Názov účtu (Názov účtu) - Premenujte účet pomocou prihlásenia do siete VPN.
- Kliknite Nastavenia autentifikácie ... (Nastavenie autentifikácie...). Táto možnosť sa nachádza v poli Názov účtu.
- Nakonfigurujte nastavenia autentifikácie. Možnosti môžete zmeniť nižšie:
- Autentifikácia užívateľa (Overiť používateľov) - začiarknite políčko naľavo od požadovanej možnosti overenia (napríklad Heslo), potom zadajte svoju odpoveď.
- Autentifikácia stroja (Overenie zariadenia) - Vyberte možnosť overenia servera VPN.
- Kliknite Ok. Toto tlačidlo je v dolnej časti okna Nastavenia autentifikácie.
- Kliknite Podať žiadosť (Použiť). Týmto uložíte nastavenia VPN a použijete ich na vaše pripojenie. reklama
Metóda 3 zo 4: Na iPhone
- Otvorené

Nastavenie. Kliknite na sivé pole s obrázkom kolesa. Môžeš nájsť nastavenie na domovskej obrazovke. - Posuňte zobrazenie nadol a klepnite na
Všeobecné. Táto možnosť je v hornej časti stránky Nastavenia.
- Prejdite nadol a vyberte VPN. Táto možnosť je v dolnej časti stránky Všeobecné.
- Vyhľadajte pripojenie VPN. V zozname nižšie vyhľadajte názov pripojenia VPN.
- Kliknite ⓘ. Toto tlačidlo je napravo od názvu pripojenia VPN.
- Kliknite Upraviť (Upraviť). Táto možnosť sa nachádza v pravom hornom rohu obrazovky.
- Nakonfigurujte informácie o sieti VPN. Môžete zmeniť nasledujúce informácie:
- Server (Server) - Aktualizácia adresy servera VPN po vykonaní zmien.
- Remote ID (ID radiča) - Aktualizácia ID radiča VPN.
- Autentifikácia užívateľa (Overení používatelia) - Kliknite na a potom vyberte Užívateľské meno alebo Osvedčenie (certifikované) na zmenu metódy autentifikácie.
- Užívateľské meno alebo Osvedčenie - Zadajte používateľské meno alebo certifikát na autentifikáciu VPN.
- Heslo - Zadajte heslo VPN (ak je potrebné).
- Kliknite hotový (Skončiť). Táto možnosť sa nachádza v pravom hornom rohu obrazovky. Jedná sa o akciu uloženia a aktualizácie zmien VPN. reklama
Metóda 4 zo 4: V systéme Android
- Otvorené

Nastavenia v systéme Android. Aplikácia s kolieskom (alebo posúvačom) v zásuvke aplikácie. - Prejdite nadol a vyberte Viac (Viac). Táto možnosť je v časti „Bezdrôtové pripojenie a siete“.
- Kliknite VPN. Túto možnosť nájdete v rozbaľovacej ponuke v časti „Bezdrôtové pripojenie a siete“.
- Vyberte VPN. Klepnite na sieť VPN, ktorú chcete upraviť.
- Nakonfigurujte VPN. Môžete zmeniť nasledujúce informácie:
- názov - Zadajte nový názov siete VPN.
- Typ pripojenia Kliknite na túto možnosť a potom vyberte nový typ pripojenia (napr PPTP).
- Adresa servera - Aktualizácia adresy VPN.
- Užívateľské meno - Aktualizujte používateľské meno.
- Heslo - Aktualizácia hesla.
- Kliknite Uložiť (Uložiť). Táto možnosť sa nachádza v pravom dolnom rohu obrazovky. Toto je akcia na uloženie a aktualizáciu zmien VPN. reklama
Rada
- Všetky potrebné informácie o pripojení k sieti VPN nájdete na stránke registrácie VPN.
Výstraha
- Zadanie nesprávnych informácií pri konfigurácii VPN môže spôsobiť problémy s fungovaním VPN.