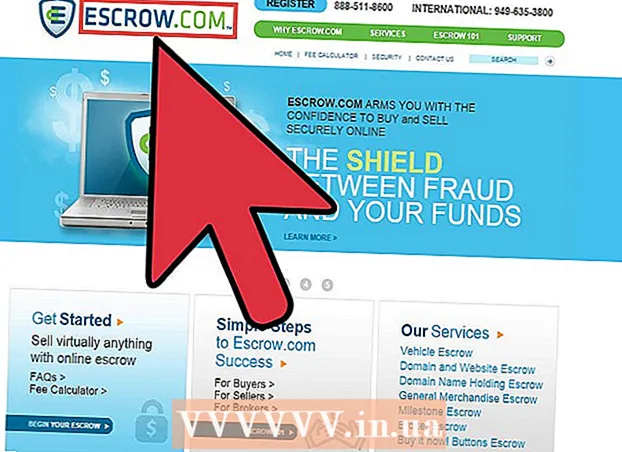Autor:
Lewis Jackson
Dátum Stvorenia:
14 Smieť 2021
Dátum Aktualizácie:
1 V Júli 2024
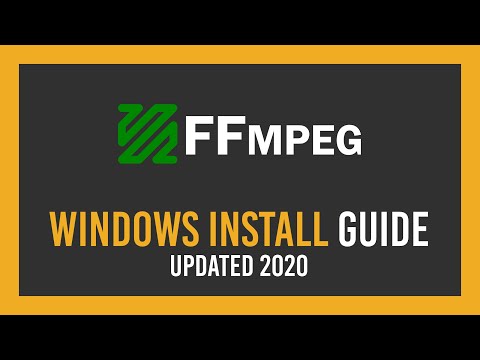
Obsah
FFmpeg je program, ktorý umožňuje používateľom prevádzať rôzne formáty zábavných súborov a umožňuje vám ich prehrávať na rôznych zariadeniach a prehrávačoch. Softvér používaný výlučne pre príkazový riadok. Inštalácia je trochu komplikovaná, ale postupujte podľa pokynov nižšie, budete úspešní a budete môcť spustiť FFmpeg za pár minút!
Kroky
Metóda 1 z 2: Stiahnutie súboru FFmpeg
Stiahnite si softvér FFmpeg. Keď navštívite stránku na stiahnutie, uvidíte veľa možností. Získajte najnovšiu stabilnú verziu pre 32-bitovú alebo 64-bitovú verziu, v závislosti od operačného systému.

Stiahnite a nainštalujte 7-Zip. 7-Zip je archivačný softvér, ktorý budete potrebovať na otvorenie inštalačného súboru FFmpeg.
Extrahujte priečinok FFmpeg. Ak na rozbalenie použijete 7-Zip, vytvorí sa nový priečinok na rovnakom mieste ako stiahnutý súbor. Priečinok bude mať názov napríklad „ffmpeg-20130731-git-69fe25c-win32-static“. Otvorte tento priečinok a odložte ho.

Otvorte jednotku C:hore. Kliknite na Štart a potom vyberte Počítač. Vyberte pevný disk, na ktorom je nainštalovaný operačný systém Windows (zvyčajne jednotka C :). Na konci jednotky C: v blízkosti umiestnenia priečinkov, ako sú Windows a Program Files (programové súbory), kliknite pravým tlačidlom myši a vyberte Nový priečinok (nový priečinok). Pomenujte adresár „ffmpeg“.
Otvorte novovytvorený priečinok „ffmpeg“. Skopírujte všetok obsah v rozbalenom priečinku do tohto priečinka. reklama
Metóda 2 z 2: Povolenie FFmpeg v príkazovom riadku (príkazový riadok)
Kliknite na tlačidlo Štart a potom kliknite pravým tlačidlom myši na ikonu Počítač. V ponuke, ktorá sa zobrazí po kliknutí pravým tlačidlom myši, vyberte položku Vlastnosti. V okne Systém kliknite na odkaz „Rozšírené nastavenia systému“ na ľavom paneli.
Kliknite na tlačidlo Premenné prostredia v okne Vlastnosti systému. Táto akcia sa nachádza v dolnej časti dialógového okna.
V časti „Používateľské premenné“ vyberte pole PATH. Toto pole sa nachádza v prvom rámčeku okna Environmentálne premenné. Kliknite na tlačidlo Upraviť.
- Do údajovej oblasti „Variabilná hodnota“ zadajte príkaz ; c: ffmpeg bin za ktorým nasleduje akýkoľvek vopred napísaný obsah. Ak ste ho skopírovali na inú jednotku, zmeňte písmeno jednotky.
- Kliknutím na tlačidlo OK uložte zmeny. Ak na tejto obrazovke zadáte nesprávne údaje, systém Windows sa nebude môcť správne spustiť.
- Ak nevidíte pole PATH v nastavení „Používateľské premenné“, kliknutím na tlačidlo Nové vytvorte nové. Ako názov premennej zadajte PATH.
- Táto metóda povolí funkciu FFmpeg pre aktuálneho používateľa. Ostatní používatelia systému Windows nebudú môcť spustiť tento program z príkazového riadku. Ak chcete povoliť túto funkciu pre všetkých používateľov, zadajte príkaz ; c: ffmpeg bin zadajte pole PATH pod „Systémové premenné“. Buďte opatrní, aby ste neodstránili žiadne údaje dostupné v tejto premennej.
Spustite okno príkazového riadka. Potom zadajte príkaz „ffmpeg –version“. Ak konzola reaguje na informácie o verzii Ffmpeg, inštalácia bola úspešná a k programu FFmpeg je možné získať prístup z ľubovoľného adresára v príkazovom riadku.
- Ak sa zobrazí chyba „libstdc ++ -6 chýba“, musíte si nainštalovať Redistribuovateľný balík Microsoft Visual C ++, ktorý je bezplatný a je k dispozícii na domovskej stránke spoločnosti Microsoft.
Na konverziu multimediálnych súborov použite softvér FFmpeg. Pomocou príkazového riadku môžete vykonávať rôzne prevody na vykonávanie príkazov pre FFmpeg. reklama