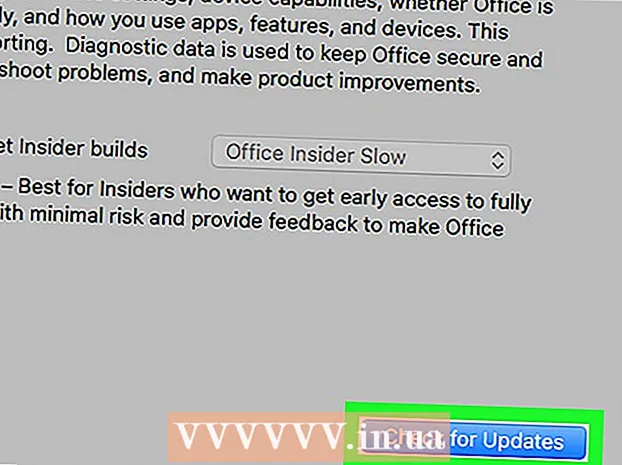Autor:
Monica Porter
Dátum Stvorenia:
17 Pochod 2021
Dátum Aktualizácie:
1 V Júli 2024

Obsah
WikiHow vám dnes ukáže, ako uložiť PDF ako obrázok pomocou programu Microsoft Word, aplikácie Preview v systéme Mac alebo programu Adobe Acrobat Pro.
Kroky
Metóda 1 z 3: Použite program Microsoft Word
Vytvorte nový súbor v programe Microsoft Word. Najskôr spustite softvér s textom Ž Modrá. Potom kliknite na položku Súbor sa nachádza na paneli s ponukami v hornej časti obrazovky a vyberte ikonu Nový prázdny dokument.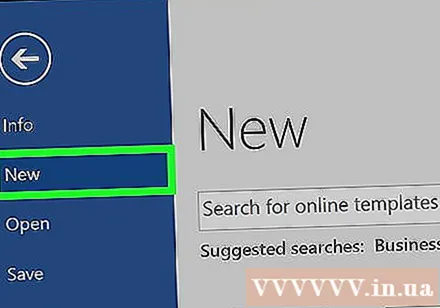
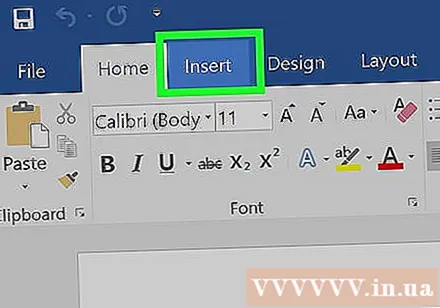
Kliknite na položku Vložte sa nachádza v paneli s ponukami.
Kliknite na Ďalej Foto, potom vyberte Obrázok zo súboru ....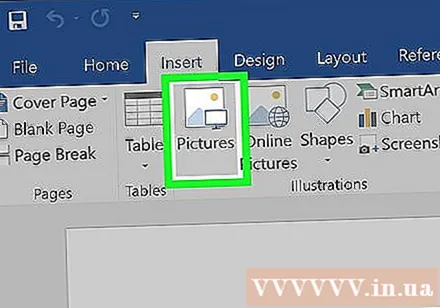
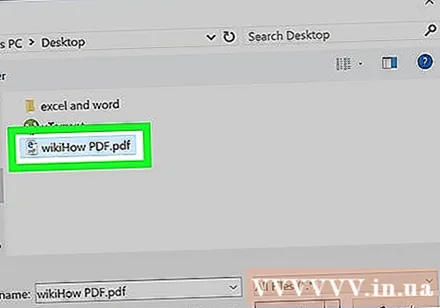
Vyberte súbor PDF, ktorý chcete uložiť ako obrázok.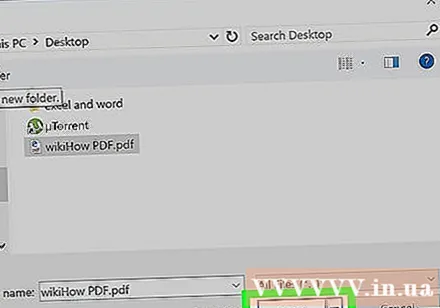
Kliknite na tlačidlo Vložte.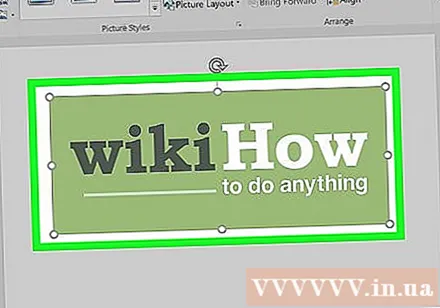
Potom kliknite pravým tlačidlom myši na obrázok.- V systéme Mac podržte kláves Ovládanie a kliknite
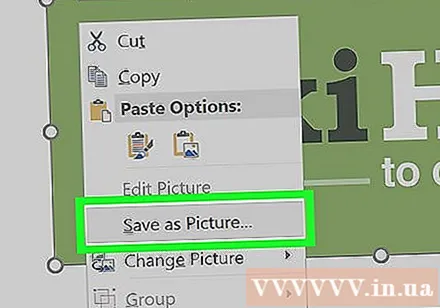
Kliknite na požadovanú možnosť Uložiť ako obrázok ... nachádza sa v hornej časti ponuky.
Do oblasti údajov zadajte názov obrázka "Uložiť ako:’.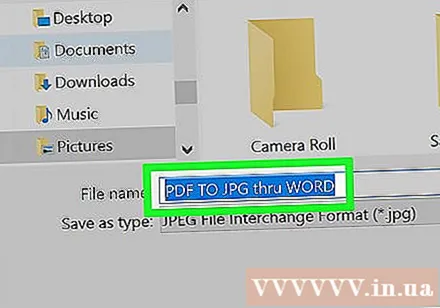
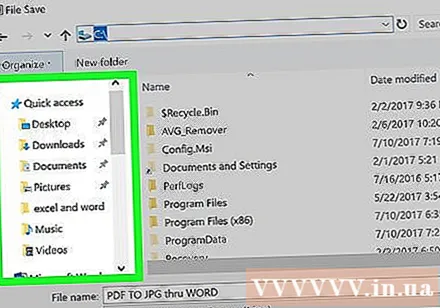
V dialógovom okne vyberte, kam sa majú obrázky uložiť.
Kliknite na ponuku „Formát:„rozbaľovať.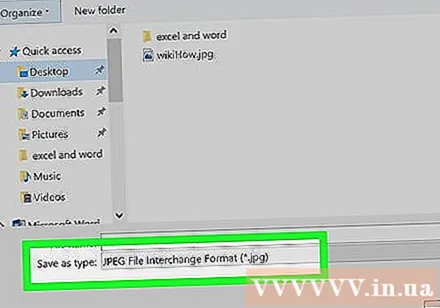
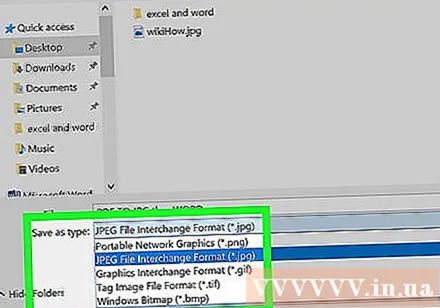
Vyberte jeden z dostupných formátov obrázkov, napríklad:- PNG
- JPEG
- GIF
- BMP
Kliknite Uložiť zachrániť. Súbor PDF je teraz uložený ako obrázok na mieste, ktoré ste nastavili. reklama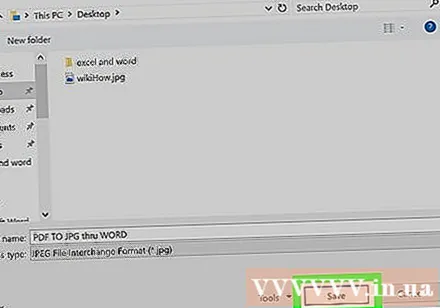
Metóda 2 z 3: Použite aplikáciu Preview v systéme Mac
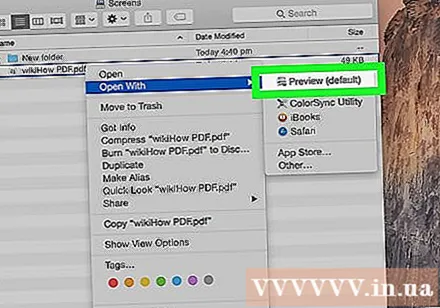
Otvorte dokument PDF v aplikácii Preview. Dvakrát kliknite na modrú ikonu Náhľad, ktorá vyzerá, že sa obrázky prekrývajú.- Kliknite na položku Súbor na paneli s ponukami vyberte Otvorené ... v rozbaľovacej ponuke. Potom vyberte súbor v dialógovom okne a kliknite na ikonu Otvorené.
- Preview je prehliadač obrázkov Apple, ktorý je automaticky integrovaný do väčšiny verzií operačného systému Mac OS.
Kliknite na položku Súbor panel ponuky v hornej časti obrazovky.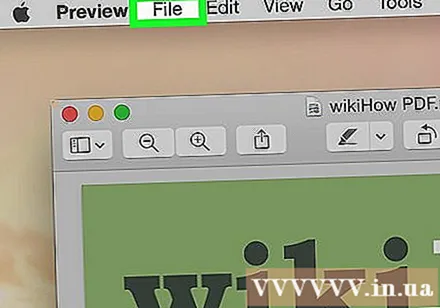
Vyberte si Exportovať ako .... Táto možnosť je blízko stredu rozbaľovacej ponuky. Zobrazí sa dialógové okno.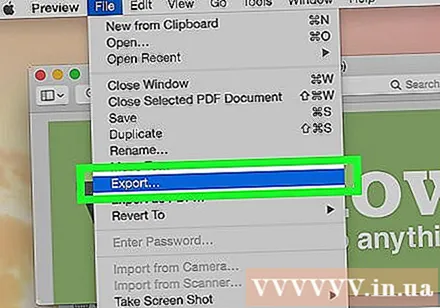
Kliknite na ponuku „Formát:„rozbaľovať.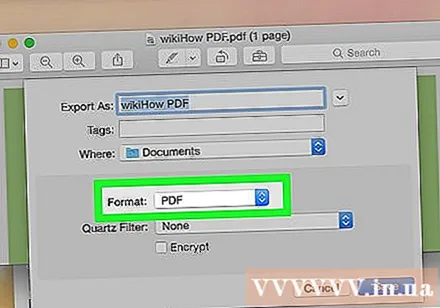
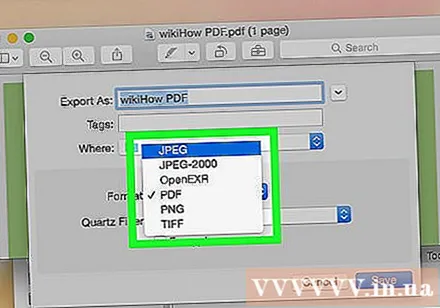
Vyberte jeden z dostupných formátov obrázkov, napríklad:- JPEG
- JPEG-2000
- OpenEXR
- PNG
- TIFF
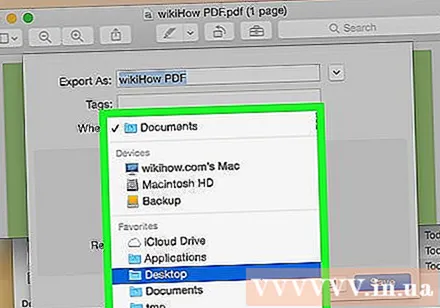
Nastavte umiestnenie ukladacieho priestoru súborov.
Nakoniec kliknite Uložiť. Súbory PDF boli uložené ako obrázky v operačnom systéme Mac. reklama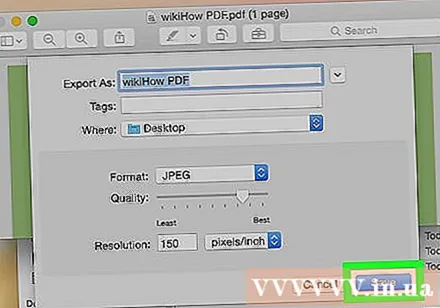
Metóda 3 z 3: Použite Adobe Acrobat Pro
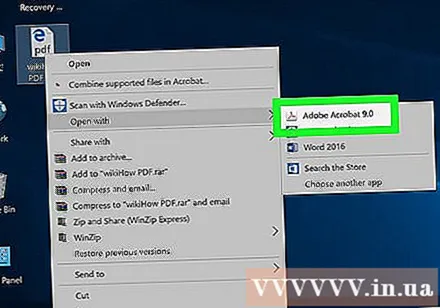
Otvárajte dokumenty PDF pomocou softvéru Adobe Acrobat Pro. Najskôr dvakrát kliknite na bielu aplikáciu Adobe Acrobat s ikonou textu A červená štylizovaná. Potom kliknite na položku Súbor na paneli s ponukami v hornej časti obrazovky kliknite na Otvorené ... potom vyberte dokument PDF, ktorý chcete previesť do obrazového formátu, kliknite na tlačidlo Otvorené.
Kliknite na položku Súbor lišta ponuky v hornej časti obrazovky.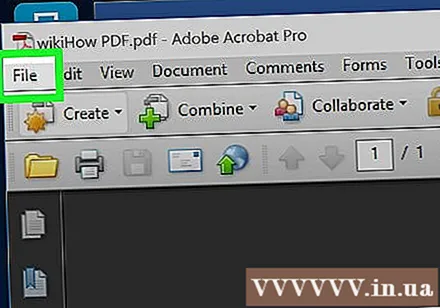
Kliknite na možnosti Uložiť ako ... blízko stredu rozbaľovacej ponuky.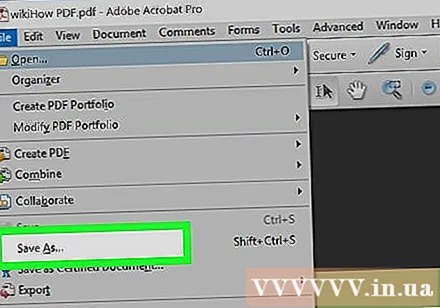
Vyberte si Obrázok.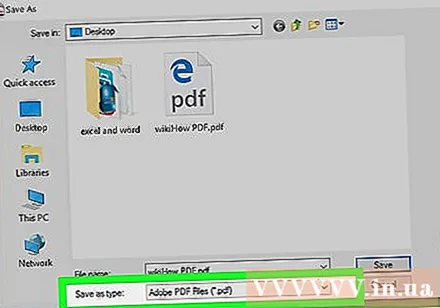
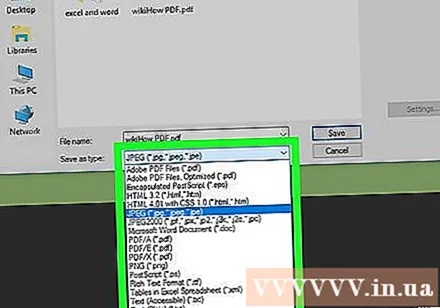
Potom vyberte jeden z dostupných formátov obrázkov, napríklad:- JPEG
- JPEG-2000
- TIFF
- PNG
Nastavte umiestnenie ukladacieho priestoru obrázkov.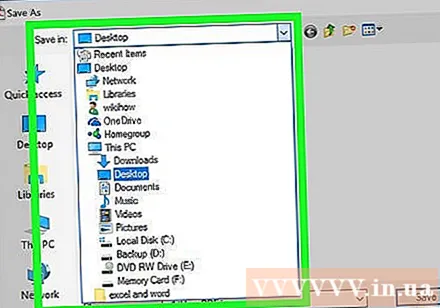
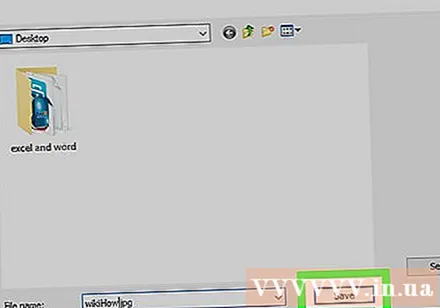
Dokončite kliknutím Uložiť. Súbor PDF je teraz uložený ako obrázok v počítači. reklama