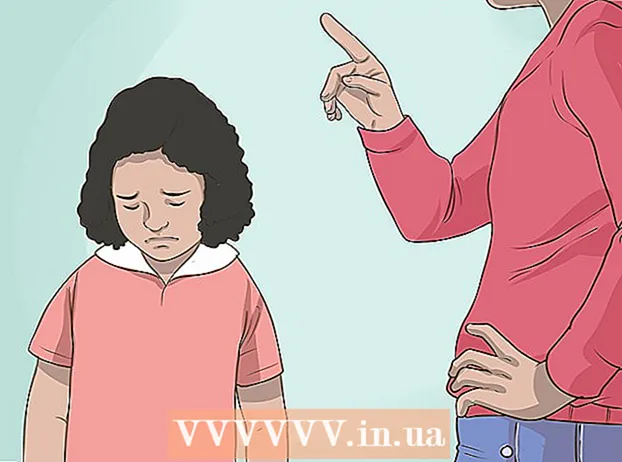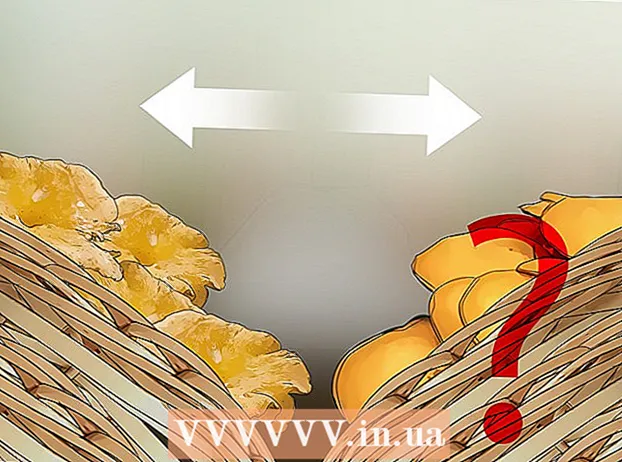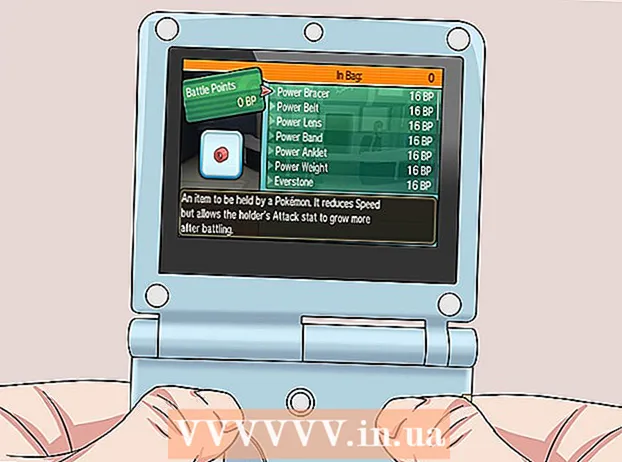Autor:
Laura McKinney
Dátum Stvorenia:
10 Apríl 2021
Dátum Aktualizácie:
1 V Júli 2024
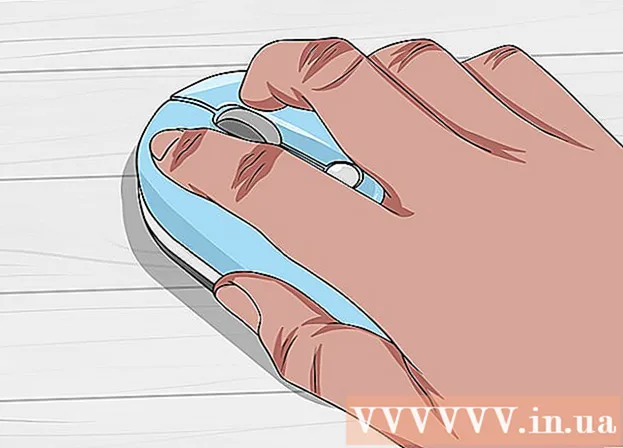
Obsah
Tento článok ukazuje, ako zachytiť obsah na monitore počítača HP. V predvolenom nastavení používajú všetky počítače HP systém Windows, takže na to použijete metódu Windows.
Kroky
Metóda 1 z 3: Používanie klávesnice vo Windows 8 a 10
.
- Kliknite na priečinok Obrázky na ľavej strane okna.
- Dvakrát kliknite na priečinok „Screenshoty“ v okne „Obrázky“.
- Dvakrát kliknite na snímku obrazovky. reklama
Metóda 2 z 3: Používanie klávesnice v ktorejkoľvek verzii systému Windows

. Kliknite na logo Windows v ľavom dolnom rohu obrazovky.
. Kliknite na logo Windows v ľavom dolnom rohu obrazovky.
Otvorte nástroj na vystrihovanie. Typ nástroj na ostrihanie vyhľadajte panel a potom kliknite na ikonu Nástroj na vystrihovanie v hornej časti ponuky Štart.

Nastavte režim na „Obdĺžnikový výrez“. Kliknite Režim v hornej časti okna Nástroja na vystrihovanie kliknite na ikonu Obdĺžnikový výrez v zobrazenej rozbaľovacej ponuke. Týmto spôsobom je možné nastaviť nástroj na vystrihovanie tak, aby pri prechode do režimu snímania obrazovky používal funkciu „Obdĺžnikový výstrižok“.- V novej verzii je predvolený režim „Obdĺžnikový úryvok“, takže môžete jednoducho kliknúť Nový na ľavej strane okna nástroja na vystrihovanie vytvorte novú snímku obrazovky.

Kliknite a uvoľnite myš v požadovanej časti obrazovky. Okolo pretiahnutej časti uvidíte červený okraj.- Ak chcete nasnímať celú obrazovku, musíte kliknúť a pustiť z ľavého horného rohu obrazovky do pravého dolného rohu.
Uvoľnite myš. Po uvoľnení ľavého tlačidla myši sa zachytí vybraná časť obrazovky. Mali by ste vidieť snímku obrazovky v nástroji na vystrihovanie.
Uložte snímku obrazovky. Screenshot môžete uložiť ako súbor obrázka v počítači podľa týchto pokynov:
- Kliknite na ikonu „Uložiť“ s obrázkom diskety v hornej časti okna nástroja na vystrihovanie.
- Do textového poľa „Názov súboru“ zadajte názov súboru.
- Vyberte priečinok, ktorý uloží snímku obrazovky v ľavej časti okna.
- Kliknite Uložiť.
Skúste použiť celý rad ďalších snímok obrazovky. Po kliknutí Režim V hornej časti okna Nástroj na vystrihovanie sa zobrazí rozbaľovacia ponuka s mnohými možnosťami uvedenými nižšie, z ktorých každú je možné použiť na iný typ snímania obrazovky:
- Strih vo voľnej forme - Umožňuje vám zvoliť si časť obrazovky, ktorú chcete zachytiť, kliknutím a voľným kreslením. Po dokončení krúženia po časti obrazovky, ktorú chcete zachytiť, uvoľnite tlačidlo myši.
- Úryvok okna Umožňuje zachytiť otvorené okno (napríklad okno prehľadávača) bez toho, aby ste miešali čokoľvek iné. Kliknite na okno, ktoré chcete vytvoriť.