Autor:
Peter Berry
Dátum Stvorenia:
17 V Júli 2021
Dátum Aktualizácie:
1 V Júli 2024
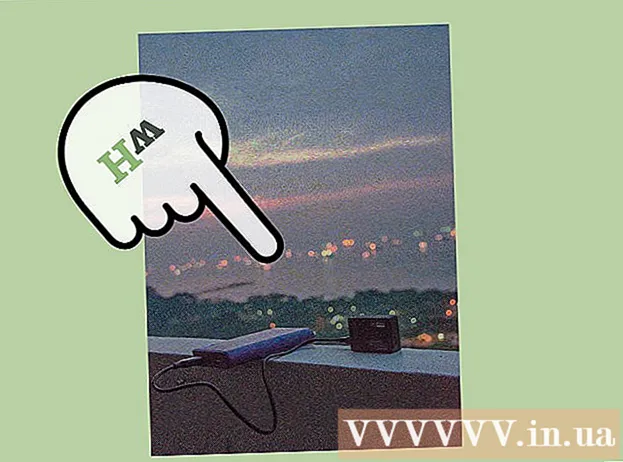
Obsah
V súčasnosti existuje toľko rôznych zariadení a programov na úpravu fotografií, ktoré vás pri výbere spoľahlivých nástrojov na obnovenie fotografií nechajú zmiasť. Tento článok sa bude venovať niektorým základným technikám úpravy fotografií a tým, ktoré je možné použiť v telefónoch aj počítačoch. Začnime krokom 1!
Kroky
1. časť z 5: Úpravy ako profesionál
Investujte do nejakého softvéru. Základné úpravy fotografií môžete vykonávať pomocou programov ako Picasa a Instagram, ale ak chcete, aby vaše fotografie vyzerali skvele, mali by ste použiť program určený špeciálne na profesionálne úpravy fotografií. Nie vždy to stojí peniaze! Softvér GIMP je úplne zadarmo. Aj keď sa budete musieť naučiť, ako ju používať, na vašich fotografiách to urobí veľký rozdiel.

Orezajte fotografie a pridajte podrobnosti. Keď začnete upravovať fotografie, zvážte, ako ich fotografie orezať. Obrázok môže mať vplyv len na malú zmenu. Postupujte podľa pravidla tretín, to znamená, že predmet alebo oblasť zachytená na obrázku je rozdelená na 3 rovnaké časti, horizontálne aj vertikálne.
Upravte kontrast. Toto je bežné nastavenie pre akýkoľvek proces úpravy fotografií. Tento krok urobí svetlú priečku jasnou, čím bude obrázok pôsobivejší a zreteľnejší. Buďte opatrní, pretože pri zvýšení kontrastu môžete stratiť veľa malých detailov. Nepreháňajte to!

Upravte sýtosť. Sýtosť predstavuje stupeň intenzity farieb obrázka a úprava sýtosti je tiež bežnou funkciou softvéru na úpravu fotografií. Obrázok môžete niekedy vylepšiť znížením sýtosti (takmer na čierno-bielu) alebo jej zvýšením. Zažite to!
Živé nastavenie úrovne. Toto je bežné nastavenie, ktoré sa nachádza vo Photoshope a inom editovacom softvéri. Táto funkcia je dosť podobná nastaveniu sýtosti, je však vhodnejšia na úpravu farby pleti. V zásade platí, že ak ide o portrét, môžete použiť korekciu živej úrovne. Ak fotografujete krajinu, použite sýtosť.

Pri používaní nástrojov na rozmazanie a ostrenie buďte opatrní. Namiesto použitia filtrov na rozmazanie alebo zaostrenie celého obrázka vám pomocou štetca získate presnejšiu kontrolu. To je dôležité, pretože fotografia musí byť iba rozmazaná alebo ostrá. Zaostrite malú oblasť tak, aby boli zaostrené dôležité detaily, a rozmazaním tváre zakryte chyby.
Uschovajte si čo najviac originálov. Veľké úpravy môžu spôsobiť, že obrázok bude vyzerať neskutočne. Rovnako ako príliš veľa mejkapu na už aj tak peknú ženu vyzerá ako klaun. Ak niekoho chystáte schudnúť, nepreháňajte to. Ak chcete z obrázka vystrihnúť nepotrebné, dbajte na to, aby to nebolo príliš zrejmé. Nechcete, aby sa vaše fotografie zmenili na katastrofu vo Photoshope!
Vyhýbajte sa stereotypom. Klišé je umelecký stánok a dokáže z krásnej fotografie urobiť nudnú a neprofesionálnu. Napríklad fotografia na čiernobielom pozadí s nápadne červenými perami je teraz preexponovaná a sýta. Ak chcete, aby boli vaše fotografie považované za autentické umenie, vyhýbajte sa stereotypom, ako je to vyššie uvedené. reklama
Časť 2 z 5: Na mobilných zariadeniach
Stiahnite si aplikáciu na úpravu fotografií. V App Store a Google Store je k dispozícii veľa bezplatných aplikácií na úpravu fotografií, alebo jedna za menej ako 5 dolárov. Ak si chcete vyskúšať nové štýly, stiahnite si niekoľko aplikácií a vyskúšajte niekoľko efektov. Môžete vyskúšať nasledovné:
- Instagram (zadarmo)
- Adobe Photoshop Touch (4,99 USD)
- Apple iPhoto (4,99 USD)
- Voliéra (zadarmo)
- BeFunky (zadarmo)
- EyeEm (zadarmo)
- Drevená kamera (zadarmo)
Odfoťte novú fotografiu alebo vyberte jednu z galérie. Najlepšie výsledky dosiahnete, keď zvolíte dobre osvetlenú fotografiu so zreteľným výhľadom na predmet: ľudí, zvieratá, rastliny alebo budovy. Čím jasnejší bude obrázok, tým lepšie budú výsledky pri úprave.
Nahrajte fotografie do aplikácie. Väčšina aplikácií vám umožní nasnímať novú fotografiu (vyhľadajte ikonu fotoaparátu) alebo zvoliť existujúcu fotografiu z galérie.
Vyberte filter. Aplikácie nie sú rovnaké, ale väčšina z nich ponúka na výber množstvo „filtrov“ alebo „šošoviek“ podobných Instagramu. Niektoré aplikácie vám umožňujú upraviť intenzitu filtra a získať tak väčšiu kontrolu nad úpravami až do konečného výsledku.
Úprava expozície. Vo fotografii sa expozícia týka množstva svetla, ktoré objektív prijíma. Ak je fotografia tmavá, budete musieť zvýšiť expozíciu. Ak chcete, aby bola fotografia tmavšia, znížte expozíciu.
Upravte sýtosť. Niektoré aplikácie umožňujú upraviť sýtosť alebo intenzitu farieb obrázka. Zvyšujúca sa sýtosť vedie k živším a pútavým farbám. Ale nadmerné použitie môže spôsobiť, že obraz bude vyzerať nevzhľadne a bude vyzerať ako karikatúra.
Pridajte rozostrenie, zvýraznenie a ďalšie efekty. Vďaka efektu rozostrenia bude fotografia pôsobiť zasnenejšie a zasnenejšie, zatiaľ čo expozičné svetlo poskytuje vintage vzhľad.
- Expozícia sa kedysi považovala za chybu fotografie, ktorá nastáva, keď svetlo (zvyčajne slnečné svetlo) vnikne do filmovej komory a zapáli film, ale dnes sa expozícia stala trendovým efektom. miluje veľa ľudí.
Orezať fotografie. Ak chcete zmeniť tvar alebo veľkosť obrázka, stlačte tlačidlo „orezať“ (zvyčajne štvorcová ikona) a upravujte ho, kým sa vám nepáči.
Vyskúšajte filtre a efekty. Každá aplikácia ponúka iné filtre, takže ak ju používate prvýkrát, môžete vyskúšať všetky rôzne možnosti úprav fotografií. reklama
Časť 3 z 5: Používanie aplikácie iPhoto
Importujte fotografie do programu. Môžete to urobiť presunutím obrázkov do programu alebo ich importom z fotoaparátu. Potrebujete na to kábel, ktorý spája fotoaparát a počítač.
- Nezabudnite zapnúť fotoaparát a potom otvoriť program iPhoto. Môžete importovať všetky obrázky do fotoaparátu výberom možnosti „Importovať všetky“ alebo importom jednotlivých obrázkov, a to tak, že každý obrázok označíte a potom stlačíte tlačidlo „Importovať vybrané“.
Dvojitým kliknutím na obrázok začnete upravovať. Fotografia sa zväčší, keď dvakrát kliknete.
Kliknite na tlačidlo „Upraviť“ v dolnej časti obrazovky. V dolnej časti obrazovky uvidíte niekoľko možností úprav, napríklad „Otočiť“, „Orezať“, „Narovnať“ (Narovnať), „Vylepšiť“, „Červené oči“ (Červené oči), „Retušovať“, „Efekty“ (Efekty) a „Upraviť“ (Upraviť).
- Ak chcete efekt použiť, kliknite na príslušnú ikonu. Po dokončení zmeny uložte stlačením tlačidla „Použiť“. Kliknutím na tlačidlo „Zrušiť“ zmeny zrušíte a začnete odznova.
Ak je to potrebné, otočte obrázok. Ak to chcete urobiť, kliknite na tlačidlo „Otočiť“. Obrázok sa bude otáčať zakaždým, keď na neho kliknete, kým sa nevráti do pôvodnej polohy.
Orezať fotografie. Orezanie je základný nástroj na úpravy, ktorý vám umožňuje upraviť veľkosť a tvar obrázka a tiež odstrániť nežiaduce časti obrázka. Po kliknutí na tlačidlo Orezať sa na obrázku zobrazí zarovnaný obdĺžnik. Stačí obdĺžnik pretiahnuť a pustiť, aby sa vám páčil. Pozíciu môžete zarovnať aj tak, že kliknete do obrázka a potom presuniete kurzor.
Vyberte efekt. Po kliknutí na tlačidlo „Efekty“ sa zobrazí malá obrazovka s množstvom filtrov, z ktorých si môžete vybrať, vrátane „Čiernobielych“, „Sépiových“, „Klasických“, Svetlý, tmavý a mnoho ďalších filtrov.
- Niektoré efekty umožňujú upraviť intenzitu filtra. Ak to chcete urobiť, jednoducho kliknite na efekt a pomocou šípok doľava a doprava upravte nižšie zobrazené čísla.
Rozsiahle úpravy. Ak chcete vykonať komplexné úpravy, kliknite na tlačidlo „Upraviť“ pod obrázkom. Zobrazí sa nová obrazovka s možnosťami expozície, sýtosti, kontrastu, ostrosti, teploty farieb alebo tieňa.
Uložiť zmeny. Po dokončení úprav kliknite na tlačidlo „Hotovo“ na pravej strane obrazovky. reklama
Časť 4 z 5: Používanie programu Adobe Photoshop
Importujte fotografie do programu. Môžete pretiahnuť obrázky priamo z vonku do programu alebo otvoriť Photoshop, potom zvoliť „Súbor“, „Otvoriť“ a vybrať fotografie, ktoré chcete upraviť.
Duplikujte vrstvu obrázka na pozadí. Pred začatím úprav si urobte kópiu pôvodnej fotografie pre prípad, že pri úprave urobíte chybu. Ak to chcete urobiť, vyberte možnosť „Vrstva“ a potom zvoľte možnosť „Duplikovať vrstvu“. To vám pomôže vytvoriť ďalšiu kópiu pôvodnej fotografie.
Orezať fotografie. Orezávanie obrázkov je základná technika úpravy fotografií, ktorá vám umožňuje meniť veľkosť a tvar fotografií a odstraňovať nežiaduce časti. Ak chcete obrázok orezať, kliknite na ikonu „Orezať“ na paneli nástrojov na ľavej strane obrazovky. Teraz kliknite na obrázok a ťahajte, kým nedosiahnete požadovanú veľkosť a tvar. Po dokončení znova kliknite na ikonu „Orezať“. Zobrazí sa dialógové okno s výzvou na výber medzi uložením zmien alebo zrušením operácie a návratom k pôvodnému obrázku.
- Ak máte problém s nájdením nástroja na vystrihovanie, umiestnite kurzor myši na jednotlivé nástroje v ľavom bočnom paneli a pozrite si popis.
Nájdite tlačidlo „Nastaviť vrstvu“. Vrstvy sú výkonné nástroje používané vo Photoshope, pretože umožňujú upravovať obrázok bez toho, aby zasahoval do pôvodného obrázka. Počas úprav môžete tiež vrstvy „povoliť“ a „vypnúť“, takže nič nie je trvalé (pokiaľ neuložíte konečný koncept).
- Tlačidlo „Nastaviť vrstvu“ sa nachádza v dolnej časti navigačného panela na pravej strane obrazovky. Hlavnou ikonou je čiernobiely kruh s diagonálnou čiarou vo vnútri. Keď umiestnite kurzor myši na túto ikonu, zobrazí sa popis „Vytvoriť vrstvu alebo vrstvu úprav“ (Vytvoriť novú vrstvu výplne alebo vrstvu úprav).
- Po kliknutí na túto ikonu sa zobrazí zoznam možností úprav, medzi ktoré patria: Expozícia, Jas / Kontrast, Selektívna farba. a veľa ďalších možností. Kliknutím na jednu z vyššie uvedených možností vytvoríte novú vrstvu efektov, ktorú je možné podľa želania upraviť alebo vypnúť.
- Ak chcete vrstvu úprav „povoliť“ alebo „zakázať“, kliknite na ikonu oka vpravo od názvu vrstvy.
Úprava expozície. Najskôr kliknite na tlačidlo „Nastaviť vrstvu“ a potom z rozbaľovacej ponuky vyberte možnosť Expozícia. Týmto sa na navigačnom paneli vytvorí nová vrstva s názvom „Expozícia 1“. Zobrazí sa malé dialógové okno s možnosťami úpravy expozície, kompenzácie expozície a gama obrazu. Tento efekt zmeníte iba nastavením posúvača doľava alebo doprava.
- Expozícia je v zásade jasnosť obrazu. Keď potiahnete posúvač doprava, fotografia bude svetlejšia a keď ju potiahnete doľava, bude tmavšia.
- Možnosti kompenzácie expozície a hodnoty gama vám umožňujú upraviť tmavé a stredné tóny obrázka. To môže pomôcť vyvážiť alebo „kompenzovať“ podrobné prepálenie, keď zvýšite expozíciu svojej fotografie.
Farebná úprava. Urobíte to výberom vrstvy „Selektívna farba“. Zobrazí sa malý panel, ktorý vám umožní upraviť červené, žlté, modré, azúrové, zelené, purpurové, čierne, biele a neutrálne tóny obrázka.
Upravte úroveň. Nástroj Úrovne umožňuje zmeniť celkový tón a kontrast obrázka. Za týmto účelom vytvorte na navigačnom paneli vrstvu „Úrovne“. Zobrazí sa graf s tromi posúvačmi: posúvač čierneho tónu (ľavá strana), posúvač bieleho tónu (pravá strana) a posúvač stredného tónu alebo hodnota gama (pravá strana).
- Pozícia posúvača čiernobieleho tónu vytvára pôvodný farebný rozsah fotografie. Čierny tón bude spočiatku 0 a biely tón bude 255. Rozsah upravíte jednoduchým posunutím jazdca.
- Posunutím posúvača stredného tónu doľava získate tmavšie farby a doprava ho zosvetlíte.
5. časť z 5: Precvičovanie zručností
Môžete si prečítať viac článkov, ktoré vám pomôžu Photoshop zdokonaliť. Photoshop je ťažko použiteľný softvér: jeho zvládnutie bude trvať dlho! Keď si však zvyknete, vaše fotografie budú vyzerať ako tie z výstavy!
V článkoch sa dozviete, ako upraviť farby. Niekedy iba jedna farba, ktorá sa nezhoduje, môže zničiť celú fotografiu. Obrázok môže zmeniť aj základná farebná úprava!
Vytvorte fotografiu ako skicu! Možno ste sa stretli s malvérom alebo webovou stránkou, ktorá sľubuje, že z vašej fotografie urobí plátno. Vedeli ste, že je možné tento efekt vykonať jednoduchým spôsobom bez obáv z malvéru? Toto je zábavná úprava vašich fotografií. reklama
Rada
- Pretože každý softvér na úpravu fotografií nie je rovnaký, mali by ste vidieť viac tipov a pokynov. Zatiaľ čo väčšina aplikácií na úpravu je pre začiatočníkov pomerne jednoduchá, pokročilý softvér ako Photoshop je zložitý a jeho zvládnutie môže trvať mesiace.
- Niektoré populárne programy na úpravu obrázkov pre počítače: Aperture, PaintShop Pro a Pro Tools.



