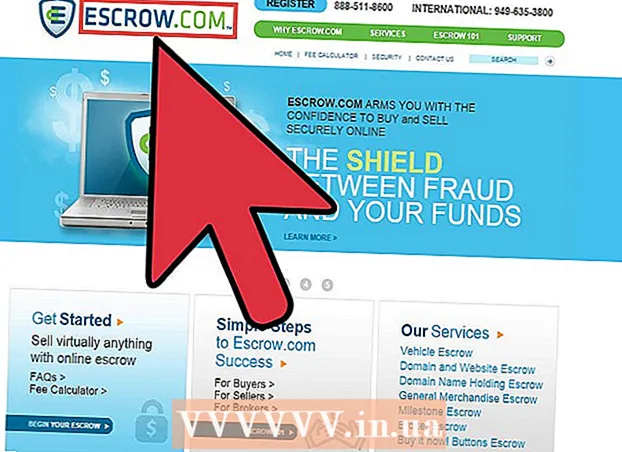Autor:
Monica Porter
Dátum Stvorenia:
22 Pochod 2021
Dátum Aktualizácie:
1 V Júli 2024
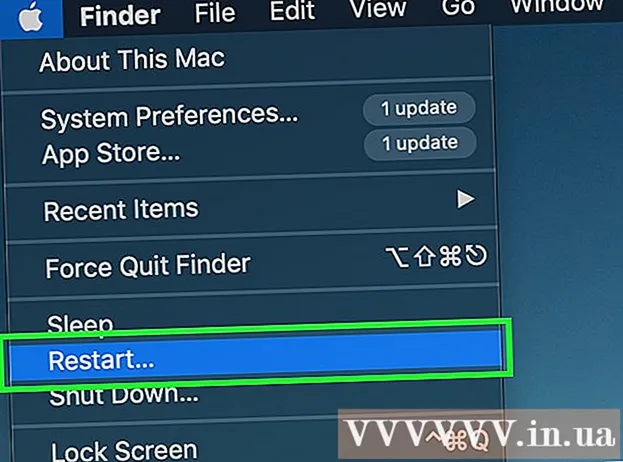
Obsah
Ak chcete zdieľať internetové pripojenie s inými zariadeniami v domácnosti, pravdepodobne vás zaujíma, ako to urobiť bez nastavenia komplikovanej siete. Našťastie môžu počítače so systémom Windows a Mac ľahko zdieľať internetové pripojenie s inými zariadeniami. Svoj počítač môžete zmeniť na bezdrôtový hotspot bez pripojenia smerovača k bezdrôtovému zariadeniu pomocou smerovača.
Kroky
Metóda 1 z 3: Zdieľané pripojenie v počítači so systémom Windows
Nakonfigurujte zariadenie v sieti. Pri zdieľaní internetového pripojenia sa vyžaduje mierne odlišné rozloženie ako v prípade bežnej siete. Zvyčajné rozloženie je nasledovné:
- Pripojte počítač, ktorý zdieľa sieť („server“) k širokopásmovému modemu pomocou ethernetového alebo 4G hotspotu pomocou USB. Ak pripájate modem k serveru pomocou siete Ethernet, potrebujete dva ethernetové porty (jeden na pripojenie k modemu a druhý na pripojenie k rozbočovaču alebo smerovaču).
- Pripojte server k portu WAN káblového alebo bezdrôtového sieťového smerovača pomocou ethernetového kábla.
- Pripojte ďalší počítač k rozbočovaču alebo smerovaču pomocou ethernetového alebo bezdrôtového signálu. Upozorňujeme, že pripojenie k počítaču nevyžaduje žiadne špeciálne nastavenie a vzťahuje sa na všetky operačné systémy.
- Ak pripájate dva počítače, pripojte sa priamo pomocou siete Ethernet.

Na serveri otvorte okno Sieťové pripojenia. Môžete použiť klávesovú skratku Windows + R a zadať text ncpa.cpl.
Kliknite pravým tlačidlom myši na adaptér pripojený k zdroju internetu. Či už je to modem alebo USB. Uistite sa, že ste vyššie uvedené vykonali iba s adaptérom pripojeným k internetu, nie s tým, ktorý sa pripája k serveru a celej sieti.

Vyberte možnosť Vlastnosti a vyberte kartu.Zdieľanie
Vyberte možnosť „Povoliť ďalším používateľom siete pripájať sa pomocou internetového pripojenia tohto počítača“. Kliknutím na tlačidlo Použiť uložte zmeny.
- V tomto kroku môžete zo servera urobiť bezdrôtový prístupový bod, ak máte bezdrôtový adaptér. Pokyny nájdete tu.

Vyberte tlačidlo.Nastavenia ... (Nastavenia ...) aktivovať konkrétne služby. Toto je obzvlášť dôležité, ak druhý počítač potrebuje prístup k e-mailu, FTP alebo iným službám. Vyberte konkrétne položky a aktivujte požadované služby.
Otvorte konfiguračnú stránku bezdrôtového smerovača. Teraz, keď je server nainštalovaný, musíte nakonfigurovať smerovač tak, aby umožňoval prenos pripojenia. Prečítajte si pokyny na otvorenie konfiguračnej stránky smerovača.
- Ak používate rozbočovač alebo prepínač, nemusíte robiť žiadnu konfiguráciu.
Na smerovači otvorte stránku Nastavenia internetu. V závislosti od typu sa názov stránky môže líšiť.
Skontrolujte, či je položka „IP adresa“ nastavená na možnosť „Automaticky získať“. Názvy položiek sa môžu mierne líšiť v závislosti od smerovača.
Pripojte ďalšie počítače a zariadenia k centrálnemu smerovaču. Server a smerovač sú nakonfigurované, teraz je čas pripojiť sa k inému zariadeniu.
- Ak sa pripájate cez ethernet, pripojte každý počítač cez port LAN na smerovači alebo rozbočovači.
- Ak sa pripájate k bezdrôtovej sieti, pripojte smerovač, akoby ste používali inú bezdrôtovú sieť.
Riešenie problémov
Nenašla sa karta.Zdieľanie Zvyčajne sa to stane, keď máte nainštalovaný iba jeden sieťový adaptér. Na zdieľanie internetového pripojenia musíte mať minimálne dva rôzne sieťové adaptéry.
Ostatné počítače v sieti sa nemôžu pripojiť k internetu. Zvyčajne sa to stane, keď počítač nedostane správnu adresu IP.
- Uistite sa, že ste na serveri a na adaptéri pripojenom k internetu aktivovali zdieľanie internetového pripojenia. Všetky ostatné počítače v sieti niesu by malo byť povolené.
- Otvorte okno Sieťové pripojenia na počítači, ktorý nemá prístup k sieti. (alebo stlačte kombináciu klávesov Windows + R a zadajte ncpa.cpl).
- Pravým tlačidlom myši kliknite na ikonu sieťového adaptéra a vyberte položku Vlastnosti.
- Vyberte „Internetový protokol verzie 4 (TCP / IPv4)“ a potom kliknite na tlačidlo Vlastnosti.
- Vyberte možnosť „Získať adresu IP automaticky“. To isté urobte s časťou „Internetový protokol verzie 6 (TCP / IPv6)“.
Počítač môže zdieľať súbory, ale nemôže sa pripojiť na internet. Prepojenie týchto dvoch sieťových adaptérov by mohlo pomôcť vyriešiť tento problém.
- Na serverovom serveri otvorte okno Sieťové pripojenia (potom stlačte kláves Windows + R) ncpa.cpl).
- Vyberte dva prevádzače, ktoré chcete prepojiť. Je to prevádzač, ktorý sa pripája na internet, a ten, ktorý sa pripája na celú sieť. Podržte stlačený kláves Ctrl a kliknutím vyberte každý prevodník.
- Pravým tlačidlom myši kliknite na jednu z dvoch vybraných sietí a vyberte možnosť „Bridge Connections“. Po zobrazení výzvy stlačte tlačidlo Áno.
- Reštartujte počítač a skúste sa znova pripojiť na internet.
Buďte informovaní "Pri aktivácii zdieľania internetového pripojenia došlo k chybe. (null) "(Vyskytla sa chyba, keď bolo povolené zdieľanie internetového pripojenia. (null)). Môže to byť spôsobené chybou v internetovej zdieľacej službe Windows.
- Stlačte kláves Windows + R a zadajte services.msc. Stlačením klávesu Enter otvorte okno Služby.
- Nájdite nasledovné:
- Služba brány aplikačnej vrstvy
- Sieťové pripojenia
- Povedomie o umiestnení v sieti (NLA)
- Pripoj a hraj
- Správca automatického pripojenia vzdialeného prístupu
- Správca pripojenia na diaľku
- Vzdialené volanie procedúry (RPC)
- Telefón (telefónia)
- Brána Windows Firewall (brána Windows Firewall)
- Dvakrát kliknite na každú z vyššie uvedených služieb a nastavte položku „Typ spustenia“ na „Automaticky“.
- Po nastavení každej služby reštartujte počítač a skúste sa pripojiť na internet.
Metóda 2 z 3: Premeňte počítač so systémom Windows na bezdrôtový sieťový smerovač
Podľa pokynov v časti 1 povoľte zdieľanie pripojenia na hostiteľskom počítači. Táto metóda umožňuje použiť bezdrôtový adaptér na premenu hostiteľského počítača so systémom Windows na bezdrôtový hotspot pre ďalšie zariadenia. Najprv musíte povoliť zdieľanie internetu na serveri podľa krokov 1 až 5 v časti 1.
- Server potrebuje bezdrôtový adaptér na vysielanie signálov do iných počítačov a zariadení. Ak na serveri nie je nainštalovaná bezdrôtová karta, môžete použiť bezdrôtový USB adaptér.
- Nezabudnite povoliť zdieľanie internetového pripojenia na adaptéri pripojenom k sieti. Neaktivujte zdieľanie na bezdrôtovom adaptéri použitom na vytvorenie bezdrôtovej siete.
Pravým tlačidlom myši kliknite na ikonu siete na systémovej lište a zvoľte možnosť „Prístup k otvorenému centru sietí a zdieľania“. Týmto sa otvorí okno obsahujúce aktívne pripojenia.
Vyberte možnosť „Nastaviť nové pripojenie alebo sieť“. Nájdete ju v spodnej časti okna Centra sietí a zdieľania.
Vyberte možnosť „Nastaviť bezdrôtovú sieť ad hoc (z počítača na počítač)“. Ak máte Windows 8, budete si musieť stiahnuť bezplatný softvér Virtual Router (ktorý robí to isté.
Zadajte nastavenia bezdrôtovej siete. Pomenujte sieť a vyberte Formát zabezpečenia ako „WPA2-Personal“. Nezabudnite, že ste si nevybrali heslo, ktoré je príliš ľahké uhádnuť.
- Nezabudnite zvoliť možnosť „Uložiť túto sieť“, inak budete musieť prekonfigurovať každé spustenie počítača.
Umožnite počítaču a iným zariadeniam prístup k sieti. Po vytvorení novej bezdrôtovej siete a povolení zdieľania liniek môžete k novej sieti pripojiť akýkoľvek počítač alebo mobilné zariadenie. Zadajte bezpečnostné heslo, ktoré ste nastavili v predchádzajúcom kroku, aby ste mohli začať pristupovať k sieti. reklama
Riešenie problémov
Moje zariadenie sa nepripojuje k bezdrôtovej sieti. Niektoré staršie zariadenia sa nemôžu pripojiť k lokálnej sieti a problém je ešte vážnejší, ak nepodporujú formát WPA-2. Ak musíte zariadenie používať v sieti, skúste použiť bezpečnostný formát WEP. reklama
Metóda 3 z 3: Zdieľanie pripojenia v systéme Mac
Musíte pochopiť, ako tethering na Macu. Ponuka Zdieľanie v OS X vám umožňuje ľahko zdieľať internetové pripojenie vášho Macu inštaláciou niektorého z adaptérov. Počítač používaný na zdieľanie pripojenia sa nazýva „server“.Aby ste mohli zdieľať svoje pripojenie, musíte mať v hostiteľskom počítači nainštalované najmenej dva adaptéry; jeden na pripojenie na internet a druhý na pripojenie k ostatným počítačom v systéme.
- Ak máte bezdrôtový sieťový adaptér, ktorý nepoužívate (napríklad server, ktorý sa pripája k modemu pomocou ethernetového kábla), môžete ho použiť na vytvorenie novej bezdrôtovej siete a jej vysielanie na ďalšie zariadenia.
- Ak máte dva ethernetové prevodníky, jeden sa môže pripojiť k modemu, druhý k sieťovému prepínaču alebo smerovaču. K tejto sieti sa môžu pripojiť ďalšie počítače a zariadenia.
Server musí byť priamo pripojený k internetu. Najlepšie výsledky dosiahnete, keď pripojíte hostiteľský počítač priamo k ethernetovému modemu so šírkou pásma alebo použijete hotspot USB. Ak váš Mac nemá ethernetový port, môžete použiť USB alebo Thunderbolt adaptér.
Na serveri Mac otvorte ponuku System Preferences (Predvoľby systému). Kliknite na ponuku Apple a potom vyberte „Nastavenia systému“.
Kliknite na možnosť „Zdieľanie“. Týmto sa otvorí okno Zdieľanie.
Na ľavom paneli vyberte možnosť „Zdieľanie na internete“. To aktivuje zdieľanie servera s internetovým pripojením.
Kliknite na ponuku „Zdieľať pripojenie z“ a vyberte svoj internetový zdroj. Ak sa pripájate k modemu cez ethernetový port alebo hotspot USB, vyberte príslušnú položku v zozname ponúk.
- Kliknutím na tlačidlo Štart potvrďte povolenie zdieľania na internete. Povolenie zdieľania na internete môže odpojiť vaše súčasné sieťové pripojenie.
Vyberte metódu, ktorú chcete vysielať. Spôsob, ktorý si vyberiete, závisí od toho, ako chcete, aby sa ostatné počítače pripojili k internetu.
- Ak chcete zo svojho počítača Mac urobiť bezdrôtový smerovač, vyberte kategóriu „Wi-Fi“.
- Ak chcete počítač Mac pripojiť k miestnej sieti alebo bezdrôtovému smerovaču, vyberte možnosť „Ethernet“.
Pripojte hostiteľský počítač Mac k portu WAN rozbočovača alebo smerovača (Ethernet). Ak chcete zdieľať svoje internetové pripojenie prostredníctvom rozbočovača alebo smerovača, aby sa mohli ľahko pripojiť aj ďalšie počítače, môžete použiť ethernetový kábel a zapojiť ho do portu WAN.
Znova nakonfigurujte nastavenia bezdrôtovej siete (Wi-Fi). Ak sa rozhodnete zmeniť svoj Mac na bezdrôtový hotspot, kliknite na položku Možnosti Wi-Fi ... a zadajte sieťový prístupový názov a heslo. Nezabudnite zvoliť formát zabezpečenia ako „WPA2 osobný“ a nenastavujte heslo, ktoré je príliš ľahké uhádnuť.
- Ak žijete v husto osídlenej oblasti, ako je bytový dom, zmeňte kartu „Kanál“ na alebo, jedná sa o dva najbežnejšie typy. Ak to urobíte, zníži sa rušenie.
Pripojte ďalšie počítače a zariadenia k smerovaču alebo rozbočovaču. Server Mac je pripravený zdieľať internetové pripojenie, môžete pripojiť počítače a ďalšie zariadenia podobné bežným sieťam.
- Ak sa pripájate cez Ethernet, pripojte každé zariadenie cez LAN port. Automaticky získajú adresu IP na pripojenie k internetu.
- Ak sa pripájate k bezdrôtovej sieti, postupujte rovnako pre ostatné bezdrôtové siete.
Riešenie problémov
Moje druhé zariadenie sa nemôže pripojiť na internet. Spravidla sa to stane, keď po aktivácii bezdrôtovej siete zmeníte nastavenia zdieľania. Najrýchlejším riešením je deaktivácia zdieľania na internete, reštartovanie počítača Mac, opätovné povolenie a vytvorenie novej bezdrôtovej siete. reklama
Rada
- Zdieľanie internetového pripojenia v práci alebo na bezpečných miestach môže spôsobiť problémy so sieťou. Zdieľanie v domácej sieti môže deaktivovať akúkoľvek sieť, ktorú ste predtým nakonfigurovali.
- Hostiteľský počítač musí byť vždy zapnutý a pripojený k internetu, aby bolo možné zdieľať pripojenie s ostatnými počítačmi v sieti.
- Ak chcete zmeniť svoje mobilné zariadenie na bezdrôtový smerovač. Prečítajte si rôzne online návody.