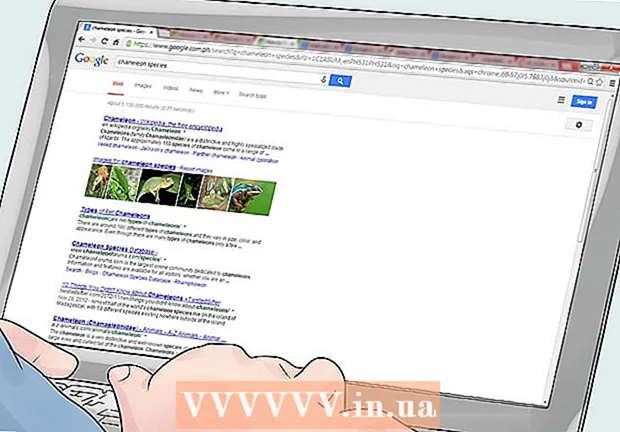Autor:
Monica Porter
Dátum Stvorenia:
16 Pochod 2021
Dátum Aktualizácie:
1 V Júli 2024
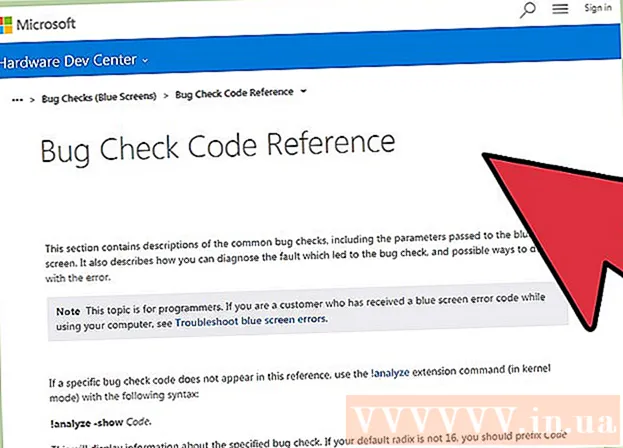
Obsah
Keď aplikácia Windows spadne alebo náhle prestane fungovať, vytvorí sa „súbor výpisu stavu“, ktorý uloží aktuálne informácie tesne predtým, ako sa vyskytne problém. Príčinu chyby môžete opraviť pri čítaní súboru s výpisom pamäte. Na rýchle zistenie chýb môžete použiť bezplatnú utilitu „BlueScreenView“, alebo pomocou nástroja Windows Debugger zistíte podrobné informácie.
Kroky
Metóda 1 z 2: Použite BlueScreenView
Ak potrebujete zistiť, čo chybu spôsobuje, použite program BlueScreenView. Väčšina používateľov potrebuje iba súbor výpisu, aby zistila príčinu výpadku aplikácie alebo problému s modrou obrazovkou. BlueScreenView je bezplatný nástroj od spoločnosti NirSoft, ktorý analyzuje súbor s výpisom a určuje, ktorý ovládač alebo faktor spôsobuje chybu.
- Súbory vytvorené v prípade zlyhania systému sa nazývajú „minidumps“.

Stiahnite si BlueScreenView. BlueScreenView si môžete stiahnuť priamo z NirSoft na adrese.- Samostatný program si môžete stiahnuť vo formáte ZIP. Program môžete spustiť bez nutnosti inštalácie. Po stiahnutí súboru ZIP kliknite pravým tlačidlom myši a výberom príkazu „Extrahovať“ vytvorte nový priečinok obsahujúci program BlueScreenView.

Spustite BlueScreenView. Po extrahovaní BlueScreenView zo súboru ZIP spustite program v priečinku. Systém Windows vás požiada, aby ste pokračovali.
Nájdite súbor s výpisom, ktorý chcete analyzovať. Keď dôjde k chybe počítača, v adresári Windows sa vytvorí súbor „minidump“. Tieto súbory majú príponu.dmp, BlueScreenView za vás dokáže načítať a analyzovať situáciu. Súbor Minidump nájdete na. Ak súbor nevidíte, musíte vykonať úpravy, aby sa zobrazili skryté súbory:
- Vo Windows 10 a 8 kliknite na kartu „Zobraziť“ v Prieskumníkovi Windows a začiarknite dialógové okno „Skryté položky“.
- V systéme Windows 7 a starších verziách otvorte v ovládacom paneli Možnosti priečinka, kliknite na kartu „Zobraziť“ a vyberte možnosť „Zobraziť skryté súbory, priečinky a jednotky“. skryť súbory, adresáre a disky).

Presuňte súbory .dmp do okna BlueScreenView. Najrýchlejším spôsobom, ako otvoriť súbor .mp, je presunutie súboru do okna. Súbor nebol presunutý z pôvodného umiestnenia. V spodnej časti okna BlueScreenView sa zobrazia údaje po pretiahnutí súboru do okna programu.
V prvej položke vyhľadajte stĺpec „Spôsobené ovládačom“. Možno budete musieť rolovať nadol, aby ste našli tento stĺpec. Tento stĺpec zobrazuje ovládač, ktorý spôsobil chybu systému.
- Problematický ovládač zvýraznený červenou farbou nájdete v spodnej časti okna. Dvojitým kliknutím na zvýraznenú kategóriu zobrazíte podrobnosti: názov produktu, popis, odkaz.
Tieto informácie použite na odstránenie problému. Teraz, keď viete, ktorý ovládač je príčinou problému, môžete pokračovať v jeho odstránení. Vyhľadajte online dopyt „meno vodiča Majte problém “, aby ste videli skúsenosti ľudí, ktorí sa stretli s rovnakým problémom ako vy
Metóda 2 z 2: Používanie WinDBG
Túto metódu použite na ďalšiu analýzu. Väčšina ľudí nemusí pri otvorení súboru MEMORY.DMP používať program Windows Debugger na vyhľadanie chybného kódu v pamäti, keď dôjde k zlyhaniu systému.Ak chcete zistiť, ako systém Windows používa ovládače a pamäť, alebo ak chcete analyzovať vývojový súbor s výpisom, Windows Debugger vám môže poskytnúť veľa informácií.
Stiahnite si Windows Software Development Kit (WDK). Tento program obsahuje WinDBG - slúži na otváranie súborov s výpisom. Tu si môžete stiahnuť inštalátor WDK.
Spustite súbor sdksetup.exe. Toto je akcia na spustenie inštalátora. Preskočte prvých pár obrazoviek a zachovajte predvolené nastavenia.
Zrušte výber všetkého okrem "Ladiace nástroje pre Windows.’ Pri otvorení súboru s výpisom môžete zrušiť výber všetkých ďalších nepotrebných funkcií. To môže ušetriť čas na inštaláciu a miesto na disku.
Počkajte, kým sa súbor stiahne a nainštaluje. Môže to trvať pár minút.
Otvorte príkazový riadok ako správca. Ak chcete priradiť súbor .dmp k WinDBG, musíte otvoriť príkazový riadok, aby program mohol súbor analyzovať. Spustite príkazový riadok v priečinku "system32".
- Windows 10 a 8 - Kliknite pravým tlačidlom myši na tlačidlo Windows a vyberte možnosť „Príkazový riadok (správca)“.
- Windows 7 - Otvorte ponuku Štart a zadajte text cmd. Stlačte Ctrl+⇧ Posun+↵ Zadajte.
Prejdite do priečinka debuggeru. Zadaním príkazu nižšie prepnete do správneho adresára. Ak používate Windows 10, môžete príkaz skopírovať a vložiť. Pre staršie verzie musíte napísať:
- cd Program Files (x86) Windows Kits 8.1 Debuggers x64
Zadajte príkaz na prepojenie so súborom s výpisom. Zadajte nasledujúci príkaz na priradenie WinDBG k súboru.dmp. Používatelia systému Windows 10 môžu skopírovať a vložiť nasledujúci príkaz:
- windbg.exe -IA
- Ak zadáte príkaz správne, zobrazí sa prázdne okno WinDBG, ktoré môžete zavrieť.
Spustite program WinDBG. Musíte nakonfigurovať WinDBG na stiahnutie správneho súboru z Microsoftu na otvorenie súboru .mp. Musíte to urobiť pri otvorení programu WinDBG.
- Najrýchlejším spôsobom, ako spustiť program, je stlačiť kláves ⊞ Vyhrajte a zadajte „windbg.“
Kliknite na „Súbor“ a vyberte „Cesta k súboru so symbolom“ (Súbor ikon cesty). Týmto sa otvorí nové okno.
Skopírujte a prilepte nasledujúcu adresu. Táto cesta povedie WinDBG, aby si stiahol potrebné ikony z Microsoftu a uložil ich na:
- SRV * C: SymCache * http: //msdl.microsoft.com/download/symbols
- Priečinok sa zväčšuje pri každom otvorení ladiaceho súboru a načítaní ďalších ikon z Microsoftu.
Nájdite súbor s výpisom, ktorý chcete analyzovať. Súbor (.dmp) sa vygeneruje, ak dôjde k systémovej chybe. Predvolene ich nájdete v adresári po obnovení systému. Súbor možno tiež nájsť v adresári. Ak súbor nenájdete, budete musieť vykonať úpravy, aby sa zobrazili skryté súbory:
- Vo Windows 10 a 8 kliknite v prehliadači Windows na kartu „Zobraziť“ a zrušte začiarknutie dialógového okna „Skryté položky“.
- V systéme Windows 7 a starších verziách otvorte v ovládacom paneli Možnosti priečinka, kliknite na kartu „Zobraziť“ a vyberte možnosť „Zobraziť skryté súbory, priečinky a jednotky“.
Dvakrát kliknite na súbor s výpisom. Pokiaľ ste nakonfigurovali WinDBG podľa vyššie uvedených krokov, WinDBG sa spustí a bude pokračovať v spracovaní súboru.
Počkajte, kým sa načíta súbor s výpisom. Ak ste súbor s výpisom otvorili prvýkrát, budete si musieť počkať na stiahnutie ikony z Microsoftu. Nezasahujte, keď program WinDBG načíta súbor.
- Nabudúce sa súbor s výpisom načíta rýchlejšie, pretože ste si už ikonu stiahli do adresára.
- Keď ho uvidíte v spodnej časti súboru, súbor sa stiahol.
Vyhľadajte riadok „Pravdepodobne spôsobené“. Toto je najrýchlejší spôsob, ako zistiť príčinu chyby. WinDBG analyzuje súbor výpisu a oznámi, ktorý ovládač alebo proces spôsobuje problém. Tieto informácie môžete použiť na vyriešenie problému alebo na ďalší výskum.
Vyhľadajte kód BugCheck. Súbor výpisu bude reagovať na kód každej chyby, keď dôjde k zlyhaniu systému. Vyhľadajte kód priamo pod riadkom „Pravdepodobne spôsobené“. Mali by ste vidieť dvojmiestny kód, napríklad „9F“.
- Získajte prístup k referenčnej kóde kódu chyby spoločnosti Microsoft. Vyhľadajte kód zodpovedajúci BugCode o 2 znakoch v každom riadku.