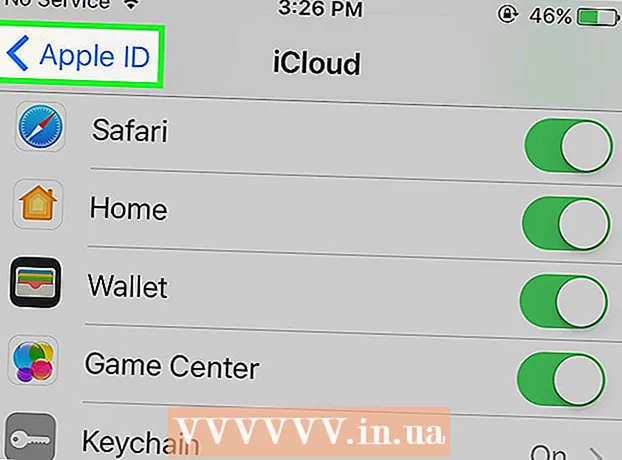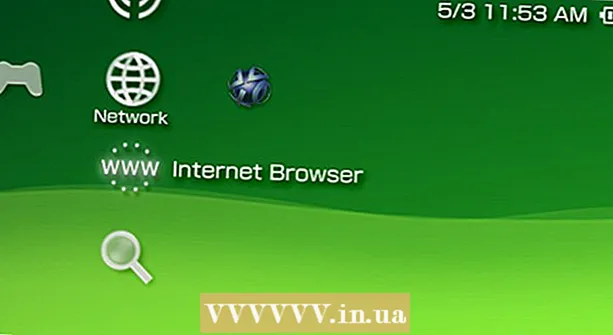Autor:
Christy White
Dátum Stvorenia:
9 Smieť 2021
Dátum Aktualizácie:
18 V Júni 2024

Obsah
- Na krok
- Metóda 1 z 3: Zmiešanie dvoch obrázkov
- Metóda 2 z 3: Rozmazanie obrázka na pozadí
- Metóda 3 z 3: Rozmazanie obrázka v oblasti výberu
- Tipy
Ak chcete v aplikácii Adobe Photoshop dať obrázkom efekt rozostrenia, máte niekoľko možností. Nielenže je možné zlúčiť dva obrázky s vyhladzovacím efektom, ale je tiež možné napríklad zmiešať časť samotného obrázka s farebným pozadím. Tieto techniky blednutia sú veľmi všestranné. Keď viete, ako fungujú, môžete si vytvoriť svoje vlastné efekty rozmazania.
Na krok
Metóda 1 z 3: Zmiešanie dvoch obrázkov
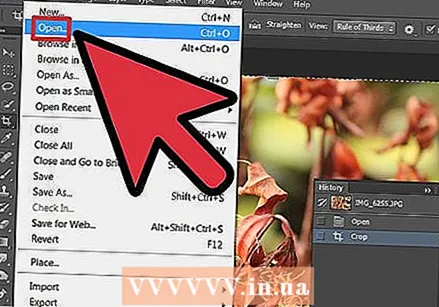 Otvorte prvý obrázok vo Photoshope. Vyberte možnosť „Otvoriť“ v časti „Súbor“ a vyhľadajte obrázok na pevnom disku. Otvorte súbor vo Photoshope.
Otvorte prvý obrázok vo Photoshope. Vyberte možnosť „Otvoriť“ v časti „Súbor“ a vyhľadajte obrázok na pevnom disku. Otvorte súbor vo Photoshope. - Najľahšie je začať obrázkom, ktorý je č Obrázok aplikácie Photoshop je. Takýto obrázok má iba jednu vrstvu. Funkciu Zlúčiť však môžete kedykoľvek použiť na zlúčenie všetkých vrstiev do jedného obrázka.
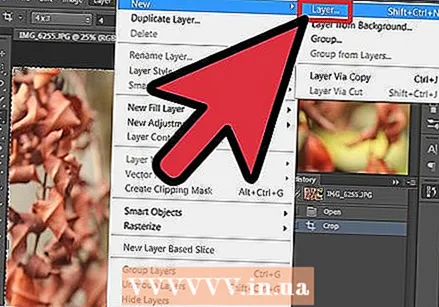 Vytvorte novú vrstvu nad vrstvou pozadia. Ak chcete zlúčiť dva obrázky, musíte umiestniť druhý obrázok do samostatnej vrstvy oddelenej od prvej. Kliknutím na „Nová vrstva“ na karte „Vrstvy“ vpravo vytvoríte novú vrstvu.
Vytvorte novú vrstvu nad vrstvou pozadia. Ak chcete zlúčiť dva obrázky, musíte umiestniť druhý obrázok do samostatnej vrstvy oddelenej od prvej. Kliknutím na „Nová vrstva“ na karte „Vrstvy“ vpravo vytvoríte novú vrstvu. - Tlačidlo „Nová vrstva“ sa nachádza v spodnej časti karty „Vrstvy“. Vyzerá to ako miniatúrny list papiera s hlavou psieho ucha.
 Skopírujte svoj druhý obrázok a vložte ho do novej vrstvy. Vyberte druhý obrázok, ktorý chcete použiť (celý obrázok môžete vybrať pomocou kombinácie klávesov Ctrl + A; v systéme Mac použite príkaz + A), skopírujte ho do schránky a prilepte do novej vrstvy.
Skopírujte svoj druhý obrázok a vložte ho do novej vrstvy. Vyberte druhý obrázok, ktorý chcete použiť (celý obrázok môžete vybrať pomocou kombinácie klávesov Ctrl + A; v systéme Mac použite príkaz + A), skopírujte ho do schránky a prilepte do novej vrstvy. 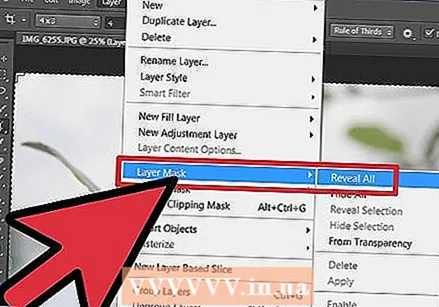 Pridajte masku vrstvy do vrstvy druhého obrázka. Na karte „Vrstvy“ kliknite na možnosť Pridať masku vrstvy. Toto tlačidlo vyzerá ako malý obdĺžnik s kruhom v strede.
Pridajte masku vrstvy do vrstvy druhého obrázka. Na karte „Vrstvy“ kliknite na možnosť Pridať masku vrstvy. Toto tlačidlo vyzerá ako malý obdĺžnik s kruhom v strede. - Prípadne vyberte z hlavnej ponuky položku Vrstva> Maska vrstvy> Zobraziť všetko.
- Pred vytvorením masky vrstvy sa uistite, že nie je vybratý žiadny z vašich obrázkov. Pomocou tlačidla Vybrať> Zrušiť výber v hlavnej ponuke môžete vrátiť späť predchádzajúci výber.
 Vyberte nástroj Prechod z Panela s nástrojmi. Hľadajte ikonu v Paneli nástrojov (zvyčajne na ľavej strane okna) s obdĺžnikom s meniacimi sa farbami (od svetlej po tmavú). Ak to nenájdete, podržte nádobu na farby a keď sa zobrazí, použite prechod.
Vyberte nástroj Prechod z Panela s nástrojmi. Hľadajte ikonu v Paneli nástrojov (zvyčajne na ľavej strane okna) s obdĺžnikom s meniacimi sa farbami (od svetlej po tmavú). Ak to nenájdete, podržte nádobu na farby a keď sa zobrazí, použite prechod. - V našom prípade použijeme čiernobiely prechod. Vyberte ju z ponuky „Možnosti“.
 Ťahaním čiar pomocou nástroja na farebný prechod vytvorte rozmazanie. Podržte stlačený kláves Shift a kliknite na bode na druhom obrázku, kde má začať rozostrenie, potom potiahnite v smere, ktorým chcete vytvoriť efekt. Uvoľnite tlačidlo myši. Uvidíte dva obrázky, ktoré plynulo prechádzajú do seba.
Ťahaním čiar pomocou nástroja na farebný prechod vytvorte rozmazanie. Podržte stlačený kláves Shift a kliknite na bode na druhom obrázku, kde má začať rozostrenie, potom potiahnite v smere, ktorým chcete vytvoriť efekt. Uvoľnite tlačidlo myši. Uvidíte dva obrázky, ktoré plynulo prechádzajú do seba. - Experimentujte s rôznymi dĺžkami čiar pomocou nástroja s prechodom. Čím je čiara dlhšia, tým je efekt postupnejší.
 Podľa potreby usporiadajte dva obrázky. Keď už budete mať rozmazanie jedného obrázka na druhý, posúvajte obrázky v ich vrstvách dokola, aby dosiahli maximálny efekt. Opakujte kroky uvedené vyššie, aby ste gradient podľa potreby znovu použili.
Podľa potreby usporiadajte dva obrázky. Keď už budete mať rozmazanie jedného obrázka na druhý, posúvajte obrázky v ich vrstvách dokola, aby dosiahli maximálny efekt. Opakujte kroky uvedené vyššie, aby ste gradient podľa potreby znovu použili. - Prvý obrázok bude predvolene nastavený ako vrstva pozadia. Vo Photoshope nie je možné presunúť vrstvu pozadia. Ak to chcete urobiť, podržte stlačený kláves Alt (v prípade systému Mac možnosť) a dvakrát kliknite na slovo „Pozadie“ na karte Vrstvy.
 Ak chcete rozmazať celý obrázok, upravte nepriehľadnosť. Kroky vyššie predpokladali, že chceme rozmazať jeden obrázok do druhého s efektom gradientu. Ale ak chceme iba urobiť jeden obrázok priehľadným a prekryť ho iným, naša práca je oveľa ľahšia. Jednoducho vyberte vrstvu, ktorú chcete rozmazať, a zmeňte hodnotu „Nepriehľadnosť“ na karte „Vrstvy“.
Ak chcete rozmazať celý obrázok, upravte nepriehľadnosť. Kroky vyššie predpokladali, že chceme rozmazať jeden obrázok do druhého s efektom gradientu. Ale ak chceme iba urobiť jeden obrázok priehľadným a prekryť ho iným, naša práca je oveľa ľahšia. Jednoducho vyberte vrstvu, ktorú chcete rozmazať, a zmeňte hodnotu „Nepriehľadnosť“ na karte „Vrstvy“. - Všimnite si, že výsledkom vyšších hodnôt je menej transparentnosť a naopak nižšie hodnoty. Pri hodnote 100% bude obrázok vyzerať „normálne“, zatiaľ čo pri hodnote 1% bude obrázok takmer úplne priehľadný.
Metóda 2 z 3: Rozmazanie obrázka na pozadí
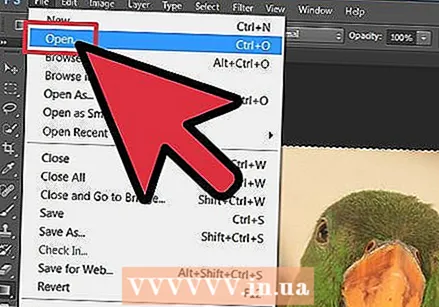 Otvorte nový obrázok vo Photoshope. Rovnako ako v predchádzajúcej časti najskôr prejdite do ponuky „Otvoriť“ v ponuke súborov a vyhľadajte požadovaný obrázok na pevnom disku.
Otvorte nový obrázok vo Photoshope. Rovnako ako v predchádzajúcej časti najskôr prejdite do ponuky „Otvoriť“ v ponuke súborov a vyhľadajte požadovaný obrázok na pevnom disku.  Odblokujte vrstvu pozadia. Ako už bolo spomenuté vyššie, Photoshop vám predvolene neumožňuje presunúť obrázok vo vrstve pozadia. Ak chcete obrázok „odblokovať“, použite trik popísaný v časti vyššie alebo dvakrát kliknite na samotný obrázok.
Odblokujte vrstvu pozadia. Ako už bolo spomenuté vyššie, Photoshop vám predvolene neumožňuje presunúť obrázok vo vrstve pozadia. Ak chcete obrázok „odblokovať“, použite trik popísaný v časti vyššie alebo dvakrát kliknite na samotný obrázok.  Pod prvou vrstvou vytvorte novú vrstvu úprav. Ak chcete vytvoriť vrstvu nižšie vrstvu pozadia, kliknite na tlačidlo Nová vrstva úprav a súčasne podržte kláves Ctrl (na počítačoch Mac stlačte kláves Command + kliknite na tlačidlo). Vyberte typ výplne „Plná farba“.
Pod prvou vrstvou vytvorte novú vrstvu úprav. Ak chcete vytvoriť vrstvu nižšie vrstvu pozadia, kliknite na tlačidlo Nová vrstva úprav a súčasne podržte kláves Ctrl (na počítačoch Mac stlačte kláves Command + kliknite na tlačidlo). Vyberte typ výplne „Plná farba“. - Tlačidlo Nová vrstva úprav vyzerá ako malý čiernobiely kruh.
- Všimnite si, že farba popredia použité pre novú vrstvu. Farbu popredia môžete zmeniť pomocou nástroja Kapátko.
- Rozmazanie obrázka na farebné pozadie zvyčajne vyzerá najlepšie, keď sa farba odráža na samotnom obrázku. Kvapkadlo vám s tým môže pomôcť, pretože umožňuje výber farieb z obrázka.
 Použite čiernobiely prechod na masku vrstvy. Teraz, keď máte obrázok v jednej vrstve a jednofarebné pozadie, je pomerne ľahké prelínať jeden obrázok do druhej. Vyberte nástroj Prechod (s čiernobielym prechodom), podržte stlačený kláves Shift a potiahnite myš z miesta, kde chcete začať efekt rozostrenia, na miesto, kde sa má zastaviť (ako v časti vyššie).
Použite čiernobiely prechod na masku vrstvy. Teraz, keď máte obrázok v jednej vrstve a jednofarebné pozadie, je pomerne ľahké prelínať jeden obrázok do druhej. Vyberte nástroj Prechod (s čiernobielym prechodom), podržte stlačený kláves Shift a potiahnite myš z miesta, kde chcete začať efekt rozostrenia, na miesto, kde sa má zastaviť (ako v časti vyššie). - Ako je uvedené vyššie, pre dosiahnutie požadovaného efektu bude pravdepodobne potrebné presunúť obrázok do jeho vlastnej vrstvy.
Metóda 3 z 3: Rozmazanie obrázka v oblasti výberu
 Vyberte časť svojho obrázka. Existuje niekoľko možností na výber časti obrázka vo Photoshope. Ďalej nájdete niektoré z najbežnejších možností.
Vyberte časť svojho obrázka. Existuje niekoľko možností na výber časti obrázka vo Photoshope. Ďalej nájdete niektoré z najbežnejších možností. - Rýchly výber. Symbol tohto nástroja vyzerá ako kefa s prerušovanou čiarou. Pri „maľovaní“ pomocou tohto nástroja vo Photoshope sa automaticky vyberie tá časť obrazu, na ktorú maľujete, pozdĺž označených okrajov.
- Markíza. Jeho symbol vyzerá ako bodkovaný obdĺžnik a bodkovaný ovál. Pomocou týchto nástrojov môžete robiť obdĺžnikové alebo okrúhle výbery.
- Laso. Symbol pre toto vyzerá ako laso. Pomocou tohto nástroja môžete nakresliť voľný výber.
 Vyberte a skopírujte ho do novej vrstvy. Keď vyberiete časť obrázka, umiestnite tento výber do vlastnej vrstvy. Prejdite v hlavnej ponuke na položku Vrstva> Nové> „Vrstva pomocou rezu“.
Vyberte a skopírujte ho do novej vrstvy. Keď vyberiete časť obrázka, umiestnite tento výber do vlastnej vrstvy. Prejdite v hlavnej ponuke na položku Vrstva> Nové> „Vrstva pomocou rezu“. - Môžete to urobiť aj pomocou klávesovej skratky Ctrl + Shift + J (v počítačoch Mac príkaz + Shift + J).
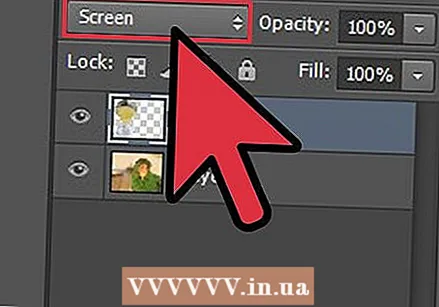 V ponuke Režim vrstvy vyberte možnosť „Bleach“. Na pravej strane okna na karte „Vrstva“ vyberte v rozbaľovacej ponuke možnosť „Bielidlo“.
V ponuke Režim vrstvy vyberte možnosť „Bleach“. Na pravej strane okna na karte „Vrstva“ vyberte v rozbaľovacej ponuke možnosť „Bielidlo“.  Upravte nepriehľadnosť. Ako je uvedené vyššie, na karte „Vrstvy“ sa nachádza aj nastavenie „Nepriehľadnosť“. Úpravou hodnôt v tomto poli bude vrstva (s časťou obrázka, ktorú ste vybrali) menej alebo viac priehľadná.
Upravte nepriehľadnosť. Ako je uvedené vyššie, na karte „Vrstvy“ sa nachádza aj nastavenie „Nepriehľadnosť“. Úpravou hodnôt v tomto poli bude vrstva (s časťou obrázka, ktorú ste vybrali) menej alebo viac priehľadná.  Môžete tiež použiť Gaussian Blur ako alternatívu. Vyššie uvedená metóda rovnomerne rozmazáva celý výber. Ak však chcete, aby okraje výberu splývali s okolitým obrázkom, použite šikovný nástroj, napríklad Gaussovo rozostrenie. Metóda sa trochu zmení, ale nie je to ťažké - postupujte podľa nasledujúcich krokov:
Môžete tiež použiť Gaussian Blur ako alternatívu. Vyššie uvedená metóda rovnomerne rozmazáva celý výber. Ak však chcete, aby okraje výberu splývali s okolitým obrázkom, použite šikovný nástroj, napríklad Gaussovo rozostrenie. Metóda sa trochu zmení, ale nie je to ťažké - postupujte podľa nasledujúcich krokov: - Z vášho výberu vytvorte vrstvu úprav.
- V ponuke „Filter“ vyberte možnosť Rozostrenie> Gaussovo rozostrenie.
- Do poľa „Polomer“ zadajte hodnotu. Určuje, koľko efektu rozostrenia sa použije na obrázok (vyššie hodnoty zväčšia oblasť, ktorá sa má rozmazať).
Tipy
- Experimentujte s rôznymi predvoľbami v ponuke nástroja Prechod pre ďalšie spôsoby rozmazania obrázkov.
- Pomocou vášho výberu môžete tiež experimentovať s inými nástrojmi na rozmazanie (nájdete ich v ponuke „Filter“ v hornej časti okna).