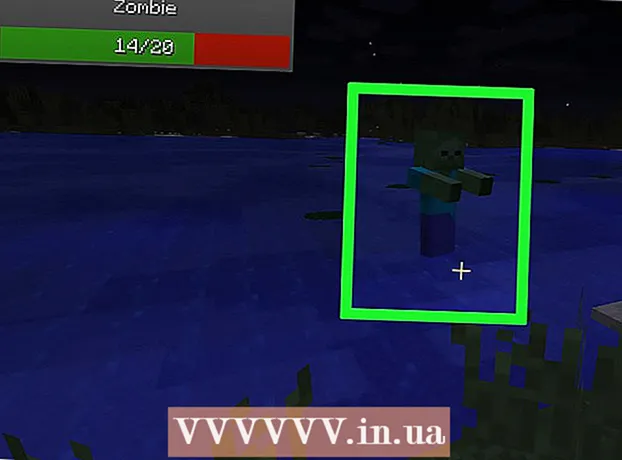Autor:
Frank Hunt
Dátum Stvorenia:
14 Pochod 2021
Dátum Aktualizácie:
27 V Júni 2024
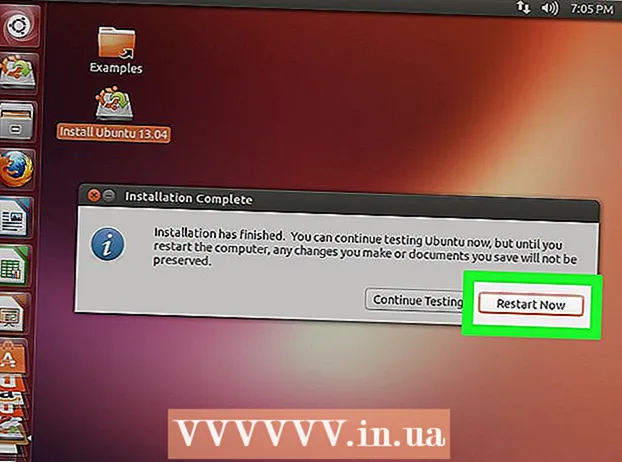
Obsah
- Na krok
- Časť 1 zo 4: Vytvorenie bootovacieho disku
- Časť 2 zo 4: Vytvorenie diskovej oblasti
- Časť 3 zo 4: Príprava počítača
- Časť 4 zo 4: Inštalácia druhého operačného systému
- Tipy
- Varovania
- Nevyhnutnosť
Môže byť užitočné nainštalovať do vášho počítača dva operačné systémy. Možno budete chcieť spustiť Windows 10 a Linux vedľa seba alebo Windows 10 a staršiu verziu Windows. To môže byť užitočné, ak chcete používať najnovší softvér Windows a iný operačný systém s funkciami, ktoré uprednostňujete. Táto wikiHow vás naučí, ako nainštalovať dva operačné systémy na jeden počítač.
Na krok
Časť 1 zo 4: Vytvorenie bootovacieho disku
 Inštalácia systému Windows. Ak ste to ešte neurobili, budete musieť pred inštaláciou ďalších operačných systémov nainštalovať Windows. Ostatné operačné systémy, napríklad Linux, sú navrhnuté tak, aby fungovali spolu s Windows. Ak v počítači nemáte nainštalovaný operačný systém, najskôr si nainštalujte Windows.
Inštalácia systému Windows. Ak ste to ešte neurobili, budete musieť pred inštaláciou ďalších operačných systémov nainštalovať Windows. Ostatné operačné systémy, napríklad Linux, sú navrhnuté tak, aby fungovali spolu s Windows. Ak v počítači nemáte nainštalovaný operačný systém, najskôr si nainštalujte Windows. - Výnimkou je, ak sa pokúšate duálne zaviesť systém Windows na počítači Mac popri systéme macOS. Počítače Mac sú postavené mierne odlišne od väčšiny štandardných počítačov a vo všeobecnosti sa dodávajú s predinštalovaným systémom MacOS.
 Ísť do https://rufus.ie/ vo webovom prehliadači. Toto je webová stránka, na ktorej si môžete stiahnuť Rufus, nástroj na vytvorenie inštalačnej jednotky USB, ktorý môžete použiť na inštaláciu operačného systému na vašom počítači.
Ísť do https://rufus.ie/ vo webovom prehliadači. Toto je webová stránka, na ktorej si môžete stiahnuť Rufus, nástroj na vytvorenie inštalačnej jednotky USB, ktorý môžete použiť na inštaláciu operačného systému na vašom počítači. - Môžete tiež použiť oficiálne inštalačné CD alebo DVD.
 Stiahnite a nainštalujte si Rufus. Pomocou nasledujúcich krokov si stiahnite a nainštalujte Rufus zo stránky na stiahnutie.
Stiahnite a nainštalujte si Rufus. Pomocou nasledujúcich krokov si stiahnite a nainštalujte Rufus zo stránky na stiahnutie. - Posuňte sa nadol a kliknite Rúfus 3.8.
- Vo webovom prehliadači alebo v priečinku Stiahnuté súbory spustite program „Rufus-3.8.exe“.
 Stiahnite si súbor obrazu disku (ISO) pre operačný systém, ktorý chcete nainštalovať. Súbor s obrazom disku sú údaje, ktoré sa nachádzajú na inštalačnom disku, DVD alebo USB kľúči. Prejdite na webovú stránku operačného systému, ktorý chcete stiahnuť, a stiahnite si súbor ISO z tejto webovej stránky. Nasledujúce odkazy obsahujú obrázky ISO operačného systému, ktoré si môžete stiahnuť:
Stiahnite si súbor obrazu disku (ISO) pre operačný systém, ktorý chcete nainštalovať. Súbor s obrazom disku sú údaje, ktoré sa nachádzajú na inštalačnom disku, DVD alebo USB kľúči. Prejdite na webovú stránku operačného systému, ktorý chcete stiahnuť, a stiahnite si súbor ISO z tejto webovej stránky. Nasledujúce odkazy obsahujú obrázky ISO operačného systému, ktoré si môžete stiahnuť: - Windows 10
- Windows 8
- Windows 7
- Ubuntu
- Linux Mint
- Debian
- Inštalácia systému macOS na počítači, ktorý nie je spoločnosťou Apple, je komplikovanejšia ako inštalácia iných operačných systémov, ale je to možné.
 Vložte prázdny USB kľúč. Uistite sa, že USB flash disk má dostatok miesta pre operačný systém, ktorý chcete nainštalovať. Uistite sa tiež, že USB kľúč, ktorý používate, nemá dôležité údaje, ktoré nechcete stratiť. Vložte USB kľúč do otvoreného USB portu na vašom počítači.
Vložte prázdny USB kľúč. Uistite sa, že USB flash disk má dostatok miesta pre operačný systém, ktorý chcete nainštalovať. Uistite sa tiež, že USB kľúč, ktorý používate, nemá dôležité údaje, ktoré nechcete stratiť. Vložte USB kľúč do otvoreného USB portu na vašom počítači.  Otvorte Rúfusa. Má ikonu, ktorá pripomína USB kľúč. Kliknutím na ikonu Rufus v ponuke Štart systému Windows otvorte program Rufus.
Otvorte Rúfusa. Má ikonu, ktorá pripomína USB kľúč. Kliknutím na ikonu Rufus v ponuke Štart systému Windows otvorte program Rufus.  Vyberte USB kľúč. Z rozbaľovacej ponuky v časti „Zariadenia“ vyberte svoj USB kľúč.
Vyberte USB kľúč. Z rozbaľovacej ponuky v časti „Zariadenia“ vyberte svoj USB kľúč.  kliknite na Vyberám. Je to tlačidlo napravo od položky „Boot Selection“ v nástroji Rufus. Otvorí sa prehľadávač súborov, pomocou ktorého môžete vybrať súbor ISO pre operačný systém, ktorý chcete nainštalovať.
kliknite na Vyberám. Je to tlačidlo napravo od položky „Boot Selection“ v nástroji Rufus. Otvorí sa prehľadávač súborov, pomocou ktorého môžete vybrať súbor ISO pre operačný systém, ktorý chcete nainštalovať.  Vyberte súbor ISO operačného systému a kliknite na tlačidlo Otvorené. Týmto sa načíta súbor ISO do programu Rufus.
Vyberte súbor ISO operačného systému a kliknite na tlačidlo Otvorené. Týmto sa načíta súbor ISO do programu Rufus.  kliknite na Štart. Nachádza sa v dolnej časti Rúfusovej obrazovky vpravo. Týmto sa spustí proces vloženia súboru ISO na USB kľúč. Môže to chvíľu trvať.
kliknite na Štart. Nachádza sa v dolnej časti Rúfusovej obrazovky vpravo. Týmto sa spustí proces vloženia súboru ISO na USB kľúč. Môže to chvíľu trvať.
Časť 2 zo 4: Vytvorenie diskovej oblasti
 Vytvorte zálohu všetkých dôležitých dátových súborov. Zvyčajne môžete rozdeliť diskovú jednotku a nainštalovať nový operačný systém bez straty dôležitých údajov. Je však dobré zálohovať všetky dôležité údaje na diskovej jednotke skôr, ako začnete s vytváraním oddielov a inštaláciou nového operačného systému, pre prípad, že by sa niečo pokazilo.
Vytvorte zálohu všetkých dôležitých dátových súborov. Zvyčajne môžete rozdeliť diskovú jednotku a nainštalovať nový operačný systém bez straty dôležitých údajov. Je však dobré zálohovať všetky dôležité údaje na diskovej jednotke skôr, ako začnete s vytváraním oddielov a inštaláciou nového operačného systému, pre prípad, že by sa niečo pokazilo.  Kliknite pravým tlačidlom myši na ponuku Štart systému Windows
Kliknite pravým tlačidlom myši na ponuku Štart systému Windows  kliknite na Správa diskov. Nachádza sa v ponuke, ktorá sa zobrazí po kliknutí pravým tlačidlom myši na ponuku Štart systému Windows. Týmto sa otvorí okno Správa diskov.
kliknite na Správa diskov. Nachádza sa v ponuke, ktorá sa zobrazí po kliknutí pravým tlačidlom myši na ponuku Štart systému Windows. Týmto sa otvorí okno Správa diskov.  Kliknite pravým tlačidlom myši na inštalačnú jednotku systému Windows. Toto je jednotka, na ktorej je nainštalovaný systém Windows. Zvyčajne je to jednotka „C:“.
Kliknite pravým tlačidlom myši na inštalačnú jednotku systému Windows. Toto je jednotka, na ktorej je nainštalovaný systém Windows. Zvyčajne je to jednotka „C:“.  kliknite na Znížiť hlasitosť .... Nachádza sa v ponuke, ktorá sa zobrazí po kliknutí pravým tlačidlom myši na diskovú jednotku v aplikácii Správa diskov.
kliknite na Znížiť hlasitosť .... Nachádza sa v ponuke, ktorá sa zobrazí po kliknutí pravým tlačidlom myši na diskovú jednotku v aplikácii Správa diskov.  Zadajte veľkosť miesta, ktoré chcete vyhradiť pre inštaláciu nového operačného systému. Do poľa vedľa položky „Zadajte počet MB, aby sa zmenšil oddiel, zadajte počet megabajtov (MB), ktoré chcete rozdeliť z diskovej jednotky:“. Nezabudnite zadať minimálny priestor potrebný na inštaláciu nového operačného systému.
Zadajte veľkosť miesta, ktoré chcete vyhradiť pre inštaláciu nového operačného systému. Do poľa vedľa položky „Zadajte počet MB, aby sa zmenšil oddiel, zadajte počet megabajtov (MB), ktoré chcete rozdeliť z diskovej jednotky:“. Nezabudnite zadať minimálny priestor potrebný na inštaláciu nového operačného systému. - Ak chcete previesť GB na MB, vynásobte hodnotu 1 000. Napríklad 40 GB sa rovná 40 000 MB.
 kliknite na Scvrknúť sa. Týmto sa vytvorí nový oddiel neprideleného miesta na pevnom disku.
kliknite na Scvrknúť sa. Týmto sa vytvorí nový oddiel neprideleného miesta na pevnom disku.
Časť 3 zo 4: Príprava počítača
 Zakázať rýchle spustenie. Pomocou nasledujúcich krokov môžete v systéme Windows zakázať funkciu Fast Boot.
Zakázať rýchle spustenie. Pomocou nasledujúcich krokov môžete v systéme Windows zakázať funkciu Fast Boot. - Kliknite na ponuku Štart systému Windows.
- Typ Ovládací panel a kliknite na jeho ikonu.
- Typ Správa napájania do vyhľadávacieho panela vpravo hore.
- Kliknite na možnosť „Ovládať správanie tlačidiel napájania“.
- Kliknite na možnosť „Zmeniť nastavenia, ktoré momentálne nie sú k dispozícii“.
- Skontrolujte, či nie je začiarknuté políčko „Povoliť rýchle spustenie (odporúčané)“ v dolnej časti.
- kliknite na Ukladajú sa zmeny.
 Otvorte systém BIOS počítača. Pri inštalácii druhého operačného systému budete musieť urobiť nejaké zmeny v BIOSe. Spôsob vstupu do systému BIOS sa líši od jednej značky a modelu počítača k druhej. Na niektorých počítačoch môžete do systému BIOS vstúpiť stlačením jedného z funkčných klávesov (F1, F2, F9, F12), Esc alebo Delete počas spustenia počítača. Na reštartovanie systému BIOS zo systému Windows môžete tiež použiť nasledujúce kroky:
Otvorte systém BIOS počítača. Pri inštalácii druhého operačného systému budete musieť urobiť nejaké zmeny v BIOSe. Spôsob vstupu do systému BIOS sa líši od jednej značky a modelu počítača k druhej. Na niektorých počítačoch môžete do systému BIOS vstúpiť stlačením jedného z funkčných klávesov (F1, F2, F9, F12), Esc alebo Delete počas spustenia počítača. Na reštartovanie systému BIOS zo systému Windows môžete tiež použiť nasledujúce kroky: - Kliknite na ponuku Štart systému Windows.
- Kliknite na ikonu Napájanie.
- Podržte stlačený kláves „Shift“ a kliknite Reštart.
- kliknite na Riešenie problémov.
- kliknite na Pokročilé nastavenia: Nastavenia firmvéru UEFI.
- Kliknite Reštart.
 Zakážte zabezpečené spustenie. Ponuka systému BIOS sa líši podľa značky a modelu počítača. Pomocou klávesov so šípkami na klávesnici sa pohybujte v ponuke systému BIOS. Secure Boot možno zvyčajne nájsť v ponuke Security, Boot alebo Authentication. Nájdite zabezpečené spustenie a nastavte ho na hodnotu „Zakázané“.
Zakážte zabezpečené spustenie. Ponuka systému BIOS sa líši podľa značky a modelu počítača. Pomocou klávesov so šípkami na klávesnici sa pohybujte v ponuke systému BIOS. Secure Boot možno zvyčajne nájsť v ponuke Security, Boot alebo Authentication. Nájdite zabezpečené spustenie a nastavte ho na hodnotu „Zakázané“.  Nastavte poradie bootovania tak, aby sa najskôr bootovalo z USB kľúča. To sa zvyčajne nachádza v ponuke Boot. Nájdite ponuku poradia zavádzania a najskôr ju nastavte tak, aby sa zavádzala z USB kľúča.
Nastavte poradie bootovania tak, aby sa najskôr bootovalo z USB kľúča. To sa zvyčajne nachádza v ponuke Boot. Nájdite ponuku poradia zavádzania a najskôr ju nastavte tak, aby sa zavádzala z USB kľúča. - Ak používate inštalačný disk CD alebo DVD, najskôr ho nastavte na inštaláciu z disku CD / DVD-ROM.
 Uložte svoje nastavenia. Po vykonaní potrebných zmien v systéme BIOS vyhľadajte možnosť uloženia nastavení. Vyberte možnosť uloženia a ukončite systém BIOS, aby ste uložili a reštartovali počítač.
Uložte svoje nastavenia. Po vykonaní potrebných zmien v systéme BIOS vyhľadajte možnosť uloženia nastavení. Vyberte možnosť uloženia a ukončite systém BIOS, aby ste uložili a reštartovali počítač.
Časť 4 zo 4: Inštalácia druhého operačného systému
 Vložte inštalačný disk. Ak ste pomocou programu Rufus vytvorili inštalačný disk USB, vložte jednotku USB do otvoreného portu USB v počítači. Ak používate inštalačný disk CD alebo DVD, vložte ho do jednotky CD / DVD.
Vložte inštalačný disk. Ak ste pomocou programu Rufus vytvorili inštalačný disk USB, vložte jednotku USB do otvoreného portu USB v počítači. Ak používate inštalačný disk CD alebo DVD, vložte ho do jednotky CD / DVD.  Reštartujte počítač. Ak je počítač zapnutý, najskôr ho reštartujte. V iných prípadoch stlačte vypínač na počítači tak, aby sa spustil z inštalačného disku.
Reštartujte počítač. Ak je počítač zapnutý, najskôr ho reštartujte. V iných prípadoch stlačte vypínač na počítači tak, aby sa spustil z inštalačného disku.  Počkajte, kým sa obslužný program Setup Utility dokončí. Ak sa počítač správne nabootuje z inštalačného disku, mali by ste vidieť inštalačný program operačného systému.
Počkajte, kým sa obslužný program Setup Utility dokončí. Ak sa počítač správne nabootuje z inštalačného disku, mali by ste vidieť inštalačný program operačného systému.  Vyberte rozloženie jazyka a klávesnice. Inštalátor pre každý operačný systém je trochu iný. Spravidla začnete výberom rozloženia jazyka a klávesnice.
Vyberte rozloženie jazyka a klávesnice. Inštalátor pre každý operačný systém je trochu iný. Spravidla začnete výberom rozloženia jazyka a klávesnice.  Zadajte sériové číslo disku CD (ak je to potrebné). Niektoré operačné systémy, napríklad Ubuntu, sa inštalujú bezplatne. Ostatné operačné systémy, napríklad Windows, si vyžadujú zakúpenie CD kódu alebo sériového čísla. Ak sa zobrazí výzva na zadanie sériového čísla alebo kódu CD, zadajte kód na určené miesto.
Zadajte sériové číslo disku CD (ak je to potrebné). Niektoré operačné systémy, napríklad Ubuntu, sa inštalujú bezplatne. Ostatné operačné systémy, napríklad Windows, si vyžadujú zakúpenie CD kódu alebo sériového čísla. Ak sa zobrazí výzva na zadanie sériového čísla alebo kódu CD, zadajte kód na určené miesto.  Vyberte možnosť inštalácie „Vlastné“ alebo „Iné“. Pri výbere typu inštalácie vyberte možnosť „Vlastné“, „Iné“, „Niečo iné“ alebo niečo podobné. Výber štandardnej inštalácie môže prepísať váš súčasný operačný systém.
Vyberte možnosť inštalácie „Vlastné“ alebo „Iné“. Pri výbere typu inštalácie vyberte možnosť „Vlastné“, „Iné“, „Niečo iné“ alebo niečo podobné. Výber štandardnej inštalácie môže prepísať váš súčasný operačný systém.  Naformátujte jednotku, na ktorú chcete nainštalovať operačný systém. Pri inštalácii nového operačného systému sa zobrazí výzva na výber, na ktorý disk ho chcete nainštalovať, a naformátujte ho. Vyberte nepridelené miesto, ktoré ste predtým rozdelili na oddiely.
Naformátujte jednotku, na ktorú chcete nainštalovať operačný systém. Pri inštalácii nového operačného systému sa zobrazí výzva na výber, na ktorý disk ho chcete nainštalovať, a naformátujte ho. Vyberte nepridelené miesto, ktoré ste predtým rozdelili na oddiely. - Pri inštalácii systému Linux musíte jednotku naformátovať ako Ext4.
- Ak inštalujete Ubuntu, budete tiež musieť naformátovať časť neprideleného priestoru ako odkladaciu oblasť. To by sa malo rovnať veľkosti pamäte RAM, ktorú máte nainštalovanú v počítači.
 Inštaláciu dokončite podľa pokynov. Pravdepodobne budete požiadaní, aby ste vytvorili používateľské meno a heslo pre svoj nový operačný systém a nastavili čas a dátum. Inštaláciu dokončite podľa pokynov.
Inštaláciu dokončite podľa pokynov. Pravdepodobne budete požiadaní, aby ste vytvorili používateľské meno a heslo pre svoj nový operačný systém a nastavili čas a dátum. Inštaláciu dokončite podľa pokynov.  Reštartujte, aby ste prepínali medzi operačnými systémami. Po nainštalovaní dvoch alebo viacerých operačných systémov do počítača sa zobrazí ponuka s otázkou, ktorý operačný systém chcete načítať pri štarte počítača. Reštartujte počítač a prepínajte medzi operačnými systémami.
Reštartujte, aby ste prepínali medzi operačnými systémami. Po nainštalovaní dvoch alebo viacerých operačných systémov do počítača sa zobrazí ponuka s otázkou, ktorý operačný systém chcete načítať pri štarte počítača. Reštartujte počítač a prepínajte medzi operačnými systémami.
Tipy
- Ak inštalujete viac verzií systému Windows, všeobecne sa odporúča najskôr nainštalovať staršiu verziu.
- Nainštalovať nový operačný systém na nový počítač je najjednoduchšie, pretože je málo čo zálohovať / preinštalovať.Niektoré nové počítače dodávané s nainštalovanými operačnými systémami však neobsahujú všetky potrebné ovládače. Pred inštaláciou nového operačného systému sa chcete ubezpečiť, že máte požadované ovládače.
- Niektoré operačné systémy môžu koexistovať na rovnakom oddiele, iné nie. Skontrolujte jeho dokumentáciu alebo vytvorte samostatný oddiel pre každý operačný systém.
Varovania
- Pred inštaláciou druhého operačného systému sa dôrazne odporúča zálohovať súbory.
- Pred inštaláciou oboch operačných systémov sa uistite, že ich chcete skutočne použiť.
Nevyhnutnosť
- Jednotka USB flash alebo inštalačný disk pre druhý operačný systém.
- Počítač s dostatkom miesta na pevnom disku na inštaláciu druhého operačného systému.