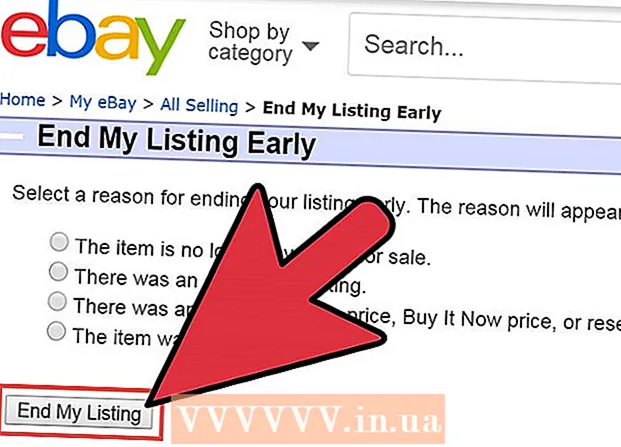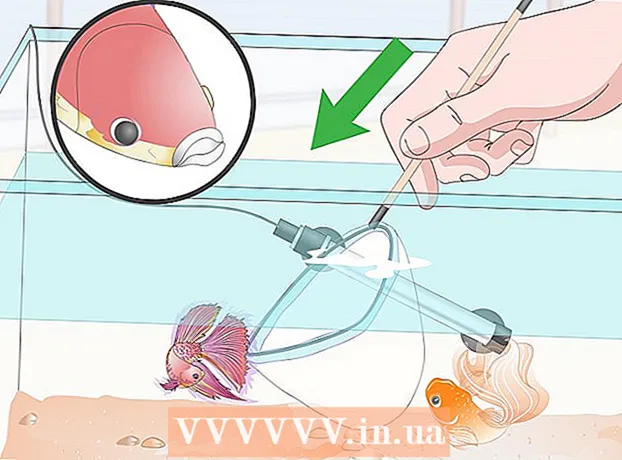Autor:
Frank Hunt
Dátum Stvorenia:
16 Pochod 2021
Dátum Aktualizácie:
1 V Júli 2024
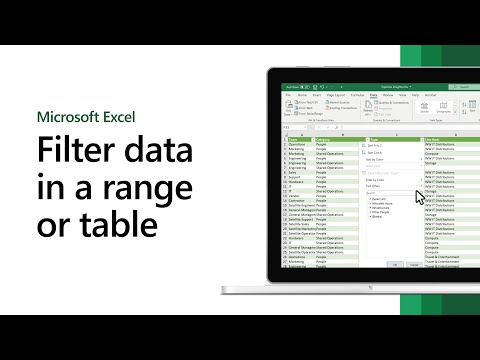
Obsah
- Na krok
- Metóda 1 z 3: Rozdeliť text pomocou funkcií LEFT a RIGHT
- Metóda 2 z 3: Rozdelenie textu pomocou funkcie ZDIEĽAŤ
- Metóda 3 z 3: Rozdelenie textu do viacerých stĺpcov
Táto wikiHow vás naučí, ako orezávať údaje v programe Microsoft Excel. Ak to chcete urobiť, musíte najskôr zadať neskrátené údaje v programe Excel.
Na krok
Metóda 1 z 3: Rozdeliť text pomocou funkcií LEFT a RIGHT
 Otvorte program Microsoft Excel. Ak máte existujúci dokument, v ktorom už boli zadané údaje, môžete ho otvoriť dvojitým kliknutím. Ak nie, budete musieť otvoriť nový zošit a zadať doň svoje údaje.
Otvorte program Microsoft Excel. Ak máte existujúci dokument, v ktorom už boli zadané údaje, môžete ho otvoriť dvojitým kliknutím. Ak nie, budete musieť otvoriť nový zošit a zadať doň svoje údaje.  Vyberte bunku, kde sa má zobraziť krátka verzia. Táto metóda je užitočná pre text, ktorý už máte v tabuľke.
Vyberte bunku, kde sa má zobraziť krátka verzia. Táto metóda je užitočná pre text, ktorý už máte v tabuľke. - Upozorňujeme, že táto bunka sa musí líšiť od bunky, v ktorej sa nachádza cieľový text.
 Do vybranej bunky zadajte funkciu LEFT alebo RIGHT. Funkcie LEFT a RIGHT používajú rovnaký predpoklad, aj keď funkcia LEFT zobrazuje znaky vľavo od textu v bunke a funkcia RIGHT zobrazuje znaky vpravo. Funkcia je „= DIRECTION (názov bunky, počet znakov na zobrazenie)“ bez úvodzoviek. Napríklad:
Do vybranej bunky zadajte funkciu LEFT alebo RIGHT. Funkcie LEFT a RIGHT používajú rovnaký predpoklad, aj keď funkcia LEFT zobrazuje znaky vľavo od textu v bunke a funkcia RIGHT zobrazuje znaky vpravo. Funkcia je „= DIRECTION (názov bunky, počet znakov na zobrazenie)“ bez úvodzoviek. Napríklad: - = VĽAVO (A3, 6) zobrazuje prvých šesť znakov v bunke A3. Ak je v texte A3 text „Mačky sú lepšie“, potom je vo vybranej bunke skrátený text „Mačky a“.
- = VPRAVO (B2; 5) zobrazuje posledných päť znakov v bunke B2. Ak text v B2 hovorí „Milujem wikiHow“, potom je vo vybratej bunke skrátená verzia „kiHow“.
- Pamätajte, že medzery sa počítajú ako znaky.
 Po zadaní funkcie stlačte Enter. Vybratá bunka sa automaticky vyplní skráteným textom.
Po zadaní funkcie stlačte Enter. Vybratá bunka sa automaticky vyplní skráteným textom.
Metóda 2 z 3: Rozdelenie textu pomocou funkcie ZDIEĽAŤ
 Vyberte bunku, kde by sa mal zobraziť skrátený text. Táto bunka sa musí líšiť od bunky obsahujúcej cieľový text.
Vyberte bunku, kde by sa mal zobraziť skrátený text. Táto bunka sa musí líšiť od bunky obsahujúcej cieľový text. - Ak ste ešte nezadali svoje údaje v programe Excel, musíte tak urobiť najskôr.
 Do vybranej bunky zadajte funkciu SHARE. MID skráti reťazec v určenej bunke na začiatku a na konci. Ak chcete nastaviť funkciu ROZDELIŤ, napíšte „= DIV (názov bunky, prvý znak, počet znakov na zobrazenie)“ bez úvodzoviek. Napríklad:
Do vybranej bunky zadajte funkciu SHARE. MID skráti reťazec v určenej bunke na začiatku a na konci. Ak chcete nastaviť funkciu ROZDELIŤ, napíšte „= DIV (názov bunky, prvý znak, počet znakov na zobrazenie)“ bez úvodzoviek. Napríklad: - = ČASŤ (A1, 3, 3) zobrazuje tri znaky z bunky A1, z ktorých prvý je tretí znak zľava v texte. Ak A1 obsahuje text „rarita“, potom sa vo vybratej bunke zobrazí skrátený text „rit“.
- = DIVÍZIA (B3, 4, 8) zobrazí osem znakov z bunky B3, počnúc štvrtým znakom zľava. Ak B3 obsahuje text „banány nie sú ľudia“, potom sa vo vybratej bunke zobrazí skrátený text „a oni“.
 Po dokončení zadávania funkcie stlačte kláves Enter. Týmto sa do vybranej bunky pridá skrátený text.
Po dokončení zadávania funkcie stlačte kláves Enter. Týmto sa do vybranej bunky pridá skrátený text.
Metóda 3 z 3: Rozdelenie textu do viacerých stĺpcov
 Vyberte bunku, ktorú chcete rozdeliť. Mala by to byť bunka s viac znakmi, ako je miesto.
Vyberte bunku, ktorú chcete rozdeliť. Mala by to byť bunka s viac znakmi, ako je miesto.  Kliknite na Údaje. Túto možnosť nájdete v hlavnej ponuke programu Excel.
Kliknite na Údaje. Túto možnosť nájdete v hlavnej ponuke programu Excel.  Vyberte Text na stĺpce. Túto možnosť nájdete v skupine „Dátové nástroje“ na karte Údaje.
Vyberte Text na stĺpce. Túto možnosť nájdete v skupine „Dátové nástroje“ na karte Údaje. - Táto funkcia rozdelí obsah bunky do viacerých stĺpcov.
 Vyberte možnosť Pevná šírka. Po stlačení Text do stĺpcov Kliknutím sa zobrazí okno s názvom „Sprievodca textom do stĺpcov - krok 1 z 3“. Toto okno má dve možnosti: „Oddelené“ a „Pevná šírka“. Oddelené znamená, že znaky, napríklad tabulátory alebo čiarky, rozdelia každé pole. Pri importovaní údajov z inej aplikácie, napríklad z databázy, sa zvyčajne rozhodnete pre samostatné. Možnosť „Pevná šírka“ znamená, že polia sú zarovnané v stĺpcoch s medzerami medzi poľami.
Vyberte možnosť Pevná šírka. Po stlačení Text do stĺpcov Kliknutím sa zobrazí okno s názvom „Sprievodca textom do stĺpcov - krok 1 z 3“. Toto okno má dve možnosti: „Oddelené“ a „Pevná šírka“. Oddelené znamená, že znaky, napríklad tabulátory alebo čiarky, rozdelia každé pole. Pri importovaní údajov z inej aplikácie, napríklad z databázy, sa zvyčajne rozhodnete pre samostatné. Možnosť „Pevná šírka“ znamená, že polia sú zarovnané v stĺpcoch s medzerami medzi poľami.  Kliknite na Ďalej. Toto okno zobrazuje tri možnosti. Ak chcete stĺpec zlomiť, kliknite na miesto, kde sa má text zlomiť. Ak chcete odstrániť zlom stĺpca, dvakrát kliknite na riadok. Ak chcete presunúť čiaru, kliknite na ňu a presuňte čiaru na požadované miesto.
Kliknite na Ďalej. Toto okno zobrazuje tri možnosti. Ak chcete stĺpec zlomiť, kliknite na miesto, kde sa má text zlomiť. Ak chcete odstrániť zlom stĺpca, dvakrát kliknite na riadok. Ak chcete presunúť čiaru, kliknite na ňu a presuňte čiaru na požadované miesto.  Znova kliknite na Ďalej. Toto okno má niekoľko možností: „Predvolené“, „Text“, „Dátum“ a „Preskočiť stĺpec pri importovaní“. Ak nechcete vynútiť, aby sa formátovanie bunky líšilo od predvoleného dátového typu, môžete túto stránku preskočiť.
Znova kliknite na Ďalej. Toto okno má niekoľko možností: „Predvolené“, „Text“, „Dátum“ a „Preskočiť stĺpec pri importovaní“. Ak nechcete vynútiť, aby sa formátovanie bunky líšilo od predvoleného dátového typu, môžete túto stránku preskočiť.  Kliknite na Dokončiť. Text by teraz mal byť rozdelený na dve alebo viac buniek.
Kliknite na Dokončiť. Text by teraz mal byť rozdelený na dve alebo viac buniek.