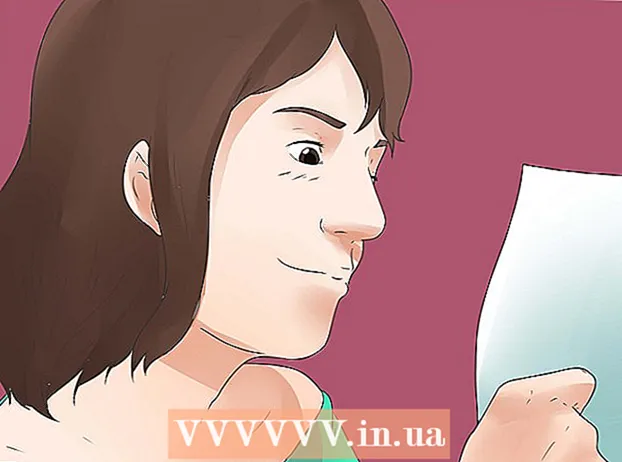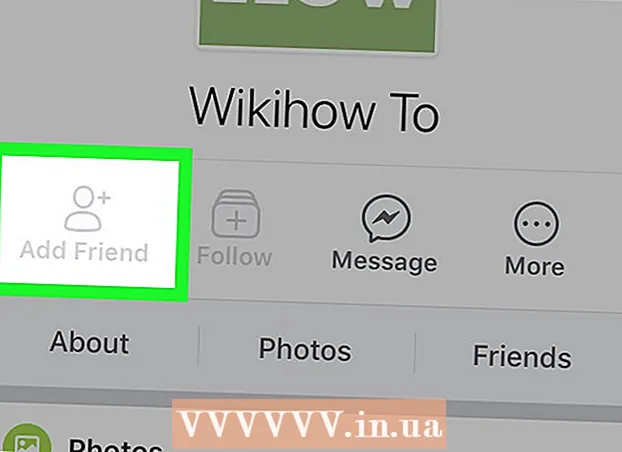Autor:
Roger Morrison
Dátum Stvorenia:
26 September 2021
Dátum Aktualizácie:
21 V Júni 2024
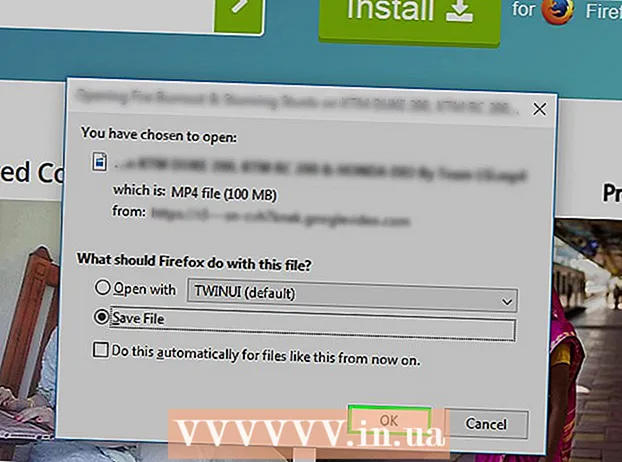
Obsah
- Na krok
- Metóda 1 z 3: Záznam živých video streamov pomocou OBS Studio
- Metóda 2 z 3: Stiahnutie videí pomocou KeepVid.com
- Metóda 3 z 3: Stiahnutie videí pomocou stránky Savefrom.net
- Nevyhnutnosť
Tento článok vás naučí, ako nahrávať živé vysielanie videí pomocou aplikácie OBS Studio a ako sťahovať a ukladať videostreamy, ktoré nie sú aktívne so službami ako KeepVid.com a Savefrom.net. Pamätajte, že autorské práva môžete porušiť sťahovaním videí, na ktoré nemáte povolenie.
Na krok
Metóda 1 z 3: Záznam živých video streamov pomocou OBS Studio
 Choďte do webová stránka OBS. Použite odkaz alebo zadajte „obsproject.com“ do panela URL vášho prehliadača.
Choďte do webová stránka OBS. Použite odkaz alebo zadajte „obsproject.com“ do panela URL vášho prehliadača.  kliknite na Stiahnuť ▼ a kliknite na svoj operačný systém. Pri inštalácii programu postupujte podľa pokynov.
kliknite na Stiahnuť ▼ a kliknite na svoj operačný systém. Pri inštalácii programu postupujte podľa pokynov. - OBS Studio funguje na Windows 7 alebo novšom, Mac OS 10.9 alebo novšom a Linuxe.
 Otvorte OBS Studio. Ikona je okrúhla a biela s tromi čiarkami.
Otvorte OBS Studio. Ikona je okrúhla a biela s tromi čiarkami. - Keď dostanete správu na prezeranie súhlasu používateľa, kliknite na tlačidlo Ok.
- Pri prvom otvorení programu sa zobrazí výzva na použitie konfiguračného nástroja. Kliknite na ňu Áno ak chcete, aby vás program OBS previedol konfiguráciou programu.
 Otvorte videostream, ktorý chcete zaznamenať.
Otvorte videostream, ktorý chcete zaznamenať. kliknite na +. Toto tlačidlo sa nachádza v dolnej časti okna OBS pod panelom s názvom „Zdroje“.
kliknite na +. Toto tlačidlo sa nachádza v dolnej časti okna OBS pod panelom s názvom „Zdroje“.  kliknite na Zachytenie okna. Nachádza sa v dolnej časti rozbaľovacej ponuky.
kliknite na Zachytenie okna. Nachádza sa v dolnej časti rozbaľovacej ponuky.  Zadajte názov streamu, ktorý chcete zaznamenať.
Zadajte názov streamu, ktorý chcete zaznamenať.- Uistite sa, že je vybratá možnosť „Vytvoriť nové“ v hornej časti dialógového okna.
 kliknite na Ok.
kliknite na Ok. Kliknite na rozbaľovaciu ponuku v strede dialógového okna.
Kliknite na rozbaľovaciu ponuku v strede dialógového okna. Kliknite na okno s videostreamom, ktorý chcete zaznamenať.
Kliknite na okno s videostreamom, ktorý chcete zaznamenať.- Ak nechcete, aby sa v nahrávke nachádzal váš kurzor, zrušte výber možnosti „Zobraziť kurzor“.
 kliknite na Ok.
kliknite na Ok. Ak ste to ešte neurobili, spustite videostream.
Ak ste to ešte neurobili, spustite videostream.- Najlepšie je stream zvýšiť, aby zaberal čo najviac miesta na obrazovke.
 kliknite na Spustiť nahrávanie. Toto tlačidlo sa nachádza v pravom dolnom rohu okna OBS.
kliknite na Spustiť nahrávanie. Toto tlačidlo sa nachádza v pravom dolnom rohu okna OBS.  kliknite na Zastaviť nahrávanie keď skončíte. Stream videa je teraz uložený vo vašom počítači.
kliknite na Zastaviť nahrávanie keď skončíte. Stream videa je teraz uložený vo vašom počítači. - Ak si chcete pozrieť nahrané video, kliknite na ikonu Súbor na paneli s ponukami a potom ďalej Zobraziť nahrávky.
Metóda 2 z 3: Stiahnutie videí pomocou KeepVid.com
 Prejdite na webovú stránku na streamovanie videa. Vo webovom prehliadači prejdite na web s videostreammi, napríklad YouTube.com.
Prejdite na webovú stránku na streamovanie videa. Vo webovom prehliadači prejdite na web s videostreammi, napríklad YouTube.com.  Vyhľadajte video. Zadajte názov alebo popis videa do vyhľadávacieho panela v hornej časti webovej stránky.
Vyhľadajte video. Zadajte názov alebo popis videa do vyhľadávacieho panela v hornej časti webovej stránky.  Kliknutím vyberte video.
Kliknutím vyberte video. Skopírujte adresu URL videa. Urobíte to kliknutím na panel s adresou URL v hornej časti prehliadača a kliknutím na ikonu upraviť na paneli s ponukami a potom kliknite na Vybrať všetko. Potom znova kliknite upraviťa potom ďalej Kopírovať.
Skopírujte adresu URL videa. Urobíte to kliknutím na panel s adresou URL v hornej časti prehliadača a kliknutím na ikonu upraviť na paneli s ponukami a potom kliknite na Vybrať všetko. Potom znova kliknite upraviťa potom ďalej Kopírovať.  Prejdite na KeepVid.com. Do panela s adresou URL vášho prehliadača zadajte „keepvid.com“ a stlačte ⏎ Návrat.
Prejdite na KeepVid.com. Do panela s adresou URL vášho prehliadača zadajte „keepvid.com“ a stlačte ⏎ Návrat.  Kliknite na pole odkazu. Nachádza sa v hornej časti okna prehľadávača.
Kliknite na pole odkazu. Nachádza sa v hornej časti okna prehľadávača.  Na paneli s ponukami v hornej časti obrazovky kliknite na položku Upraviť.
Na paneli s ponukami v hornej časti obrazovky kliknite na položku Upraviť. Kliknite na Prilepiť. Teraz vložíte odkaz na YouTube do poľa pre odkaz.
Kliknite na Prilepiť. Teraz vložíte odkaz na YouTube do poľa pre odkaz.  Kliknite na Stiahnuť. Toto je modré tlačidlo napravo od odkazu, ktorý ste práve zadali.
Kliknite na Stiahnuť. Toto je modré tlačidlo napravo od odkazu, ktorý ste práve zadali.  Vyberte kvalitu videa. Zobrazí sa zoznam dostupných rozlíšení videa. Kliknite na požadované rozlíšenie videa.
Vyberte kvalitu videa. Zobrazí sa zoznam dostupných rozlíšení videa. Kliknite na požadované rozlíšenie videa. - „Pro“ kvalita je k dispozícii iba za poplatok.
 Kliknite na novootvorenú kartu alebo okno. Video sa začne sťahovať na novej karte alebo v novom okne. Po stiahnutí videa si ho môžete pozrieť, kedykoľvek budete chcieť, a to aj bez pripojenia k internetu.
Kliknite na novootvorenú kartu alebo okno. Video sa začne sťahovať na novej karte alebo v novom okne. Po stiahnutí videa si ho môžete pozrieť, kedykoľvek budete chcieť, a to aj bez pripojenia k internetu.
Metóda 3 z 3: Stiahnutie videí pomocou stránky Savefrom.net
 Prejdite na webovú stránku na streamovanie videa. Vo webovom prehliadači prejdite na web s videostreammi, napríklad YouTube.com.
Prejdite na webovú stránku na streamovanie videa. Vo webovom prehliadači prejdite na web s videostreammi, napríklad YouTube.com.  Vyhľadajte video. Zadajte názov alebo popis videa do vyhľadávacieho panela v hornej časti webovej stránky.
Vyhľadajte video. Zadajte názov alebo popis videa do vyhľadávacieho panela v hornej časti webovej stránky.  Kliknutím vyberte video.
Kliknutím vyberte video. Skopírujte adresu URL videa. Urobíte to kliknutím na panel s adresou URL v hornej časti prehliadača a kliknutím na ikonu upraviť na paneli s ponukami a potom kliknite na Vybrať všetko. Potom znova kliknite upraviťa potom ďalej Kopírovať.
Skopírujte adresu URL videa. Urobíte to kliknutím na panel s adresou URL v hornej časti prehliadača a kliknutím na ikonu upraviť na paneli s ponukami a potom kliknite na Vybrať všetko. Potom znova kliknite upraviťa potom ďalej Kopírovať.  Ísť do SaveFrom.net. Do panela s adresou URL vášho prehliadača zadajte „savefrom.net“ a stlačte ⏎ Návrat.
Ísť do SaveFrom.net. Do panela s adresou URL vášho prehliadača zadajte „savefrom.net“ a stlačte ⏎ Návrat.  Kliknite na pole odkazu. Toto je tesne pod logom Savefrom.net v okne prehliadača.
Kliknite na pole odkazu. Toto je tesne pod logom Savefrom.net v okne prehliadača.  Na paneli s ponukami v hornej časti obrazovky kliknite na položku Upraviť.
Na paneli s ponukami v hornej časti obrazovky kliknite na položku Upraviť. Kliknite na Prilepiť. Teraz vložte odkaz na YouTube do poľa odkazu.
Kliknite na Prilepiť. Teraz vložte odkaz na YouTube do poľa odkazu.  Kliknite na ikonu>. Toto je modré tlačidlo napravo od odkazu, ktorý ste práve zadali.
Kliknite na ikonu>. Toto je modré tlačidlo napravo od odkazu, ktorý ste práve zadali.  kliknite na stiahnuť video v prehliadači. Toto tlačidlo sa nachádza v pravom dolnom rohu okna.
kliknite na stiahnuť video v prehliadači. Toto tlačidlo sa nachádza v pravom dolnom rohu okna.  Vyberte kvalitu videa. Kliknite na text napravo od zeleného tlačidla „Stiahnutie“, ktoré sa zobrazí pod vyplneným odkazom. Teraz otvoríte ponuku s dostupnými formátmi videa a kvalitami. Kliknutím vyberte požadovanú možnosť.
Vyberte kvalitu videa. Kliknite na text napravo od zeleného tlačidla „Stiahnutie“, ktoré sa zobrazí pod vyplneným odkazom. Teraz otvoríte ponuku s dostupnými formátmi videa a kvalitami. Kliknutím vyberte požadovanú možnosť.  Kliknite na Stiahnuť. Teraz sa zobrazí dialógové okno, v ktorom môžete pomenovať súbor.
Kliknite na Stiahnuť. Teraz sa zobrazí dialógové okno, v ktorom môžete pomenovať súbor.  Vyberte umiestnenie úložiska.
Vyberte umiestnenie úložiska. Kliknite na Uložiť. Toto je modré tlačidlo v pravom dolnom rohu dialógového okna. Video sa teraz stiahne do vášho počítača. Potom môžete video kedykoľvek sledovať offline.
Kliknite na Uložiť. Toto je modré tlačidlo v pravom dolnom rohu dialógového okna. Video sa teraz stiahne do vášho počítača. Potom môžete video kedykoľvek sledovať offline.
Nevyhnutnosť
- Počítač
- Program nahrávania obrazovky