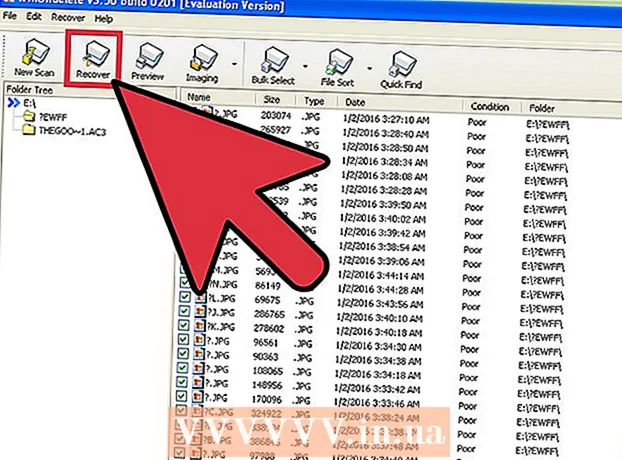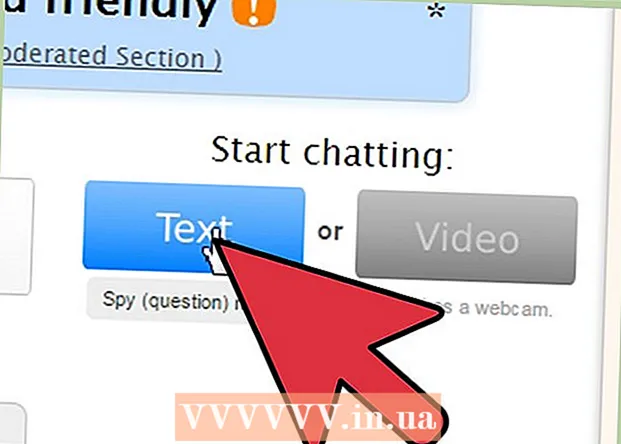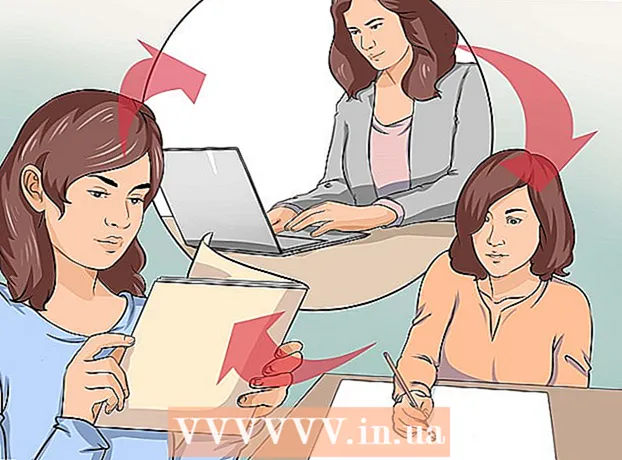Autor:
Morris Wright
Dátum Stvorenia:
25 Apríl 2021
Dátum Aktualizácie:
1 V Júli 2024

Obsah
- Na krok
- Časť 1 z 3: Pripojenie skenera
- Časť 2 z 3: Výber skenovacieho programu
- Časť 3 z 3: Úpravy predvolieb skenovania
- Tipy
- Varovania
- Nevyhnutnosť
V čase nákupu už počítač Apple obsahuje softvér, pomocou ktorého môžete skenovať. Po nainštalovaní skenera alebo multifunkčnej tlačiarne ho môžete pridať do priečinka „Devices“ na počítači Mac a skenovať pomocou programov Preview alebo Image Capture.
Na krok
Časť 1 z 3: Pripojenie skenera
 Pripojte skener alebo multifunkčnú tlačiareň k počítaču Mac. Pripojte skenovacie zariadenie alebo multifunkčnú tlačiareň pomocou kábla USB, ktorý vedie z portu tlačiarne k zadnej alebo bočnej strane vášho počítača Mac.
Pripojte skener alebo multifunkčnú tlačiareň k počítaču Mac. Pripojte skenovacie zariadenie alebo multifunkčnú tlačiareň pomocou kábla USB, ktorý vedie z portu tlačiarne k zadnej alebo bočnej strane vášho počítača Mac. - Namiesto toho môžete použiť bezdrôtový skener alebo tlačiareň pripojenú k miestnej sieti WiFi.
- Ak chcete skener alebo tlačiareň pripojiť bezdrôtovo, postupujte podľa pokynov na inštaláciu skenera alebo tlačiarne. Skontrolujte, či je skenovacie zariadenie pripojené k rovnakej bezdrôtovej sieti ako váš Mac.
 Kliknite na ikonu Apple v ľavom hornom rohu pracovnej plochy. Vyberte možnosť „Predvoľby systému“. V ponuke Hardvér vyberte možnosť „Tlač a faxovanie“.
Kliknite na ikonu Apple v ľavom hornom rohu pracovnej plochy. Vyberte možnosť „Predvoľby systému“. V ponuke Hardvér vyberte možnosť „Tlač a faxovanie“.  Počkajte, kým váš Mac pridá skener / tlačiareň. Ak sa tak nestane, kliknutím na znamienko plus (+) počítač Mac rozpozná. Kliknite na „Pridať“.
Počkajte, kým váš Mac pridá skener / tlačiareň. Ak sa tak nestane, kliknutím na znamienko plus (+) počítač Mac rozpozná. Kliknite na „Pridať“.
Časť 2 z 3: Výber skenovacieho programu
 Vložte dokument, ktorý chcete skenovať, na skenovaciu dosku. Ak používate skener s podávačom, položte dokument pred podávač.
Vložte dokument, ktorý chcete skenovať, na skenovaciu dosku. Ak používate skener s podávačom, položte dokument pred podávač.  Otvorte program skenovania. Môžete si vybrať z niekoľkých programov na skenovanie, ktoré sa automaticky inštalujú do vášho počítača Mac. Vyberte jednu z nasledujúcich aplikácií:
Otvorte program skenovania. Môžete si vybrať z niekoľkých programov na skenovanie, ktoré sa automaticky inštalujú do vášho počítača Mac. Vyberte jednu z nasledujúcich aplikácií: - Použiť ukážku. Ak sa nachádza na pracovnej ploche, najrýchlejším spôsobom skenovania je ukážka.
- Použite program Image Capture. Ak používate zariadenia v sieti, môžete si ľahko vybrať z fotoaparátov, zdieľaných zariadení a zariadení priamo pripojených k vášmu Macu.
- Použite ikonu skenera. Keď je skenovacie zariadenie nainštalované, môžete ho umiestniť do doku. Ak potom chcete tlačiť alebo skenovať, kliknite na ikonu skenovania a v pravom hornom rohu vyberte možnosť „Skener“.
- Ikonu skenovacieho zariadenia nájdete aj v časti „Predvoľby tlače a faxu“ v časti „Predvoľby systému“. Kliknite na „Skener“ a potom na „Otvoriť skener“.
 Zapnite skener v počítači.
Zapnite skener v počítači.- Ak používate ukážku, kliknite na položky „Súbor“ a „Importovať zo skenera“.
- Ak používate program Image Capture, dvakrát kliknite na ikonu programu v doku alebo v priečinku Applications.
- Ak používate ikonu skenera, kliknite na „Skener“ v pravom hornom rohu.
Časť 3 z 3: Úpravy predvolieb skenovania
 Vyberte, či má byť dokument, ktorý sa má skenovať, na sklenenej doske alebo v podávači. Váš skener môže mať ďalšie možnosti pre rôzne typy skenov, napríklad priehľadné fólie.
Vyberte, či má byť dokument, ktorý sa má skenovať, na sklenenej doske alebo v podávači. Váš skener môže mať ďalšie možnosti pre rôzne typy skenov, napríklad priehľadné fólie.  Kliknutím na tlačidlo „Skenovať“ skenovacie zariadenie zahrejete. Získate tak prehľad o skenovaní, aby ste mohli vykonávať úpravy. Ak zariadenie skenuje automaticky, môžete sa pred opätovným skenovaním vrátiť do ponuky skenovania a upraviť ju.
Kliknutím na tlačidlo „Skenovať“ skenovacie zariadenie zahrejete. Získate tak prehľad o skenovaní, aby ste mohli vykonávať úpravy. Ak zariadenie skenuje automaticky, môžete sa pred opätovným skenovaním vrátiť do ponuky skenovania a upraviť ju.  Pomocou možnosti Orezať / Orámovať (v angličtine „Orezať“) upravte oblasť skenovania. Ukazuje to prerušovaná čiara okolo dokumentu. Presunutím ľubovoľného rohu alebo strany dovnútra alebo von môžete upraviť oblasť skenovania.
Pomocou možnosti Orezať / Orámovať (v angličtine „Orezať“) upravte oblasť skenovania. Ukazuje to prerušovaná čiara okolo dokumentu. Presunutím ľubovoľného rohu alebo strany dovnútra alebo von môžete upraviť oblasť skenovania.  Vyberte veľkosť skenovania. Vyberte si z pevných veľkostí písma alebo zákonom predpísaných štandardných veľkostí.
Vyberte veľkosť skenovania. Vyberte si z pevných veľkostí písma alebo zákonom predpísaných štandardných veľkostí.  Kliknite na rozbaľovaciu ponuku vedľa položky „Skenovať do“. Vyberte, kde sa má naskenovaný súbor zobraziť. Môžete si vybrať medzi pracovnou plochou alebo priečinkami Dokumenty alebo Fotografie.
Kliknite na rozbaľovaciu ponuku vedľa položky „Skenovať do“. Vyberte, kde sa má naskenovaný súbor zobraziť. Môžete si vybrať medzi pracovnou plochou alebo priečinkami Dokumenty alebo Fotografie. - Ak používate program Image Capture, môžete tiež zvoliť otvorenie naskenovaného súboru v aplikácii Preview, Mail alebo iPhoto.
 Vyberte alebo zrušte výber možnosti na rozpoznanie jednotlivých častí. Ak niečo skenujete pomocou textu aj obrázkov, radšej to zrušte. Ak chcete pri skenovaní rozlíšiť rôzne časti, táto možnosť vám s tým pomôže.
Vyberte alebo zrušte výber možnosti na rozpoznanie jednotlivých častí. Ak niečo skenujete pomocou textu aj obrázkov, radšej to zrušte. Ak chcete pri skenovaní rozlíšiť rôzne časti, táto možnosť vám s tým pomôže.  Kliknutím na „Zobraziť podrobnosti“ môžete ďalej upraviť orientáciu, rozlíšenie, farbu alebo formát súboru skenovania. Môžete dokonca upraviť jas a farebné tóny obrázka.
Kliknutím na „Zobraziť podrobnosti“ môžete ďalej upraviť orientáciu, rozlíšenie, farbu alebo formát súboru skenovania. Môžete dokonca upraviť jas a farebné tóny obrázka.  Pomenujte skenovanie. Kliknite alebo kliknite na tlačidlo „Skenovať“. Naskenovaný súbor nájdete v priečinku, ktorý ste predtým určili ako úložisko.
Pomenujte skenovanie. Kliknite alebo kliknite na tlačidlo „Skenovať“. Naskenovaný súbor nájdete v priečinku, ktorý ste predtým určili ako úložisko.
Tipy
- Pred pripojením skenera alebo tlačiarne aktualizujte svoj počítač pomocou programu Software Update. Dvakrát kliknite na toto v časti „Predvoľby systému“ a potom kliknite na ikonu Aktualizácia softvéru v časti „Systém“. Ak chcete vyhľadať a nainštalovať nový softvér, vyberte možnosť Skontrolovať. Tento program pravidelne aktualizuje zoznam podporovaných tlačiarní a skenerov.
- Ak bezdrôtový skener nefunguje, skontrolujte, či je skener stále pripojený k bezdrôtovej sieti aj po chvíli, keď bolo zariadenie neaktívne.
Varovania
- Ak na inštaláciu tlačiarne alebo skenera používate disky CD, buďte opatrní. Väčšina počítačov Mac je naprogramovaná tak, aby automaticky rozpoznávala externé zariadenia a zahájila proces skenovania bez použitia diskov CD. Niektoré inštalačné disky CD sú zastarané, čo môže vo vašom počítači Mac spôsobiť problémy.
Nevyhnutnosť
- USB kábel
- Skener
- Multifunkčná tlačiareň