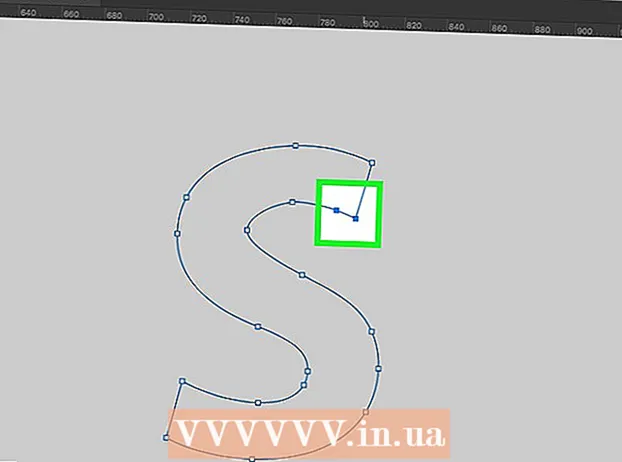Autor:
Frank Hunt
Dátum Stvorenia:
18 Pochod 2021
Dátum Aktualizácie:
1 V Júli 2024

Obsah
- Na krok
- Časť 1 zo 7: Výber šablóny
- Časť 2 zo 7: Vytvorte dokument
- Časť 3 zo 7: Vkladanie ďalších snímok
- Časť 4 zo 7: Vkladanie obrázka
- 5. časť zo 7: Orezanie obrázka
- Časť 6 zo 7: Uloženie dokumentu
- Časť 7 zo 7: Tlač dokumentu
Microsoft Publisher je aplikácia balíka Office, ktorá vám umožňuje vytvárať profesionálne dokumenty ako sú informačné vestníky, pohľadnice, letáky, pozvánky, brožúry a ďalšie pomocou zabudovaných šablón. Po výbere jednej zo vstavaných šablón programu Publisher môžete pred uložením a tlačou dokumentu podľa potreby pridať text a obrázky.
Na krok
Časť 1 zo 7: Výber šablóny
 Spustite program Microsoft Publisher. Pri otvorení aplikácie sa na obrazovke zobrazí okno Katalóg. Okno Katalóg obsahuje množstvo rôznych typov publikácií a šablón, ktoré môžete použiť na vytvorenie dokumentu, vrátane informačných bulletinov, brožúr, značiek, pohľadníc, hlavičkových papierov, obálok, bannerov, reklám a ďalších.
Spustite program Microsoft Publisher. Pri otvorení aplikácie sa na obrazovke zobrazí okno Katalóg. Okno Katalóg obsahuje množstvo rôznych typov publikácií a šablón, ktoré môžete použiť na vytvorenie dokumentu, vrátane informačných bulletinov, brožúr, značiek, pohľadníc, hlavičkových papierov, obálok, bannerov, reklám a ďalších.  V ľavom stĺpci kliknite na typ publikácie, ktorý chcete vytvoriť. Na pravom paneli sa zobrazuje množstvo rôznych šablón pre zvolený typ publikácie.
V ľavom stĺpci kliknite na typ publikácie, ktorý chcete vytvoriť. Na pravom paneli sa zobrazuje množstvo rôznych šablón pre zvolený typ publikácie.  Posúvajte sa po šablónach na pravom paneli a nájdite tú, ktorú chcete použiť. Ak ste napríklad ako typ publikácie vybrali možnosť „Newsletter“ a váš bulletin je určený pre deti, môžete použiť šablónu „Happy“.
Posúvajte sa po šablónach na pravom paneli a nájdite tú, ktorú chcete použiť. Ak ste napríklad ako typ publikácie vybrali možnosť „Newsletter“ a váš bulletin je určený pre deti, môžete použiť šablónu „Happy“.  Vyberte svoju šablónu a potom kliknite na „Vytvoriť“ v pravom dolnom rohu okna Šablóna. Okno Šablóna zmizne a vaša šablóna sa zobrazí v hlavnom okne Publisher.
Vyberte svoju šablónu a potom kliknite na „Vytvoriť“ v pravom dolnom rohu okna Šablóna. Okno Šablóna zmizne a vaša šablóna sa zobrazí v hlavnom okne Publisher.
Časť 2 zo 7: Vytvorte dokument
 Po spustení sprievodcu šablónou vlastníka kliknite na tlačidlo „Ďalej“ na ľavom paneli. Sprievodca vás prevedie procesom formátovania vášho dokumentu.
Po spustení sprievodcu šablónou vlastníka kliknite na tlačidlo „Ďalej“ na ľavom paneli. Sprievodca vás prevedie procesom formátovania vášho dokumentu.  Pri vytváraní dokumentu postupujte podľa pokynov sprievodcu vydavateľom. Kroky sa budú líšiť pre každý dokument podľa typu publikácie. Napríklad pri vytváraní bulletinu vás sprievodca požiada, aby ste vybrali farebnú schému a označili, či chcete na dokumente vytlačiť adresu príjemcu.
Pri vytváraní dokumentu postupujte podľa pokynov sprievodcu vydavateľom. Kroky sa budú líšiť pre každý dokument podľa typu publikácie. Napríklad pri vytváraní bulletinu vás sprievodca požiada, aby ste vybrali farebnú schému a označili, či chcete na dokumente vytlačiť adresu príjemcu.  Na poslednej karte Sprievodcu vydavateľom kliknite na tlačidlo „Dokončiť“. Sprievodca je minimalizovaný a teraz môžete do dokumentu začať pridávať text a obrázky.
Na poslednej karte Sprievodcu vydavateľom kliknite na tlačidlo „Dokončiť“. Sprievodca je minimalizovaný a teraz môžete do dokumentu začať pridávať text a obrázky.  Kliknite na časť dokumentu, do ktorej chcete pridať obsah. váš dokument bude obsahovať viac rámcov, do ktorých je možné pridať text alebo fotografie. Vo väčšine prípadov Publisher umiestni do každej šablóny ukážkový text a fotografie, ktoré vám poskytnú všeobecnú predstavu o tom, ako napísať a formátovať váš dokument. Napríklad ak vytvárate obálku, Publisher vloží do príslušných textových polí v dokumente fiktívne adresy, aby ste mohli text nahradiť vlastnými údajmi.
Kliknite na časť dokumentu, do ktorej chcete pridať obsah. váš dokument bude obsahovať viac rámcov, do ktorých je možné pridať text alebo fotografie. Vo väčšine prípadov Publisher umiestni do každej šablóny ukážkový text a fotografie, ktoré vám poskytnú všeobecnú predstavu o tom, ako napísať a formátovať váš dokument. Napríklad ak vytvárate obálku, Publisher vloží do príslušných textových polí v dokumente fiktívne adresy, aby ste mohli text nahradiť vlastnými údajmi.  Podľa potreby zadajte obsah alebo pridajte obrázky do každého rámca dokumentu. V prípade potreby môžete do dokumentu vložiť aj ďalšie rámčeky.
Podľa potreby zadajte obsah alebo pridajte obrázky do každého rámca dokumentu. V prípade potreby môžete do dokumentu vložiť aj ďalšie rámčeky.
Časť 3 zo 7: Vkladanie ďalších snímok
 Kliknite na kartu „Vložiť“ a vyberte „Kresliť textové pole“.
Kliknite na kartu „Vložiť“ a vyberte „Kresliť textové pole“. Umiestnite kurzor na miesto, kde chcete začať v ľavom hornom rohu rámčeka.
Umiestnite kurzor na miesto, kde chcete začať v ľavom hornom rohu rámčeka. Presuňte kurzor šikmo nadol a doprava, kým rámček nedosiahne požadovanú veľkosť.
Presuňte kurzor šikmo nadol a doprava, kým rámček nedosiahne požadovanú veľkosť. Kliknite do vnútra rámu a začnite písať text.
Kliknite do vnútra rámu a začnite písať text.
Časť 4 zo 7: Vkladanie obrázka
 Umiestnite kurzor na miesto, kam chcete pridať obrázok do dokumentu.
Umiestnite kurzor na miesto, kam chcete pridať obrázok do dokumentu. Kliknite na kartu „Vložiť“ a v skupine Ilustrácie vyberte možnosť „Obrázok“. Týmto sa otvorí dialógové okno „Vložiť obrázok“.
Kliknite na kartu „Vložiť“ a v skupine Ilustrácie vyberte možnosť „Obrázok“. Týmto sa otvorí dialógové okno „Vložiť obrázok“.  Kliknite na priečinok na ľavom paneli, ktorý obsahuje obrázok, ktorý chcete pridať do dokumentu.
Kliknite na priečinok na ľavom paneli, ktorý obsahuje obrázok, ktorý chcete pridať do dokumentu. Rovnaký priečinok otvorte v pravej časti dialógového okna.
Rovnaký priečinok otvorte v pravej časti dialógového okna. Vyberte obrázok, ktorý chcete pridať do dokumentu, a potom kliknite na tlačidlo „Vložiť“. Obrázok sa pridá do vášho dokumentu.
Vyberte obrázok, ktorý chcete pridať do dokumentu, a potom kliknite na tlačidlo „Vložiť“. Obrázok sa pridá do vášho dokumentu.
5. časť zo 7: Orezanie obrázka
 Kliknite na fotografiu v dokumente, ktorú chcete vystrihnúť. Okolo obrázka sa zobrazí obrys poľa.
Kliknite na fotografiu v dokumente, ktorú chcete vystrihnúť. Okolo obrázka sa zobrazí obrys poľa.  Kliknite na kartu „Formátovať“ a z nástrojov na prácu s obrázkami vyberte možnosť „Orezať“.
Kliknite na kartu „Formátovať“ a z nástrojov na prácu s obrázkami vyberte možnosť „Orezať“. Podľa potreby umiestnite rukoväť na orezanie cez okraj alebo roh fotografie.
Podľa potreby umiestnite rukoväť na orezanie cez okraj alebo roh fotografie. Presuňte rukoväť orezania na časť fotografie, ktorú chcete orezať alebo odstrániť.
Presuňte rukoväť orezania na časť fotografie, ktorú chcete orezať alebo odstrániť.- Podržte stlačený kláves CTRL a ťahajte za rukoväť v strede, aby ste rovnomerne orezali obe strany.
- Podržte stlačený kláves CTRL + Shift a súčasne ťahajte za rohovú rukoväť, aby ste rovnomerne orezali všetky štyri strany, pričom zachovajte proporcie obrázka.
Časť 6 zo 7: Uloženie dokumentu
 Kliknite na „Súbor“ a vyberte „Uložiť“.
Kliknite na „Súbor“ a vyberte „Uložiť“. V dialógovom okne „Uložiť ako“ zadajte názov dokumentu.
V dialógovom okne „Uložiť ako“ zadajte názov dokumentu. Zadajte umiestnenie, kam chcete dokument uložiť. Ak nie, Publisher uloží váš súbor do predvoleného pracovného priečinka.
Zadajte umiestnenie, kam chcete dokument uložiť. Ak nie, Publisher uloží váš súbor do predvoleného pracovného priečinka.  Kliknite na „Uložiť“. Váš dokument sa teraz uloží.
Kliknite na „Uložiť“. Váš dokument sa teraz uloží.
Časť 7 zo 7: Tlač dokumentu
 Kliknite na „Súbor“ a vyberte „Tlačiť“.
Kliknite na „Súbor“ a vyberte „Tlačiť“. Vedľa položky „Kópie tlačovej úlohy“ zadajte požadovaný počet kópií.
Vedľa položky „Kópie tlačovej úlohy“ zadajte požadovaný počet kópií. Skontrolujte, či je vaša tlačiareň vybratá vedľa položky „Tlačiareň“. Vo väčšine prípadov sa v tomto poli automaticky zobrazia vlastnosti predvolenej tlačiarne.
Skontrolujte, či je vaša tlačiareň vybratá vedľa položky „Tlačiareň“. Vo väčšine prípadov sa v tomto poli automaticky zobrazia vlastnosti predvolenej tlačiarne.  V časti „Nastavenia“ uveďte veľkosť papiera, ktorú používate na tlač dokumentu.
V časti „Nastavenia“ uveďte veľkosť papiera, ktorú používate na tlač dokumentu. Vyberte svoje predvoľby farieb tlače a potom kliknite na tlačidlo „Tlačiť“. Váš dokument sa teraz odošle do tlačiarne.
Vyberte svoje predvoľby farieb tlače a potom kliknite na tlačidlo „Tlačiť“. Váš dokument sa teraz odošle do tlačiarne.