Autor:
Tamara Smith
Dátum Stvorenia:
19 Január 2021
Dátum Aktualizácie:
1 V Júli 2024

Obsah
- Na krok
- Časť 1 zo 6: Povolenie služieb určovania polohy pre Snapchat na zariadeniach iPhone / iPad
- Časť 2 zo 6: Povolenie služieb určovania polohy pre Snapchat v systéme Android
- Časť 3 zo 6: Povoliť filtre
- Časť 4 zo 6: Používanie viacerých filtrov
- 5. časť zo 6: Používanie filtrov emodži
- Časť 6 zo 6: Používanie šošoviek
Tento článok vás naučí, ako na snímky používať emodži filtre, šošovky a všetky druhy ďalších filtrov.
Na krok
Časť 1 zo 6: Povolenie služieb určovania polohy pre Snapchat na zariadeniach iPhone / iPad
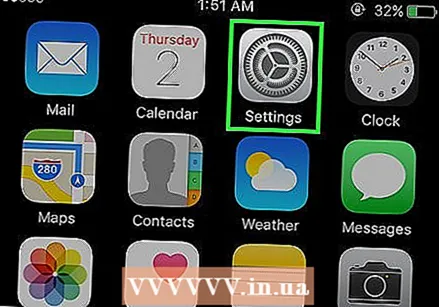 Otvorte Nastavenia vo svojom iPhone. Toto je aplikácia so sivým prevodom a zvyčajne sa nachádza na domovskej obrazovke.
Otvorte Nastavenia vo svojom iPhone. Toto je aplikácia so sivým prevodom a zvyčajne sa nachádza na domovskej obrazovke.  Klepnite na Snapchat. Toto je niekde medzi vašimi ostatnými aplikáciami.
Klepnite na Snapchat. Toto je niekde medzi vašimi ostatnými aplikáciami.  Klepnite na Umiestnenie v hornej časti stránky.
Klepnite na Umiestnenie v hornej časti stránky.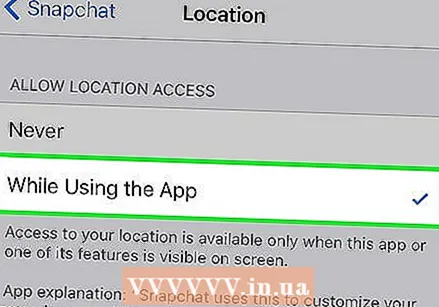 Počas používania aplikácie stlačte. Snapchat bude mať teraz počas používania aplikácie prístup k vašej polohe.
Počas používania aplikácie stlačte. Snapchat bude mať teraz počas používania aplikácie prístup k vašej polohe.
Časť 2 zo 6: Povolenie služieb určovania polohy pre Snapchat v systéme Android
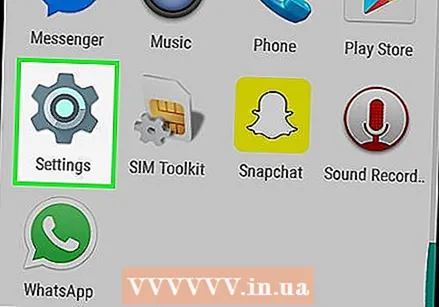 V zariadení s Androidom otvorte Nastavenia. Toto je aplikácia v tvare ozubeného kolieska (⚙️) na domovskej obrazovke.
V zariadení s Androidom otvorte Nastavenia. Toto je aplikácia v tvare ozubeného kolieska (⚙️) na domovskej obrazovke.  Posuňte zobrazenie nadol a v časti „Zariadenia“ ponuky stlačte Apps.
Posuňte zobrazenie nadol a v časti „Zariadenia“ ponuky stlačte Apps. Posuňte sa nadol a stlačte Snapchat. Aplikácie sú zoradené podľa abecedy.
Posuňte sa nadol a stlačte Snapchat. Aplikácie sú zoradené podľa abecedy.  Klepnite na Povolenia v hornej časti ponuky.
Klepnite na Povolenia v hornej časti ponuky. Posuňte tlačidlo vedľa položky „Poloha“ do polohy „Zapnuté“. Púčik sa zmení na modrozelený. Teraz bude môcť Snapchat získať prístup k polohe vášho zariadenia a povoliť tak pre vašu polohu špecifické filtre.
Posuňte tlačidlo vedľa položky „Poloha“ do polohy „Zapnuté“. Púčik sa zmení na modrozelený. Teraz bude môcť Snapchat získať prístup k polohe vášho zariadenia a povoliť tak pre vašu polohu špecifické filtre.
Časť 3 zo 6: Povoliť filtre
 Otvorte Snapchat. Toto je žltá aplikácia s obrysom ducha. Dostanete sa tak k fotoaparátu.
Otvorte Snapchat. Toto je žltá aplikácia s obrysom ducha. Dostanete sa tak k fotoaparátu. 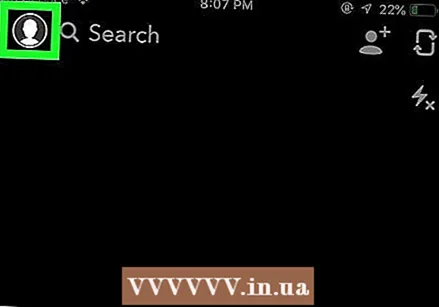 Klepnite na tlačidlo duchov v ľavom hornom rohu obrazovky. Dostanete sa na obrazovku používateľa.
Klepnite na tlačidlo duchov v ľavom hornom rohu obrazovky. Dostanete sa na obrazovku používateľa. 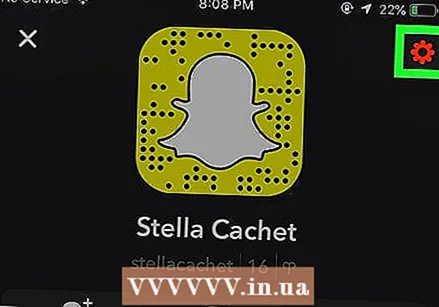 Klepnite na ozubené koliesko v pravom hornom rohu obrazovky. Prejdete do nastavení.
Klepnite na ozubené koliesko v pravom hornom rohu obrazovky. Prejdete do nastavení.  Stlačte Spravovať predvoľby v časti Extra služby.
Stlačte Spravovať predvoľby v časti Extra služby. Posuňte tlačidlo Filtre do polohy „Zapnuté“. Teraz máte prístup ku všetkým dostupným filtrom služby Snapchat.
Posuňte tlačidlo Filtre do polohy „Zapnuté“. Teraz máte prístup ku všetkým dostupným filtrom služby Snapchat.
Časť 4 zo 6: Používanie viacerých filtrov
 Stlačením uvoľňovacieho tlačidla nasnímajte fotografiu. Toto je veľké kruhové tlačidlo v dolnej časti obrazovky. Fotografia sa zobrazí na obrazovke.
Stlačením uvoľňovacieho tlačidla nasnímajte fotografiu. Toto je veľké kruhové tlačidlo v dolnej časti obrazovky. Fotografia sa zobrazí na obrazovke.  Potiahnite prstom doprava alebo doľava. Dostanete sa do filtračných ponúk. Prejdením prstom doprava prejdete k filtrom, ktoré závisia od vašej polohy; prejdením prstom doľava zobrazíte tradičné filtre Snapchatu.
Potiahnite prstom doprava alebo doľava. Dostanete sa do filtračných ponúk. Prejdením prstom doprava prejdete k filtrom, ktoré závisia od vašej polohy; prejdením prstom doľava zobrazíte tradičné filtre Snapchatu.  Stlačte a podržte západku. Prvý filter musíte podržať, aby zostal na fotografii.
Stlačte a podržte západku. Prvý filter musíte podržať, aby zostal na fotografii.  Posuňte prst doľava alebo doprava. Pri výbere iného filtra držte stále prvý prst za západku.
Posuňte prst doľava alebo doprava. Pri výbere iného filtra držte stále prvý prst za západku. - Môžete pridať až tri filtre polohy, časové značky, ikony teploty alebo farebné filtre.
5. časť zo 6: Používanie filtrov emodži
 Odfoťte. Fotografia sa urobí stlačením veľkého kruhového tlačidla v dolnej časti obrazovky. Snímka sa zobrazí na obrazovke.
Odfoťte. Fotografia sa urobí stlačením veľkého kruhového tlačidla v dolnej časti obrazovky. Snímka sa zobrazí na obrazovke.  Stlačte tlačidlo „Nálepka“ v pravom hornom rohu obrazovky. Vyzerá to ako kúsok papiera s prehnutým rohom.
Stlačte tlačidlo „Nálepka“ v pravom hornom rohu obrazovky. Vyzerá to ako kúsok papiera s prehnutým rohom.  Klepnite na ikonu smajlíka v pravom dolnom rohu obrazovky. Dostanete sa do ponuky emodži.
Klepnite na ikonu smajlíka v pravom dolnom rohu obrazovky. Dostanete sa do ponuky emodži.  Stlačte emodži. Vyberte emodži, ktorý má ako filter farbu, ktorú chcete. Emodži sa tak umiestnia do stredu obrazovky.
Stlačte emodži. Vyberte emodži, ktorý má ako filter farbu, ktorú chcete. Emodži sa tak umiestnia do stredu obrazovky. - Vonkajší okraj emodži bude nakoniec filter.
 Presuňte emodži do ľubovoľného rohu obrazovky.
Presuňte emodži do ľubovoľného rohu obrazovky. Roztiahnite dva prsty od seba nad emodži, aby ste ich zväčšili.
Roztiahnite dva prsty od seba nad emodži, aby ste ich zväčšili. Znova potiahnite emodži do rohu. Stále ich striedajte, aby ste ich zväčšovali a ťahali emodži do rohu obrazovky, kým vonkajší okraj neprekrýva zaklapnutie. Z pixelovaných polopriehľadných okrajov obrázka vytvorte farebný filter.
Znova potiahnite emodži do rohu. Stále ich striedajte, aby ste ich zväčšovali a ťahali emodži do rohu obrazovky, kým vonkajší okraj neprekrýva zaklapnutie. Z pixelovaných polopriehľadných okrajov obrázka vytvorte farebný filter.
Časť 6 zo 6: Používanie šošoviek
 Klepnutím na rotujúcu ikonu fotoaparátu prepnete na zobrazenie fotoaparátu. Nachádza sa v pravom hornom rohu obrazovky. Pred nasadením objektívu sa musíte ubezpečiť, že je váš fotoaparát otočený správnym smerom.
Klepnutím na rotujúcu ikonu fotoaparátu prepnete na zobrazenie fotoaparátu. Nachádza sa v pravom hornom rohu obrazovky. Pred nasadením objektívu sa musíte ubezpečiť, že je váš fotoaparát otočený správnym smerom.  Stlačte stred obrazovky fotoaparátu. Týmto sa otvorí ponuka Objektívy.
Stlačte stred obrazovky fotoaparátu. Týmto sa otvorí ponuka Objektívy.  Prejdite šošovkami. Získate ukážku každého objektívu, aby ste videli, ako bude vyzerať váš záber.
Prejdite šošovkami. Získate ukážku každého objektívu, aby ste videli, ako bude vyzerať váš záber. - Niektoré efekty si budú vyžadovať akciu, napríklad zdvihnutie obočia.
 Pokiaľ je filter aktívny, stlačte uvoľňovacie tlačidlo. Toto je veľké kruhové tlačidlo v dolnej časti obrazovky. Teraz sa nasníma obrázok objektívom.
Pokiaľ je filter aktívny, stlačte uvoľňovacie tlačidlo. Toto je veľké kruhové tlačidlo v dolnej časti obrazovky. Teraz sa nasníma obrázok objektívom. - Ak chcete nahrávať video pomocou objektívu, stlačte a podržte uvoľňovacie tlačidlo až na desať sekúnd.
 Upravte okamih. Pridajte nálepky, text, kresby, emodži alebo filtre.
Upravte okamih. Pridajte nálepky, text, kresby, emodži alebo filtre.- Snap môžete uložiť do svojho prístroja stlačením „Uložiť“ v ľavom dolnom rohu obrazovky.
 Stlačením Send to odošlete váš snap. Nachádza sa v pravom dolnom rohu obrazovky.
Stlačením Send to odošlete váš snap. Nachádza sa v pravom dolnom rohu obrazovky.



