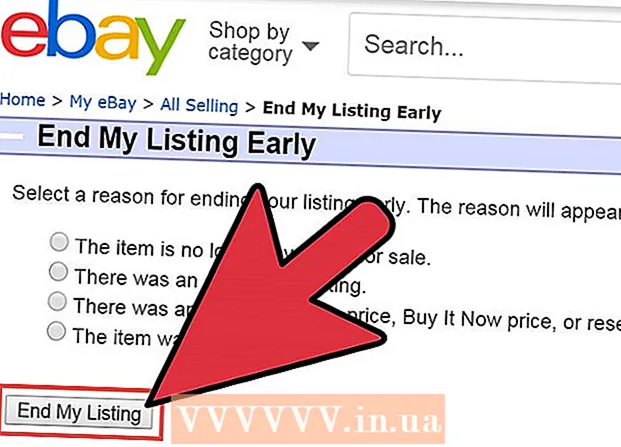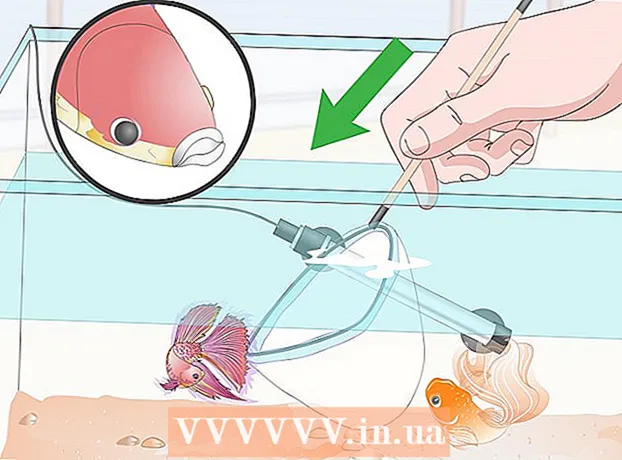Autor:
Morris Wright
Dátum Stvorenia:
26 Apríl 2021
Dátum Aktualizácie:
1 V Júli 2024

Obsah
Vrstvy vo Photoshope vám umožňujú pracovať na prvku obrázka bez toho, aby ste rušili jeho zvyšok. Umelci to neustále používajú na uľahčenie pracovného toku pri návrhu. Niekedy však existuje potreba kombinovať a zlúčiť niekoľko vrstiev - buď pre prácu na zlúčenom obrázku, alebo pre zlúčenie všetkých vrstiev do jednej vrstvy pre finálny projekt. Našťastie máte k dispozícii niekoľko možností.
Na krok
Metóda 1 z 2: Použitie možností zlúčenia
 Pravým tlačidlom myši kliknite na vrstvu alebo viac vrstiev, čím otvoríte možnosti zlúčenia. Prejdite na panel vrstiev a vyberte vrstvu alebo vrstvy, ktoré chcete zlúčiť. Kliknite pravým tlačidlom myši a prejdite do dolnej časti zobrazenej ponuky. Mali by sa zobraziť nasledujúce možnosti:
Pravým tlačidlom myši kliknite na vrstvu alebo viac vrstiev, čím otvoríte možnosti zlúčenia. Prejdite na panel vrstiev a vyberte vrstvu alebo vrstvy, ktoré chcete zlúčiť. Kliknite pravým tlačidlom myši a prejdite do dolnej časti zobrazenej ponuky. Mali by sa zobraziť nasledujúce možnosti: - Zlúčiť vrstvy (alebo, ak ste vybrali iba jednu vrstvu, „Zlúčiť, Dole“)
- Zjednotiť sa, viditeľné
- Vytvorte jednu vrstvu
 Ak chcete zlúčiť aktuálne vybratú vrstvu s vrstvou priamo pod ňou, vyberte možnosť Zlúčiť, Dolu. Vrstvy sa zlúčia, pričom sa zachová názov spodnej vrstvy. Nezabudnite, že to nemôžete urobiť, ak je niektorá vrstva neviditeľná alebo uzamknutá.
Ak chcete zlúčiť aktuálne vybratú vrstvu s vrstvou priamo pod ňou, vyberte možnosť Zlúčiť, Dolu. Vrstvy sa zlúčia, pričom sa zachová názov spodnej vrstvy. Nezabudnite, že to nemôžete urobiť, ak je niektorá vrstva neviditeľná alebo uzamknutá. - Ak ste vybrali viac vrstiev, táto možnosť sa nahradí výrazom „Zlúčiť vrstvy“.
- Môžete tiež stlačiť ⌘ Príkaz+E alebo Ctrl+E stlačiť.
 Vyberte viac vrstiev a pomocou možnosti „Zlúčiť vrstvy“ ich skombinujte všetky do jednej vrstvy. Stlačením klávesu Shift alebo Ctrl / Cmd kliknite na všetky vrstvy, ktoré chcete zlúčiť, aby ste vybrali viac vrstiev. Potom kliknite pravým tlačidlom myši na jednu z vrstiev a vyberte možnosť „Zlúčiť vrstvy“, aby ste ich skombinovali.
Vyberte viac vrstiev a pomocou možnosti „Zlúčiť vrstvy“ ich skombinujte všetky do jednej vrstvy. Stlačením klávesu Shift alebo Ctrl / Cmd kliknite na všetky vrstvy, ktoré chcete zlúčiť, aby ste vybrali viac vrstiev. Potom kliknite pravým tlačidlom myši na jednu z vrstiev a vyberte možnosť „Zlúčiť vrstvy“, aby ste ich skombinovali. - Vrstvy sa zlúčia do vrchnej vrstvy a ponechajú si tento názov.
 Zapnutím alebo vypnutím vrstiev použijete možnosť „Zlúčiť, Viditeľné“. Toto je dobrý spôsob, ako rýchlo spojiť veľa vrstiev. Namiesto klikania na všetky vrstvy, ktoré chcete zlúčiť, stačí odškrtnúť malé „oko“ naľavo od každej vrstvy, ktorú chcete zlúčiť. nie chcieť zlúčiť. Pravým tlačidlom myši kliknite na ľubovoľnú viditeľnú vrstvu na paneli a vyberte možnosť „Zlúčiť, viditeľné“. Iba tieto vrstvy s aktívnym „okom“ sa zlúčia, ostatné zostanú samy.
Zapnutím alebo vypnutím vrstiev použijete možnosť „Zlúčiť, Viditeľné“. Toto je dobrý spôsob, ako rýchlo spojiť veľa vrstiev. Namiesto klikania na všetky vrstvy, ktoré chcete zlúčiť, stačí odškrtnúť malé „oko“ naľavo od každej vrstvy, ktorú chcete zlúčiť. nie chcieť zlúčiť. Pravým tlačidlom myši kliknite na ľubovoľnú viditeľnú vrstvu na paneli a vyberte možnosť „Zlúčiť, viditeľné“. Iba tieto vrstvy s aktívnym „okom“ sa zlúčia, ostatné zostanú samy.  Ak chcete zlúčiť vrstvy do novej vrstvy bez toho, aby zmizli tie staré, stlačte kláves Alt a kliknite na položku „Zlúčiť, Viditeľné“. Všetky viditeľné vrstvy sa zlúčia a skopírujú do vlastnej vrstvy. Menšie vrstvy zostávajú neporušené a nezmenené, takže si ich môžete nechať pre prípad, že by ste ich potrebovali neskôr.
Ak chcete zlúčiť vrstvy do novej vrstvy bez toho, aby zmizli tie staré, stlačte kláves Alt a kliknite na položku „Zlúčiť, Viditeľné“. Všetky viditeľné vrstvy sa zlúčia a skopírujú do vlastnej vrstvy. Menšie vrstvy zostávajú neporušené a nezmenené, takže si ich môžete nechať pre prípad, že by ste ich potrebovali neskôr. - Na počítači Mac, ktorý sa vám páči ⌥ Možnosť stlačené.
- Na počítači, ktorý máte Alt stlačené.
 Vyberte možnosť Vytvoriť jednu vrstvu, aby sa zlúčili všetky vrstvy okrem tých, ktoré nie sú viditeľné. Generovať jedna vrstva sa zvyčajne používa iba na konci projektu, tesne pred uložením výsledného hotového obrázka. Toto vytvorí jednu zlúčenú vrstvu zo všetkých viditeľných vrstiev. Ak vrstvy nie sú viditeľné, zobrazí sa otázka, či ich chcete zlúčiť. Funkcia Vytvoriť jednu vrstvu v zásade vytvorí všetko, čo na plátne vidíte, a skombinuje to do jednej vrstvy, pričom zostane ako jediná vrstva.
Vyberte možnosť Vytvoriť jednu vrstvu, aby sa zlúčili všetky vrstvy okrem tých, ktoré nie sú viditeľné. Generovať jedna vrstva sa zvyčajne používa iba na konci projektu, tesne pred uložením výsledného hotového obrázka. Toto vytvorí jednu zlúčenú vrstvu zo všetkých viditeľných vrstiev. Ak vrstvy nie sú viditeľné, zobrazí sa otázka, či ich chcete zlúčiť. Funkcia Vytvoriť jednu vrstvu v zásade vytvorí všetko, čo na plátne vidíte, a skombinuje to do jednej vrstvy, pričom zostane ako jediná vrstva.  Pochopte, že zlúčenie nie je možné „vrátiť späť“. Zlúčenie vrstiev je užitočné, ale dáva vám menšiu kontrolu nad obrázkom. Nezabudnite zlúčiť vrstvy, až keď skončíte s prácou na všetkých jednotlivých častiach.
Pochopte, že zlúčenie nie je možné „vrátiť späť“. Zlúčenie vrstiev je užitočné, ale dáva vám menšiu kontrolu nad obrázkom. Nezabudnite zlúčiť vrstvy, až keď skončíte s prácou na všetkých jednotlivých častiach.  Zistite, aké ďalšie možnosti existujú na zlúčenie vrstiev. Existujú dva ďalšie spôsoby, ako získať úplne rovnaké ponuky, takže používajte iba tie, s ktorými sa najľahšie pracuje.
Zistite, aké ďalšie možnosti existujú na zlúčenie vrstiev. Existujú dva ďalšie spôsoby, ako získať úplne rovnaké ponuky, takže používajte iba tie, s ktorými sa najľahšie pracuje. - V hlavnom menu kliknite na „Vrstvy“. Možnosti zlúčenia nájdete v spodnej časti podponuky.
- Kliknite na ikonu malého trojuholníka a čiar v pravom hornom rohu panelu Vrstvy. Zlúčenie nájdete v dolnej časti.
Metóda 2 z 2: Použitie alternatív zlúčenia
 Prepojte všetky vrstvy, aby ste sa mohli pohybovať, upravovať a kopírovať bez zlúčenia. Prepojené vrstvy zostanú nedotknuté, čo znamená, že ich môžete individuálne upravovať. Ak však kliknete na prepojenú vrstvu, automaticky upravíte vrstvu alebo vrstvy, s ktorými je táto vrstva prepojená. Toto je dobrý spôsob, ako vykonať veľké zmeny v mnohých vrstvách bez toho, aby ste ich museli zlúčiť.
Prepojte všetky vrstvy, aby ste sa mohli pohybovať, upravovať a kopírovať bez zlúčenia. Prepojené vrstvy zostanú nedotknuté, čo znamená, že ich môžete individuálne upravovať. Ak však kliknete na prepojenú vrstvu, automaticky upravíte vrstvu alebo vrstvy, s ktorými je táto vrstva prepojená. Toto je dobrý spôsob, ako vykonať veľké zmeny v mnohých vrstvách bez toho, aby ste ich museli zlúčiť.  Zoskupte vrstvy, aby ste mohli pracovať na konkrétnych sekciách súčasne. Ak máte sériu vrstiev, ktoré všetky patria do rovnakej časti obrázka, ako sú napríklad tieňovanie, čiarová grafika a atrament pre malú animovanú postavu, môžete ich zoskupiť a zobraziť tak iba tieto vrstvy väčšieho imidž a pracovať na ňom. Do skupiny:
Zoskupte vrstvy, aby ste mohli pracovať na konkrétnych sekciách súčasne. Ak máte sériu vrstiev, ktoré všetky patria do rovnakej časti obrázka, ako sú napríklad tieňovanie, čiarová grafika a atrament pre malú animovanú postavu, môžete ich zoskupiť a zobraziť tak iba tieto vrstvy väčšieho imidž a pracovať na ňom. Do skupiny: - Na paneli vrstiev vyberte viac vrstiev.
- Kliknite pravým tlačidlom myši a vyberte možnosť „Zoskupiť vrstvy“. Vrstvy môžete tiež pretiahnuť na malú ikonu priečinka v dolnej časti panelu Vrstvy.
 Opravte problémy prevedením vrstiev, ktoré nie je možné upraviť alebo zoskupiť do pixelov. Pri zlučovaní ide iba o občasný problém. Ak sa nezobrazia žiadne možnosti zlúčenia, vyskúšajte nasledovné:
Opravte problémy prevedením vrstiev, ktoré nie je možné upraviť alebo zoskupiť do pixelov. Pri zlučovaní ide iba o občasný problém. Ak sa nezobrazia žiadne možnosti zlúčenia, vyskúšajte nasledovné: - Kliknite pravým tlačidlom myši a vyberte možnosť „Previesť na pixely“.
- Zaistite, aby boli viditeľné všetky vrstvy.
- Skontrolujte tiež, či sú vybraté aj orezové masky - musíte ich vybrať, aby ste ich zlúčili, inak nebude zlúčenie možné.