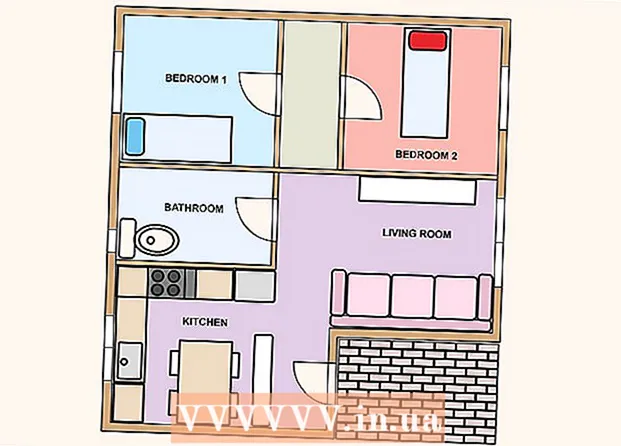Autor:
Christy White
Dátum Stvorenia:
3 Smieť 2021
Dátum Aktualizácie:
1 V Júli 2024

Obsah
Notebooky sú prenosné a všestranné. Po pripojení notebooku k televízoru budete mať zrazu k dispozícii mediálne zariadenie. Môžete napríklad streamovať Netflix, prehrávať videá z YouTube alebo filmy uložené vo vašom notebooku. Na televízore môžete hrať hry alebo upravovať dokument bez toho, aby ste museli namáhať oči. V tomto článku sa dozviete, ako pripojiť notebook k televízoru.
Na krok
Časť 1 z 2: Určenie spojenia
- Zistite, aký video výstup má váš laptop. Existujú rôzne typy; váš notebook ich môže mať niekoľko. Výstupy sú zvyčajne na zadnej strane notebooku, ale niekedy ich nájdete na jednej zo strán. Ak sa pokúšate pripojiť MacBook k televízoru, prečítajte si tento článok.
- Port VGA je viac-menej obdĺžnikový s 15 pinmi v 3 radoch po 5. To umožňuje pripojiť počítač k externej obrazovke alebo dokovacej stanici.

- Port S-video je okrúhly a má 4 alebo 7 pinov.

- Port pre kompozitné video je kruhová zástrčka, zvyčajne farebne odlíšená do žlta.

- Port digitálneho videa (DVI) je obdĺžnikový s 24 pinmi v 3 radoch po 8. Je určený na pripojenie HD.

- Port multimediálneho rozhrania (HDMI) s vysokým rozlíšením je podobný portu USB, je však dlhší a tenší. Toto pripojenie existuje od roku 2008 a je určené aj pre pripojenia vo vysokom rozlíšení.

- Port VGA je viac-menej obdĺžnikový s 15 pinmi v 3 radoch po 5. To umožňuje pripojiť počítač k externej obrazovke alebo dokovacej stanici.
- Skontrolujte, ktoré videovstupy má váš televízor. Závisí to od toho, či máte analógový alebo HD televízor. Vstupy sú zvyčajne na zadnej strane televízora, niekedy však po stranách.
- Analógové televízory majú zvyčajne porty pre kompozitné video alebo S-video. Obrázok nie je zvyčajne taký ostrý v porovnaní s obrazovkou vášho počítača

- Televízory HD môžu mať porty VGA, DVI alebo HDMI. Pripojenia VGA poskytujú analógový signál, zatiaľ čo pripojenia DVI a HDMI poskytujú digitálny signál vyššej kvality.

- Analógové televízory majú zvyčajne porty pre kompozitné video alebo S-video. Obrázok nie je zvyčajne taký ostrý v porovnaní s obrazovkou vášho počítača
- Uistite sa, že máte správny videokabel na pripojenie notebooku k televízoru. Ak máte niekoľko možností (napr. VGA, S-video a HDMI), je najlepšie zvoliť pripojenie v najvyššej kvalite. HDMI je štandardom pre novšie notebooky a televízory HD. Vyberte tento vstup, ak chcete najlepšiu kvalitu.
- Ak je výstup na vašom notebooku rovnakého typu ako na vstupe na televízore, použite kábel s rovnakým typom zástrčky na oboch koncoch.

- Ak sú porty odlišné, potrebujete adaptér. K dispozícii sú všetky druhy adaptérov na prevod DVI na HDMI alebo na prevod VGA na kompozitné video. Môžete tiež získať adaptér na pripojenie USB portu vášho počítača k HDMI portu vášho televízora, ak váš laptop nemá HDMI port. Použitím adaptérov stratíte určitú kvalitu.

- Káble HDMI od známych značiek sú často veľmi drahé, ale sú kvalitatívne porovnateľné s oveľa lacnejšími káblami.
- Ak je výstup na vašom notebooku rovnakého typu ako na vstupe na televízore, použite kábel s rovnakým typom zástrčky na oboch koncoch.
- V prípade potreby majte tiež po ruke vhodný zvukový kábel. Niektoré počítače a televízory HDTV je možné pripojiť k zvuku a videu z televízora iba jedným káblom, ale väčšina vyžaduje samostatné zvukové a obrazové káble.
- Ak je váš laptop vybavený portom HDMI a zvukovou kartou kompatibilnou s HDMI, nepotrebujete samostatný zvukový kábel; vo všetkých ostatných prípadoch áno.

- Výstupom z notebooku je takmer vždy 3,5 mm konektor s indikáciou ikony slúchadiel. Z tohto výstupu môžete pripojiť zvukový kábel k vstupu televízora alebo k samostatným reproduktorom.

- Uistite sa, že používate zvukový port spojený s portom videa.
- Ak je váš laptop vybavený portom HDMI a zvukovou kartou kompatibilnou s HDMI, nepotrebujete samostatný zvukový kábel; vo všetkých ostatných prípadoch áno.
Časť 2 z 2: Pripojenie notebooku k televízoru
 Vypnite notebook. V prípade staršieho typu pripojenia sa odporúča notebook pred pripojením k televízoru vypnúť. Pri pripojení HDMI to nie je potrebné.
Vypnite notebook. V prípade staršieho typu pripojenia sa odporúča notebook pred pripojením k televízoru vypnúť. Pri pripojení HDMI to nie je potrebné.  Pripojte videokabel k notebooku a televízoru.
Pripojte videokabel k notebooku a televízoru. Nastavte televízor na vstupný signál, ktorý pochádza z vášho notebooku. Ak je to potrebné, pozrite si príručku k televízoru.
Nastavte televízor na vstupný signál, ktorý pochádza z vášho notebooku. Ak je to potrebné, pozrite si príručku k televízoru. - Váš televízor musí byť zapnutý, inak počítač nerozpozná televízor ako obrazovku.
- Znova zapnite prenosný počítač. Od tohto okamihu sa to líši podľa systému. Niekedy na televízore uvidíte obrazovku počítača práve teraz, v iných prípadoch zatiaľ nič.
- Zapnite televízor ako monitor počítača. Mnoho notebookov má klávesnicu „Zobraziť“, ku ktorej je prístupný funkčný kláves (Fn). Dostanete sa do ponuky s rôznymi možnosťami. Obrazovku môžete roztiahnuť na oba monitory, môžete zrkadliť obrazovky tak, aby sa obe obrazovky zobrazovali rovnako, alebo môžete použiť iba jednu obrazovku (obrazovka prenosného počítača alebo televízor).
- Vo Windows 7 a 8 stlačte kláves Windows + P, potom sa zobrazí ponuka projektu, v ktorej môžete zmeniť predvoľby obrazovky.
- Pokiaľ nemáte prístup k týmto možnostiam, môžete kliknúť pravým tlačidlom myši na plochu a zvoliť „Vlastnosti“. Prejdite do ponuky „Zobrazenia“ a nastavte, ako sa bude obraz zobrazovať na vašom televízore.
- V prípade potreby upravte rozlíšenie obrazovky. Ak ste pripojení k televízoru HD, pomer strán 16: 9 môže spôsobiť roztiahnutie obrazu. Nastavte rozlíšenie obrazovky, ktoré zodpovedá pomeru strán televízora.
- Väčšinu televízorov s vysokým rozlíšením je možné nastaviť na rozlíšenie až 1 920 x 1 080, pri niektorých obrazovkách sa však zastaví na 2 280 x 720. Oba pomery strán sú širokouhlé (16: 9).
- Ak nevidíte rozpoznateľný obraz, bude možno potrebné odpojiť pripojenie, upraviť rozlíšenie obrazovky a až potom znova pripojiť notebook k televízoru.
- Upravte úroveň priblíženia televízora. Niektoré televízory sa snažia kompenzovať rôzne pomery strán zväčšením obrázka. Ak vidíte, že televízor orezáva časť obrazu, najlepšie je skontrolovať nastavenie televízora.
Tipy
- Ak je váš laptop pripojený k televízoru HD, môžete na televízore HD vidieť iba určité časti, a nie notebook. Toto je veľmi časté; aby ste tieto časti mohli znova vidieť na svojom notebooku, stačí odpojiť televízor.
- Ak máte problémy s pripojením káblov, zvážte zakúpenie bezdrôtového zariadenia, ktoré umožňuje streamovanie médií. Je to jednoduché a vyzerá to tiež úhľadnejšie.