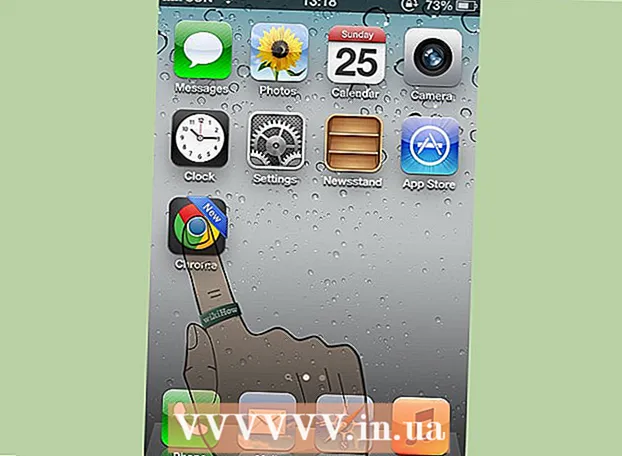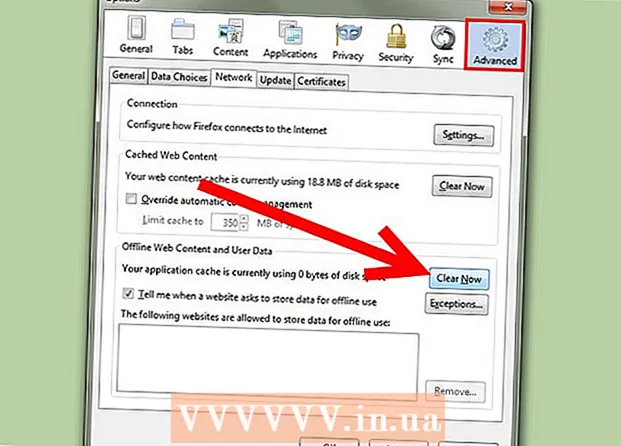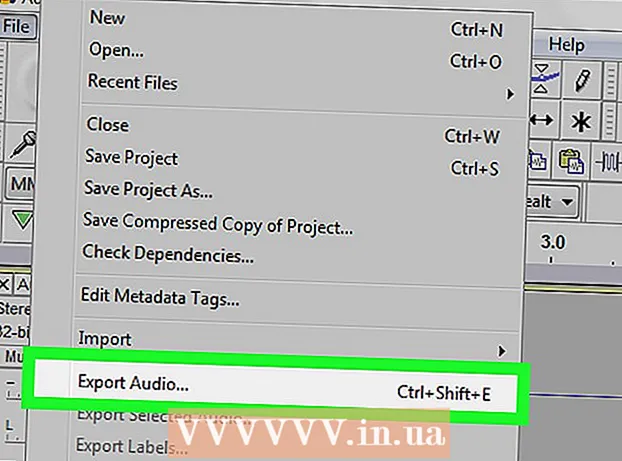Autor:
Charles Brown
Dátum Stvorenia:
3 Február 2021
Dátum Aktualizácie:
1 V Júli 2024
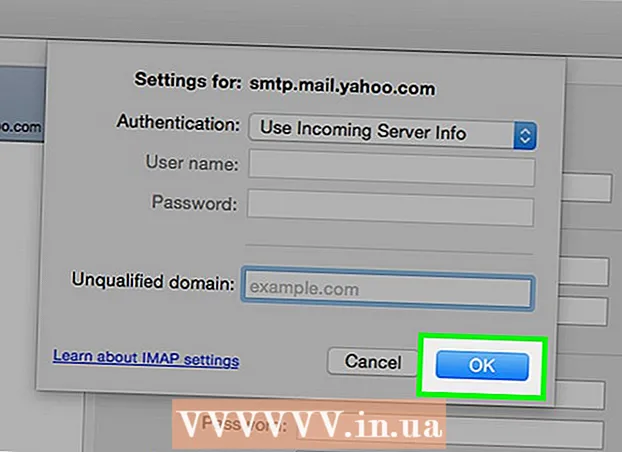
Obsah
- Na krok
- Metóda 1 zo 4: Používanie služieb typu mail-to-web
- Metóda 2 zo 4: Skontrolujte účet IMAP
- Metóda 3 zo 4: Prístup k e-mailu z účtu POP3 cez Gmail
- Metóda 4 zo 4: Prístup k účtu POP3 v programe Outlook
- Tipy
Po načítaní e-mailu je prístup možný cez server, ktorý túto správu hostí. Preto je pre väčšinu webových mailov, ako je Yahoo alebo Gmail, prístup k vašim e-mailovým správam z iného počítača, ako je váš, často veľmi jednoduchý proces, ktorý je možné dosiahnuť jednoduchým prihlásením na domovskú stránku. Prístup k vašim e-mailovým správam sa však trochu sťažuje pri práci s IMAP alebo populárnejšími účtami POP3 (Post Office Protocol). Existuje niekoľko spôsobov, ako pomocou týchto účtov získať prístup k neprečítaným správam. Pretože POP3 neukladá správy, ktoré ste si už stiahli, bohužiaľ, iba účty IMAP vám umožnia načítať všetky vaše e-maily z iného počítača ako vášho vlastného.
Na krok
Metóda 1 zo 4: Používanie služieb typu mail-to-web
 Prejdite na službu typu mail-to-web, napríklad mail2web.com. Toto je zďaleka najjednoduchší spôsob prístupu k vášmu e-mailovému účtu z iného počítača. Služby typu mail-to-web, ako napríklad mail2web.com, sa líšia od účtov webovej pošty. Namiesto toho odosielajú neprijaté správy z vášho servera do iného počítača, ako je váš, takže môžete dostávať e-maily odkiaľkoľvek na svete. Medzi ďalšie populárne možnosti patria hightail.com, myemail.com a mail.com. Niektoré služby vyžadujú názov vášho servera, ale to nie je potrebné pre mail2web.com.
Prejdite na službu typu mail-to-web, napríklad mail2web.com. Toto je zďaleka najjednoduchší spôsob prístupu k vášmu e-mailovému účtu z iného počítača. Služby typu mail-to-web, ako napríklad mail2web.com, sa líšia od účtov webovej pošty. Namiesto toho odosielajú neprijaté správy z vášho servera do iného počítača, ako je váš, takže môžete dostávať e-maily odkiaľkoľvek na svete. Medzi ďalšie populárne možnosti patria hightail.com, myemail.com a mail.com. Niektoré služby vyžadujú názov vášho servera, ale to nie je potrebné pre mail2web.com.  Na paneli nástrojov zadajte vami vybranú poštovú službu. Dostanete sa na hlavnú stránku webu.
Na paneli nástrojov zadajte vami vybranú poštovú službu. Dostanete sa na hlavnú stránku webu.  Zadajte svoje užívateľské meno a heslo. Z času na čas vás možno požiadajú o ďalšie informácie, napríklad vaše meno, nikdy však viac. Tieto služby by mali byť vždy bezplatné a nemali by požadovať viac ako vaše základné informácie. V takom prípade vyhľadajte inú službu.
Zadajte svoje užívateľské meno a heslo. Z času na čas vás možno požiadajú o ďalšie informácie, napríklad vaše meno, nikdy však viac. Tieto služby by mali byť vždy bezplatné a nemali by požadovať viac ako vaše základné informácie. V takom prípade vyhľadajte inú službu. 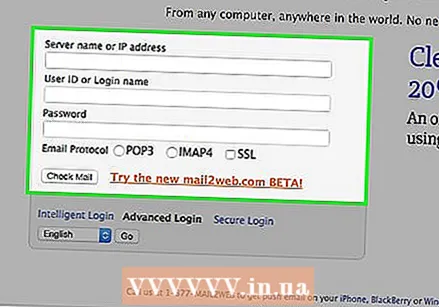 Po odchode sa odhláste zo svojho účtu. Možnosť Odhlásiť sa nachádza v pravom hornom rohu obrazovky. Ak toto nie je váš počítač, ostatní používatelia majú prístup k vášmu účtu, ak nevymažete svoje používateľské meno a heslo.
Po odchode sa odhláste zo svojho účtu. Možnosť Odhlásiť sa nachádza v pravom hornom rohu obrazovky. Ak toto nie je váš počítač, ostatní používatelia majú prístup k vášmu účtu, ak nevymažete svoje používateľské meno a heslo.  Zatvorte prehliadač. Vaša služba e-mail na web vás s najväčšou pravdepodobnosťou po odhlásení z účtu vyzve na zatvorenie prehliadača a vymazanie vyrovnávacej pamäte.
Zatvorte prehliadač. Vaša služba e-mail na web vás s najväčšou pravdepodobnosťou po odhlásení z účtu vyzve na zatvorenie prehliadača a vymazanie vyrovnávacej pamäte.  Stlačte Ctrl + Shift + Delete v systéme Windows alebo Command + Shift + Delete v systéme Mac. Týmto sa vyčistí vaša vyrovnávacia pamäť a zaistí sa bezpečnosť vášho e-mailového účtu.
Stlačte Ctrl + Shift + Delete v systéme Windows alebo Command + Shift + Delete v systéme Mac. Týmto sa vyčistí vaša vyrovnávacia pamäť a zaistí sa bezpečnosť vášho e-mailového účtu.  Poznajte obmedzenia. Pamätajte, že použitie tejto metódy vo vašom účte POP vám umožní prístup iba k správam, ktoré ste dostali od poslednej kontroly účtu. K svojim správam máte tiež prístup prostredníctvom programov kompatibilných s protokolom POP, ako sú Mozilla Thunderbird, Outlook Express, Outlook alebo Eudora.
Poznajte obmedzenia. Pamätajte, že použitie tejto metódy vo vašom účte POP vám umožní prístup iba k správam, ktoré ste dostali od poslednej kontroly účtu. K svojim správam máte tiež prístup prostredníctvom programov kompatibilných s protokolom POP, ako sú Mozilla Thunderbird, Outlook Express, Outlook alebo Eudora.
Metóda 2 zo 4: Skontrolujte účet IMAP
 Zhromaždite informácie o svojom účte. Budete potrebovať názov servera IMAP, názov servera SMTP, používateľské meno, heslo a všetky požiadavky na porty a SSL. Účty IMAP (protokoly prístupu k internetu) ukladajú všetky vaše e-maily na server, aby ste ich mohli načítať pomocou programu kompatibilného s protokolom IMAP. Ide o programy ako Mozilla Thunderbird, Outlook Express, Outlook a Eudora.
Zhromaždite informácie o svojom účte. Budete potrebovať názov servera IMAP, názov servera SMTP, používateľské meno, heslo a všetky požiadavky na porty a SSL. Účty IMAP (protokoly prístupu k internetu) ukladajú všetky vaše e-maily na server, aby ste ich mohli načítať pomocou programu kompatibilného s protokolom IMAP. Ide o programy ako Mozilla Thunderbird, Outlook Express, Outlook a Eudora. 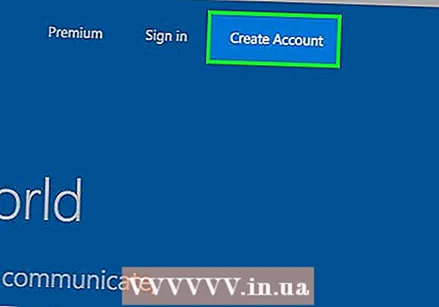 Vytvorte nový účet. Jednoducho zadajte vyššie uvedené názvy a podrobnosti do jedného z programov kompatibilných s IMAP, ako je uvedené v kroku 1. Nasledujúce kroky vás prevedú procesom nastavenia účtu v programe Outlook 2010.
Vytvorte nový účet. Jednoducho zadajte vyššie uvedené názvy a podrobnosti do jedného z programov kompatibilných s IMAP, ako je uvedené v kroku 1. Nasledujúce kroky vás prevedú procesom nastavenia účtu v programe Outlook 2010.  Prejdite do nastavení účtu. Spustite program Outlook a potom v ponuke Súbor kliknite na položku Informácie.
Prejdite do nastavení účtu. Spustite program Outlook a potom v ponuke Súbor kliknite na položku Informácie.  Prejdite na kartu E-mail. Kliknite na Nový a potom vyberte E-mailový účet. Po dokončení kliknite na Ďalej.
Prejdite na kartu E-mail. Kliknite na Nový a potom vyberte E-mailový účet. Po dokončení kliknite na Ďalej.  Začiarknite políčko „Ručne nakonfigurovať nastavenia servera“ alebo „Ďalšie typy serverov“.
Začiarknite políčko „Ručne nakonfigurovať nastavenia servera“ alebo „Ďalšie typy serverov“.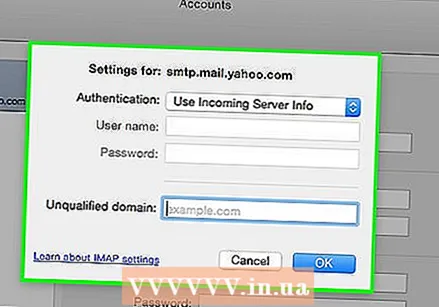 Vyberte možnosť „Internetový e-mail“. Potom kliknite na Ďalej.
Vyberte možnosť „Internetový e-mail“. Potom kliknite na Ďalej.  Nastavte typ účtu IMAP. Nájdete ich v skupine Informácie o serveri.
Nastavte typ účtu IMAP. Nájdete ich v skupine Informácie o serveri.  Zadajte svoje údaje. Musíte zadať svoje meno, e-mailovú adresu, používateľské meno, heslo, názov servera IMAP4 a názov servera SMTP.
Zadajte svoje údaje. Musíte zadať svoje meno, e-mailovú adresu, používateľské meno, heslo, názov servera IMAP4 a názov servera SMTP. 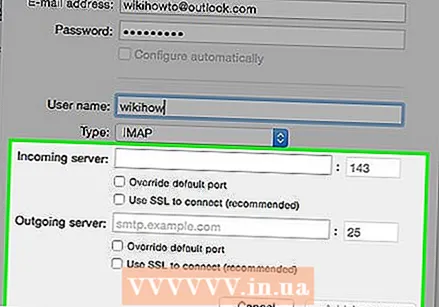 Dokončite postup. Po kliknutí na Ďalej a potom na Dokončiť máte prístup k svojim správam v Outlooku.
Dokončite postup. Po kliknutí na Ďalej a potom na Dokončiť máte prístup k svojim správam v Outlooku.  Po odchode odstráňte účet z programu. Pretože toto nie je váš počítač, mali by ste vymazať informácie o svojom účte, aby ostatní nemali prístup k vášmu e-mailu.
Po odchode odstráňte účet z programu. Pretože toto nie je váš počítač, mali by ste vymazať informácie o svojom účte, aby ostatní nemali prístup k vášmu e-mailu.
Metóda 3 zo 4: Prístup k e-mailu z účtu POP3 cez Gmail
 Prihláste sa do svojho účtu Gmail. Ak ho ešte nemáte, môžete si ho ľahko, rýchlo a zadarmo nastaviť.
Prihláste sa do svojho účtu Gmail. Ak ho ešte nemáte, môžete si ho ľahko, rýchlo a zadarmo nastaviť.  Otvorte ponuku Nastavenia účtu. Pozrite sa do ľavého horného rohu svojho účtu Gmail a kliknite na ikonu ozubeného kolieska. Kliknite na Nastavenia. Kliknite na kartu Účty.
Otvorte ponuku Nastavenia účtu. Pozrite sa do ľavého horného rohu svojho účtu Gmail a kliknite na ikonu ozubeného kolieska. Kliknite na Nastavenia. Kliknite na kartu Účty.  Vyberte možnosť pridať jeden zo svojich e-mailových účtov POP3. Zobrazí sa nové okno, kde môžete zadať informácie o svojom účte.
Vyberte možnosť pridať jeden zo svojich e-mailových účtov POP3. Zobrazí sa nové okno, kde môžete zadať informácie o svojom účte.  Vložte svoju e-mailovú adresu. Musí to byť e-mailová adresa vášho účtu POP3, a nie váš účet Gmail. Po zadaní e-mailovej adresy kliknite na ďalší krok.
Vložte svoju e-mailovú adresu. Musí to byť e-mailová adresa vášho účtu POP3, a nie váš účet Gmail. Po zadaní e-mailovej adresy kliknite na ďalší krok.  Zadajte svoje užívateľské meno. Vaše používateľské meno bude zvyčajne obsahovať doménu. Napríklad: [email protected] namiesto iba „joe“.
Zadajte svoje užívateľské meno. Vaše používateľské meno bude zvyčajne obsahovať doménu. Napríklad: [email protected] namiesto iba „joe“.  Zadajte svoje heslo. Toto je heslo pre váš účet POP3, nie heslo pre váš účet Gmail.
Zadajte svoje heslo. Toto je heslo pre váš účet POP3, nie heslo pre váš účet Gmail.  Nastavte server POP. Zvyčajne to bude vyzerať ako niečo podobné mail.yourdomain.nl alebo podobne.
Nastavte server POP. Zvyčajne to bude vyzerať ako niečo podobné mail.yourdomain.nl alebo podobne.  Skontrolujte, či je port nastavený na 110. Toto je predvolený port pre nezašifrovaný POP3.
Skontrolujte, či je port nastavený na 110. Toto je predvolený port pre nezašifrovaný POP3.  Kliknite na položku Pridať účet. Túto položku uvidíte v dolnej časti obrazovky.
Kliknite na položku Pridať účet. Túto položku uvidíte v dolnej časti obrazovky.  Otvorte svoje správy. Teraz môžete pristupovať k e-mailovým správam zo svojho účtu POP3.
Otvorte svoje správy. Teraz môžete pristupovať k e-mailovým správam zo svojho účtu POP3.
Metóda 4 zo 4: Prístup k účtu POP3 v programe Outlook
 Kliknite na Nastavenia účtu. Toto nájdete v ponuke Nástroje.
Kliknite na Nastavenia účtu. Toto nájdete v ponuke Nástroje. 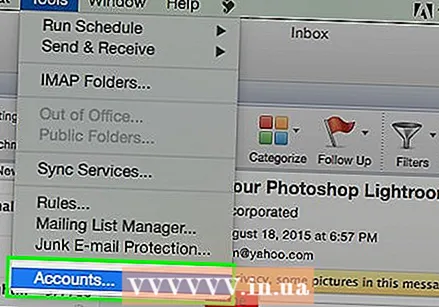 Pozri sa na meno. Vyberte účet POP3, ktorý chcete otvoriť.
Pozri sa na meno. Vyberte účet POP3, ktorý chcete otvoriť.  Rozhodnite sa o svojich nastaveniach. Vyberte, či si chcete ponechať e-maily na serveri alebo ich odstrániť po otvorení. Ak ich chcete opustiť, kliknite na tlačidlo Zmeniť, zvoľte možnosť „Viac nastavení“ a na karte Spresnenie prejdite do časti Doručovanie. Ak chcete odstrániť správy z poštového servera, pokračujte ďalším krokom.
Rozhodnite sa o svojich nastaveniach. Vyberte, či si chcete ponechať e-maily na serveri alebo ich odstrániť po otvorení. Ak ich chcete opustiť, kliknite na tlačidlo Zmeniť, zvoľte možnosť „Viac nastavení“ a na karte Spresnenie prejdite do časti Doručovanie. Ak chcete odstrániť správy z poštového servera, pokračujte ďalším krokom.  Začiarknite políčko „Ponechať kópiu správ na serveri“.
Začiarknite políčko „Ponechať kópiu správ na serveri“.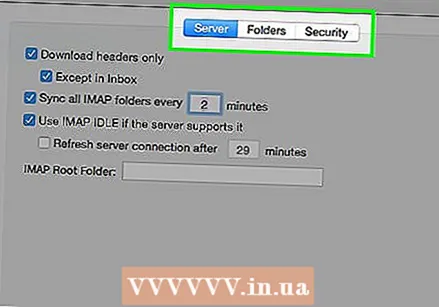 Rozhodnite sa o svojich nastaveniach. Vyberte, či chcete prijímať správy automaticky alebo manuálne. Ak ich chcete prijímať manuálne, postupujte podľa krokov 9-11. Ak chcete prijímať správy automaticky, prejdite na krok 12.
Rozhodnite sa o svojich nastaveniach. Vyberte, či chcete prijímať správy automaticky alebo manuálne. Ak ich chcete prijímať manuálne, postupujte podľa krokov 9-11. Ak chcete prijímať správy automaticky, prejdite na krok 12.  Umiestnite kurzor myši na možnosť Odoslať a prijať v ponuke Nástroje. Zobrazí sa rozbaľovacia ponuka.
Umiestnite kurzor myši na možnosť Odoslať a prijať v ponuke Nástroje. Zobrazí sa rozbaľovacia ponuka.  Prejdite na možnosť e-mailového účtu POP3. Takto sa vytvorí ďalšia rozbaľovacia ponuka.
Prejdite na možnosť e-mailového účtu POP3. Takto sa vytvorí ďalšia rozbaľovacia ponuka.  Kliknite na svoju doručenú poštu. Tu uvidíte nové e-mailové správy.
Kliknite na svoju doručenú poštu. Tu uvidíte nové e-mailové správy.  Umiestnite kurzor myši na možnosť Odoslať / prijať v ponuke Nástroje. Zobrazí sa rozbaľovacia ponuka.
Umiestnite kurzor myši na možnosť Odoslať / prijať v ponuke Nástroje. Zobrazí sa rozbaľovacia ponuka.  Prejdite na možnosť „Nastavenia odosielania a prijímania“. Zobrazí sa ďalšie políčko. Kliknite na možnosť „Definovať skupiny odosielania a prijímania“.
Prejdite na možnosť „Nastavenia odosielania a prijímania“. Zobrazí sa ďalšie políčko. Kliknite na možnosť „Definovať skupiny odosielania a prijímania“.  Prejdite na „Názov skupiny“. Kliknite na skupinu, ktorá obsahuje váš e-mailový účet POP3. Vyberte „Nastavenie názvu skupiny“.
Prejdite na „Názov skupiny“. Kliknite na skupinu, ktorá obsahuje váš e-mailový účet POP3. Vyberte „Nastavenie názvu skupiny“.  Potvrďte svoje nastavenia. Začiarknite políčko s názvom „Automaticky odosielať a prijímať každých n minút“. Zobrazí sa vám možnosť zadať číslo od 1 do 1440, ktoré označuje, koľko času chcete minúť medzi prijatím e-mailov. 1440 znamená prijímanie e-mailov každých 24 hodín a 1 znamená, že chcete dostávať e-maily každých 60 sekúnd.
Potvrďte svoje nastavenia. Začiarknite políčko s názvom „Automaticky odosielať a prijímať každých n minút“. Zobrazí sa vám možnosť zadať číslo od 1 do 1440, ktoré označuje, koľko času chcete minúť medzi prijatím e-mailov. 1440 znamená prijímanie e-mailov každých 24 hodín a 1 znamená, že chcete dostávať e-maily každých 60 sekúnd.
Tipy
- Na inom počítači neklikajte na tlačidlo „Pamätať si heslo“, pretože každý bude mať prístup k vášmu e-mailu!
- Pred inštaláciou programov alebo príloh do počítača niekoho iného sa vždy opýtajte.
- Ak je k dispozícii, počas prihlásenia použite možnosť „Toto nie je súkromný počítač“ alebo „Toto je verejný počítač“. To zaisťuje, že súbory cookie sa na konci relácie odstránia, čo znamená, že po zatvorení okna prehľadávača ste odhlásení.