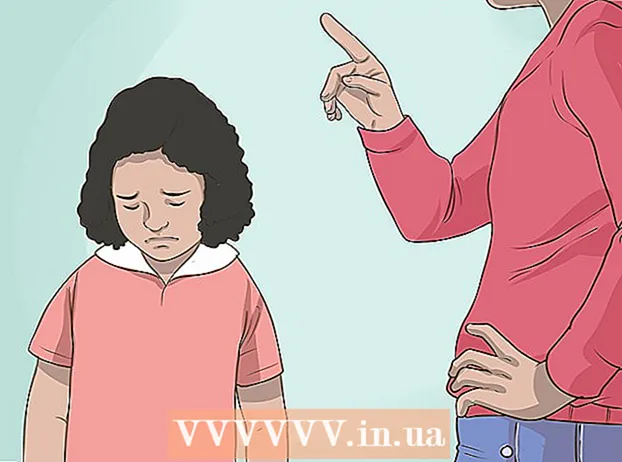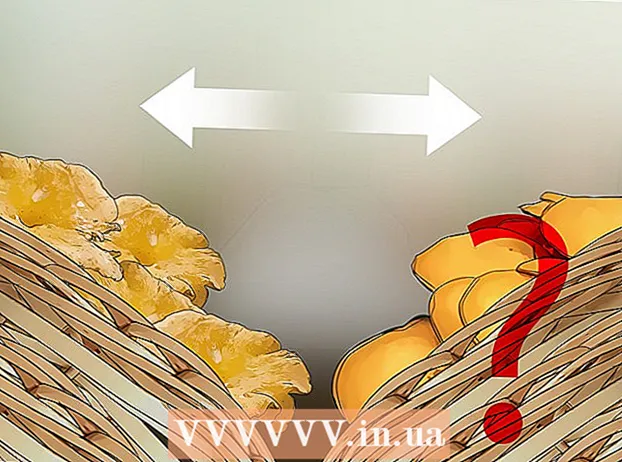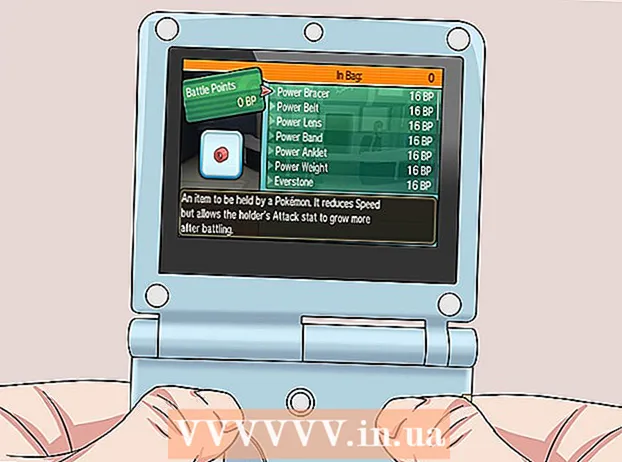Autor:
Roger Morrison
Dátum Stvorenia:
23 September 2021
Dátum Aktualizácie:
1 V Júli 2024

Obsah
Už ste niekedy museli obrátiť obrazovku počítača hore nohami? Možno si chcete pozrieť obrázok z iného uhla alebo musíte upraviť obrazovku, pretože je neohrabaná. Alebo možno chcete vtipkovať na kolegu. Z akýchkoľvek dôvodov je rotácia obrazovky ľahká.
Na krok
Metóda 1 z 3: Windows
 Vyskúšajte klávesové skratky. Ak máte grafickú kartu Intel, môžete obrazovku otáčať pomocou klávesových skratiek. Vyskúšajte nasledujúce klávesové skratky. Ak to nefunguje, prečítajte si ďalšie pokyny, ako otočiť obrazovku.
Vyskúšajte klávesové skratky. Ak máte grafickú kartu Intel, môžete obrazovku otáčať pomocou klávesových skratiek. Vyskúšajte nasledujúce klávesové skratky. Ak to nefunguje, prečítajte si ďalšie pokyny, ako otočiť obrazovku. - Ctrl+Alt+↓ - Otočte obrazovku hore dnom
- Ctrl+Alt+→ - Otočte obrazovku o 90 ° doprava.
- Ctrl+Alt+← - Otočte obrazovku o 90 ° doľava.
- Ctrl+Alt+↑ - Obnovte normálnu orientáciu obrazovky.
 Vyskúšajte okno Rozlíšenie obrazovky. Ak vaše skratky nefungujú, budete pravdepodobne môcť obrazovku otočiť v okne Rozlíšenie obrazovky alebo Vlastnosti displeja. Toto okno môžete otvoriť kliknutím pravým tlačidlom myši na pracovnú plochu a výberom možnosti Rozlíšenie obrazovky. Ak máte Windows XP, kliknite pravým tlačidlom myši na pracovnú plochu, vyberte položku Vlastnosti a potom kliknite na kartu Nastavenia.
Vyskúšajte okno Rozlíšenie obrazovky. Ak vaše skratky nefungujú, budete pravdepodobne môcť obrazovku otočiť v okne Rozlíšenie obrazovky alebo Vlastnosti displeja. Toto okno môžete otvoriť kliknutím pravým tlačidlom myši na pracovnú plochu a výberom možnosti Rozlíšenie obrazovky. Ak máte Windows XP, kliknite pravým tlačidlom myši na pracovnú plochu, vyberte položku Vlastnosti a potom kliknite na kartu Nastavenia. - V rozbaľovacej ponuke vedľa možnosti Orientácia obrazovky vyberte, ako sa má zobraziť vaša obrazovka. Po niekoľkých sekundách sa vaša obrazovka obnoví na pôvodné nastavenie, pokiaľ nepotvrdíte zmeny.
 Zistite, aký typ grafickej karty máte. Spôsob otáčania obrazovky závisí od použitej grafickej karty a ovládače grafickej karty môžu prepísať nastavenia systému Windows pre otáčanie obrazovky. Ak budete vedieť, ktorú grafickú kartu máte, uľahčí vám to otočenie obrazovky.
Zistite, aký typ grafickej karty máte. Spôsob otáčania obrazovky závisí od použitej grafickej karty a ovládače grafickej karty môžu prepísať nastavenia systému Windows pre otáčanie obrazovky. Ak budete vedieť, ktorú grafickú kartu máte, uľahčí vám to otočenie obrazovky. - Stlačte ⊞ Vyhrajte+R. a klepnite na dxdiag. Diagnostický nástroj DirectX sa teraz otvorí.
- Kliknite na kartu Monitor. Ak máte kartu NVIDIA, prejdite na ďalší krok. Ak máte kartu AMD / ATI, prejdite na krok 5.
 Otočte obrazovku pomocou karty NVIDIA. Ak máte grafickú kartu NVIDIA, môžete obrazovku otočiť pomocou ovládacieho panela NVIDIA. Ak máte kartu AMD / ATI, prejdite na ďalší krok.
Otočte obrazovku pomocou karty NVIDIA. Ak máte grafickú kartu NVIDIA, môžete obrazovku otočiť pomocou ovládacieho panela NVIDIA. Ak máte kartu AMD / ATI, prejdite na ďalší krok. - Pravým tlačidlom myši kliknite na pracovnú plochu a vyberte možnosť Ovládací panel NVIDIA.
- V ľavej ponuke vyberte možnosť Otočiť displej. Túto možnosť nájdete v kategórii Zobrazenie.
- Vyberte obrazovku, ktorú chcete otočiť.
- Vyberte orientáciu obrazovky, ktorú má displej používať, alebo pomocou tlačidiel zakaždým otočte displej o 90 °.
 Otočte obrazovku pomocou karty AMD / ATI. Ak máte grafickú kartu AMD alebo ATI, môžete na otočenie obrazovky použiť Catalyst Control Center.
Otočte obrazovku pomocou karty AMD / ATI. Ak máte grafickú kartu AMD alebo ATI, môžete na otočenie obrazovky použiť Catalyst Control Center. - Pravým tlačidlom myši kliknite na pracovnú plochu a vyberte položku Catalyst Control Center.
- V časti Všeobecné úlohy monitora vyberte možnosť Otočiť monitor. Ak sa táto možnosť nezobrazuje, budete musieť aktualizovať svoje ovládače (pozri nasledujúci krok).
- Z rozbaľovacej ponuky vyberte, ktorú obrazovku chcete otočiť.
- Vyberte orientáciu obrazovky pre konkrétny monitor.
 Ak nemôžete otočiť displej, aktualizujte svoje ovládače. Ak nemôžete monitor otočiť, je to zvyčajne preto, že používate zlé alebo zastarané ovládače. Aktualizácia ovládačov na najnovšiu verziu túto možnosť zvyčajne napraví a umožní vašej grafickej karte ešte lepší výkon.
Ak nemôžete otočiť displej, aktualizujte svoje ovládače. Ak nemôžete monitor otočiť, je to zvyčajne preto, že používate zlé alebo zastarané ovládače. Aktualizácia ovládačov na najnovšiu verziu túto možnosť zvyčajne napraví a umožní vašej grafickej karte ešte lepší výkon. - Podľa toho, aký typ grafickej karty máte, prejdite na webovú stránku NVIDIA alebo AMD. Ak si nie ste istí, aký typ grafickej karty máte, použite diagnostický nástroj DirectX (pozri krok 3).
- Použite detekčný nástroj na to, aby web prehľadal váš počítač a zistil, ktorú grafickú kartu máte. Informácie z diagnostického nástroja DirectX môžete tiež použiť na priame vyhľadanie modelu svojej grafickej karty.
- Stiahnite a nainštalujte si najnovšie ovládače. Inštalátor automaticky odstráni vaše staré ovládače a nainštaluje najnovšiu verziu. Väčšina používateľov môže nechať inštalačný program nastavený na predvolené nastavenia.
- Skúste znova otočiť displej. Teraz, keď máte nainštalované najnovšie ovládače, by ste mali byť schopní použiť jednu z vyššie uvedených metód na otočenie displeja.
Metóda 2 z 3: Mac OS X
 Kliknite na ponuku Apple a zvoľte System Preferences. Ak používate Mavericks (10.9) alebo staršiu verziu, môžete počítač Mac prinútiť otočiť všetky pripojené displeje. Ak používate Yosemite, môžete otáčať iba displeje, ktoré túto možnosť podporujú.
Kliknite na ponuku Apple a zvoľte System Preferences. Ak používate Mavericks (10.9) alebo staršiu verziu, môžete počítač Mac prinútiť otočiť všetky pripojené displeje. Ak používate Yosemite, môžete otáčať iba displeje, ktoré túto možnosť podporujú.  Otvorte možnosť Zobrazenia. Spôsob, akým otvoríte túto možnosť na zobrazenie nastavení rotácie, závisí od verzie OS X, ktorú používate:
Otvorte možnosť Zobrazenia. Spôsob, akým otvoríte túto možnosť na zobrazenie nastavení rotácie, závisí od verzie OS X, ktorú používate: - Mavericks (10,9) a starší - podržte ⌘ Príkaz+⌥ Možnosť a kliknite na možnosť Zobrazenia.
- Yosemite (10.10) a novšie - kliknite na možnosť Zobrazenia. Skrz v Yosemite ⌘ Príkaz+⌥ Možnosť Pri prístupe k možnosti Displeje sa môže vyskytnúť vážna chyba.
 Kliknite na ponuku Otočenie a vyberte orientáciu obrazovky, ktorú chcete použiť. Ak nevidíte ponuku Otočenie v Yosemite, vaša obrazovka sa nedá prevrátiť. To je zvyčajne prípad vstavaných obrazoviek na počítačoch MacBook a iMac.
Kliknite na ponuku Otočenie a vyberte orientáciu obrazovky, ktorú chcete použiť. Ak nevidíte ponuku Otočenie v Yosemite, vaša obrazovka sa nedá prevrátiť. To je zvyčajne prípad vstavaných obrazoviek na počítačoch MacBook a iMac.  Otvorte kartu Ranking (Yosemite). Ak spustíte obrazovku v Yosemite a máte pripojených viac obrazoviek, všetky obrazovky sa budú otáčať. Tento problém môžete vyriešiť otvorením karty Poradie a zrušením začiarknutia políčka Povoliť zrkadlenie.
Otvorte kartu Ranking (Yosemite). Ak spustíte obrazovku v Yosemite a máte pripojených viac obrazoviek, všetky obrazovky sa budú otáčať. Tento problém môžete vyriešiť otvorením karty Poradie a zrušením začiarknutia políčka Povoliť zrkadlenie.
Metóda 3 z 3: Chrome OS
 Použite skratku na klávesnici. Stlačte io Ctrl+⇧ Posun+točiť sa. Vďaka tomu sa obrazovka bude otáčať o 90 stupňov. Opakujte, kým sa na obrazovke nezobrazí požadovaný uhol.
Použite skratku na klávesnici. Stlačte io Ctrl+⇧ Posun+točiť sa. Vďaka tomu sa obrazovka bude otáčať o 90 stupňov. Opakujte, kým sa na obrazovke nezobrazí požadovaný uhol.
Varovania
- Nie všetky grafické karty ponúkajú možnosť otočiť obrazovku. Upozorňujeme, že tieto metódy vo vašom počítači nemusia fungovať.