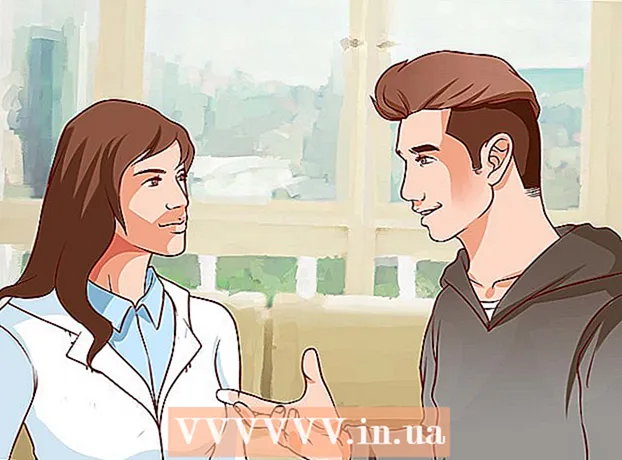Autor:
Frank Hunt
Dátum Stvorenia:
19 Pochod 2021
Dátum Aktualizácie:
27 V Júni 2024
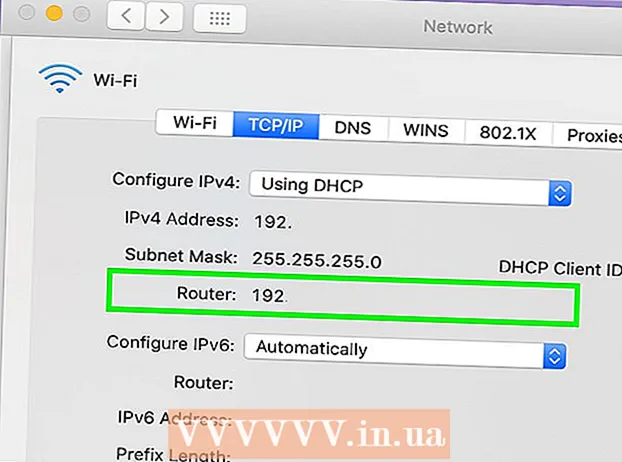
Obsah
- Na krok
- Základné informácie o IP adresách
- Metóda 1 zo 7: Vyhľadanie verejnej adresy IP
- Metóda 2 zo 7: Vyhľadanie vašej súkromnej adresy IP (v počítači so systémom Windows)
- Metóda 3 zo 7: Vyhľadanie vašej súkromnej adresy IP (v systéme Mac)
- Metóda 4 zo 7: Vyhľadajte svoju súkromnú adresu IP (v smartfóne s Androidom)
- Metóda 5 zo 7: Vyhľadanie vašej súkromnej adresy IP (na iPhone)
- Metóda 6 zo 7: Vyhľadanie adresy IP alebo predvolenej brány smerovača (v počítači so systémom Windows)
- Metóda 7 zo 7: Vyhľadajte adresu IP alebo predvolenú bránu smerovača (v systéme Mac)
IP adresy akoby poskytovali informácie o tom, akým smerom v sieti ísť. Každé zariadenie pripojené k vašej sieti má svoju „vlastnú“ (súkromnú) adresu IP pre túto sieť a celá vaša sieť má „verejnú“ adresu IP na samotnom internete. Aj keď sa adresa IP vášho zariadenia môže zmeniť pri každom zapnutí, adresa IP smerovača, „predvolená brána“, zostáva rovnaká a určuje adresy IP ostatných zariadení v sieti. Spôsob, akým nájdete každú z týchto samostatných adries IP, závisí od zariadenia, ktoré používate.
Na krok
Základné informácie o IP adresách
 Ak potrebujete svoju adresu, ako ju vidí internet, vyhľadajte svoju verejnú IP adresu. Toto je IP adresa vášho počítača alebo siete, ktorá je viditeľná pre internet. Ak potrebujete presmerovať určité pripojenia prichádzajúce do vášho počítača z Internetu, potrebujete svoju verejnú adresu IP. Napríklad verejná IP adresa sa často používa na nastavenie herného servera, proxy servera alebo FTP servera.
Ak potrebujete svoju adresu, ako ju vidí internet, vyhľadajte svoju verejnú IP adresu. Toto je IP adresa vášho počítača alebo siete, ktorá je viditeľná pre internet. Ak potrebujete presmerovať určité pripojenia prichádzajúce do vášho počítača z Internetu, potrebujete svoju verejnú adresu IP. Napríklad verejná IP adresa sa často používa na nastavenie herného servera, proxy servera alebo FTP servera. - Kliknite sem, aby ste našli svoju verejnú IP adresu.
 Ak potrebujete adresu konkrétneho zariadenia v sieti, vyhľadajte svoju súkromnú adresu IP. Toto je IP adresa zariadenia pripojeného k vašej sieti. Každé zariadenie pripojené k sieti v sieti má svoju vlastnú adresu IP. Toto umožňuje smerovaču odoslať správne informácie do správneho zariadenia. Súkromná adresa IP vášho zariadenia nie je viditeľná z internetu. Vyberte nižšie uvedenú metódu pre zariadenie, ktoré používate:
Ak potrebujete adresu konkrétneho zariadenia v sieti, vyhľadajte svoju súkromnú adresu IP. Toto je IP adresa zariadenia pripojeného k vašej sieti. Každé zariadenie pripojené k sieti v sieti má svoju vlastnú adresu IP. Toto umožňuje smerovaču odoslať správne informácie do správneho zariadenia. Súkromná adresa IP vášho zariadenia nie je viditeľná z internetu. Vyberte nižšie uvedenú metódu pre zariadenie, ktoré používate: - Windows
- Mac
- Android
- iPhone
 Ak chcete vykonať zmeny v domácej sieti, vyhľadajte adresu IP alebo predvolenú bránu smerovača. Toto je IP adresa vášho sieťového smerovača. Pomocou tejto adresy môžete prejsť na konfiguračnú stránku smerovača. IP adresa smerovača je základom všetkých súkromných IP adries zariadení pripojených k vašej sieti. Ako to presne urobíte, závisí od toho, či používate počítač so systémom Windows alebo Mac:
Ak chcete vykonať zmeny v domácej sieti, vyhľadajte adresu IP alebo predvolenú bránu smerovača. Toto je IP adresa vášho sieťového smerovača. Pomocou tejto adresy môžete prejsť na konfiguračnú stránku smerovača. IP adresa smerovača je základom všetkých súkromných IP adries zariadení pripojených k vašej sieti. Ako to presne urobíte, závisí od toho, či používate počítač so systémom Windows alebo Mac: - Windows
- Mac
Metóda 1 zo 7: Vyhľadanie verejnej adresy IP
 Otvorte prehliadač na počítači alebo na inom zariadení. Ak chcete zistiť verejnú adresu IP svojej siete, môžete použiť akýkoľvek počítač alebo zariadenie pripojené k sieti.
Otvorte prehliadač na počítači alebo na inom zariadení. Ak chcete zistiť verejnú adresu IP svojej siete, môžete použiť akýkoľvek počítač alebo zariadenie pripojené k sieti. - Ak chcete začať, skontrolujte, či je zariadenie pripojené k sieti. Napríklad ak používate smartphone a v určitom okamihu nie ste pripojení k sieti Wi-Fi, získate verejnú adresu IP vašej celulárnej dátovej siete.
 Prejdite na Google. Jedným z najjednoduchších spôsobov, ako zistiť svoju verejnú IP adresu, je Google, môžete však použiť aj iné webové stránky. Môžete na to použiť takmer všetky vyhľadávače.
Prejdite na Google. Jedným z najjednoduchších spôsobov, ako zistiť svoju verejnú IP adresu, je Google, môžete však použiť aj iné webové stránky. Môžete na to použiť takmer všetky vyhľadávače.  Zadajte „moje ip“ a vykonajte vyhľadávanie. Vaša verejná adresa IP sa potom zobrazí ako prvá možnosť v zozname výsledkov vyhľadávania.
Zadajte „moje ip“ a vykonajte vyhľadávanie. Vaša verejná adresa IP sa potom zobrazí ako prvá možnosť v zozname výsledkov vyhľadávania. - Môžete tiež prejsť na stránku canyouseeme.org a vyhľadať miestnu adresu IP.
 Nájdite svoju verejnú IP adresu. Vaša verejná adresa IP je prvým výsledkom v zozname výsledkov vyhľadávania. Toto je adresa IP vašej siete, ktorú vidí zvyšok internetu.
Nájdite svoju verejnú IP adresu. Vaša verejná adresa IP je prvým výsledkom v zozname výsledkov vyhľadávania. Toto je adresa IP vašej siete, ktorú vidí zvyšok internetu.
Metóda 2 zo 7: Vyhľadanie vašej súkromnej adresy IP (v počítači so systémom Windows)
 Kliknite na tlačidlo Štart. Týmto sa otvorí ponuka alebo obrazovka Štart.
Kliknite na tlačidlo Štart. Týmto sa otvorí ponuka alebo obrazovka Štart.  Napíšte „cmd“ a stlačte.↵ Zadajtedo príkazového riadku na otvorenie. Zadaním výrazu „cmd“ pri otvorenej ponuke Štart alebo obrazovkou a stlačením klávesu ↵ Zadajte spustíte príkazový riadok.
Napíšte „cmd“ a stlačte.↵ Zadajtedo príkazového riadku na otvorenie. Zadaním výrazu „cmd“ pri otvorenej ponuke Štart alebo obrazovkou a stlačením klávesu ↵ Zadajte spustíte príkazový riadok. - Vo Windows 7 a starších verziách môžete zvoliť príkazový riadok z ponuky Štart.
 Typ.ipconfiga stlačte↵ Zadajte. Potom sa zobrazí prehľad všetkých vašich sieťových údajov. Možno budete musieť zväčšiť obrazovku príkazového riadku, aby ste ju videli.
Typ.ipconfiga stlačte↵ Zadajte. Potom sa zobrazí prehľad všetkých vašich sieťových údajov. Možno budete musieť zväčšiť obrazovku príkazového riadku, aby ste ju videli.  Nájdite aktívny adaptér vašej siete. Väčšina počítačov má jeden alebo dva adaptéry, ale v závislosti od vašich nastavení ich môžete mať viac. Ak sa môžete pripojiť bezdrôtovo aj pomocou ethernetového kábla, máte minimálne dva adaptéry. Prezrite si názov adaptéra v zozname a určte, na ktorý adaptér sa pozeráte.
Nájdite aktívny adaptér vašej siete. Väčšina počítačov má jeden alebo dva adaptéry, ale v závislosti od vašich nastavení ich môžete mať viac. Ak sa môžete pripojiť bezdrôtovo aj pomocou ethernetového kábla, máte minimálne dva adaptéry. Prezrite si názov adaptéra v zozname a určte, na ktorý adaptér sa pozeráte. - Ak sa konkrétny adaptér nepoužíva, napríklad ethernetový port, ktorý nie je pripojený ku káblu, Stavové médium bude Médium odpojené vyhliadka.
 Pozri na to časť .IPv4 adresa. Táto adresa je súkromná adresa IP vášho zariadenia. Túto adresu potrebujete, ak chcete vyriešiť problém alebo konfigurovať niečo v miestnej sieti. Každé zariadenie vo vašej sieti má svoju vlastnú, ale porovnateľnú adresu IP.
Pozri na to časť .IPv4 adresa. Táto adresa je súkromná adresa IP vášho zariadenia. Túto adresu potrebujete, ak chcete vyriešiť problém alebo konfigurovať niečo v miestnej sieti. Každé zariadenie vo vašej sieti má svoju vlastnú, ale porovnateľnú adresu IP.
Metóda 3 zo 7: Vyhľadanie vašej súkromnej adresy IP (v systéme Mac)
 Kliknite na ponuku Apple a zvoľte „Predvoľby systému ". Tým sa otvorí ponuka Predvoľby systému.
Kliknite na ponuku Apple a zvoľte „Predvoľby systému ". Tým sa otvorí ponuka Predvoľby systému.  Kliknite na možnosť „Sieť“. Zobrazí sa nové okno so zoznamom všetkých vašich sieťových adaptérov vľavo.
Kliknite na možnosť „Sieť“. Zobrazí sa nové okno so zoznamom všetkých vašich sieťových adaptérov vľavo.  Vyberte adaptér, ktorý je momentálne aktívny. Aktívny adaptér sa zvyčajne vyberie automaticky. Ak máte viac adaptérov, vyberte adaptér, ktorého adresu IP chcete poznať. Ak adaptér nie je momentálne pripojený, indikátor vedľa neho bude mať červenú farbu.
Vyberte adaptér, ktorý je momentálne aktívny. Aktívny adaptér sa zvyčajne vyberie automaticky. Ak máte viac adaptérov, vyberte adaptér, ktorého adresu IP chcete poznať. Ak adaptér nie je momentálne pripojený, indikátor vedľa neho bude mať červenú farbu.  Nájdite svoju IP adresu. Súkromnú IP adresu vášho Macu nájdete v zozname pod nadpisom „IP adresa“.
Nájdite svoju IP adresu. Súkromnú IP adresu vášho Macu nájdete v zozname pod nadpisom „IP adresa“. - V starších verziách alebo v systéme Mac OS X budete musieť kliknúť na kartu „TCP / IP“ v hornej časti okna, aby sa zobrazil nadpis „Adresa IP“.
Metóda 4 zo 7: Vyhľadajte svoju súkromnú adresu IP (v smartfóne s Androidom)
 Otvorte Nastavenia.
Otvorte Nastavenia. Klepnite naWiFi “.
Klepnite naWiFi “. Klepnite na ponuku (⋮) a vyberte „Pokročilé ".
Klepnite na ponuku (⋮) a vyberte „Pokročilé ". Posuňte sa úplne dole v ponuke Rozšírené a vyhľadajte pole „IP adresa“. Potom uvidíte súkromnú IP adresu vášho smartphonu alebo tabletu s Androidom.
Posuňte sa úplne dole v ponuke Rozšírené a vyhľadajte pole „IP adresa“. Potom uvidíte súkromnú IP adresu vášho smartphonu alebo tabletu s Androidom.
Metóda 5 zo 7: Vyhľadanie vašej súkromnej adresy IP (na iPhone)
 Otvorte Nastavenia.
Otvorte Nastavenia. Klepnite naWiFi “. Potom sa zobrazí zoznam bezdrôtových sietí.
Klepnite naWiFi “. Potom sa zobrazí zoznam bezdrôtových sietí.  Klepnite na tlačidlo next vedľa bezdrôtovej siete. Tým sa otvoria podrobnosti o bezdrôtovej sieti, ku ktorej ste pripojení.
Klepnite na tlačidlo next vedľa bezdrôtovej siete. Tým sa otvoria podrobnosti o bezdrôtovej sieti, ku ktorej ste pripojení.  Vyhľadajte nadpis „Adresa IP“. Potom uvidíte IP adresu vášho iPhone. Spravidla to bude jedna z prvých možností v zozname.
Vyhľadajte nadpis „Adresa IP“. Potom uvidíte IP adresu vášho iPhone. Spravidla to bude jedna z prvých možností v zozname.
Metóda 6 zo 7: Vyhľadanie adresy IP alebo predvolenej brány smerovača (v počítači so systémom Windows)
 Kliknite na tlačidlo Štart a zadajte „cmd " v. Takto spustíte príkazový riadok.
Kliknite na tlačidlo Štart a zadajte „cmd " v. Takto spustíte príkazový riadok.  Typ.ipconfiga stlačte↵ Zadajte. Potom sa zobrazí zoznam všetkých vašich sieťových adaptérov.
Typ.ipconfiga stlačte↵ Zadajte. Potom sa zobrazí zoznam všetkých vašich sieťových adaptérov.  Hľadať to.Predvolená bránadiel pre váš aktívny adaptér. Vyhľadaním sieťového adaptéra, ktorý práve používate, sa pozrite na názvy adaptérov. Časť Predvolená brána zobrazí adresu IP vášho smerovača.
Hľadať to.Predvolená bránadiel pre váš aktívny adaptér. Vyhľadaním sieťového adaptéra, ktorý práve používate, sa pozrite na názvy adaptérov. Časť Predvolená brána zobrazí adresu IP vášho smerovača. - Adaptéry, ktoré nie sú pripojené, sa zobrazia ako Médium odpojené.
Metóda 7 zo 7: Vyhľadajte adresu IP alebo predvolenú bránu smerovača (v systéme Mac)
 Kliknite na ponuku Apple a vyberte „Predvoľby systému ".
Kliknite na ponuku Apple a vyberte „Predvoľby systému ". Kliknite na možnosť „Sieť“.
Kliknite na možnosť „Sieť“. Vyberte adaptér svojej siete. Pripojený adaptér sa rozsvieti nazeleno.
Vyberte adaptér svojej siete. Pripojený adaptér sa rozsvieti nazeleno.  Nájdite sekciu „Router“. Tu zobrazená adresa IP je adresa IP / predvolená brána vášho smerovača.
Nájdite sekciu „Router“. Tu zobrazená adresa IP je adresa IP / predvolená brána vášho smerovača.