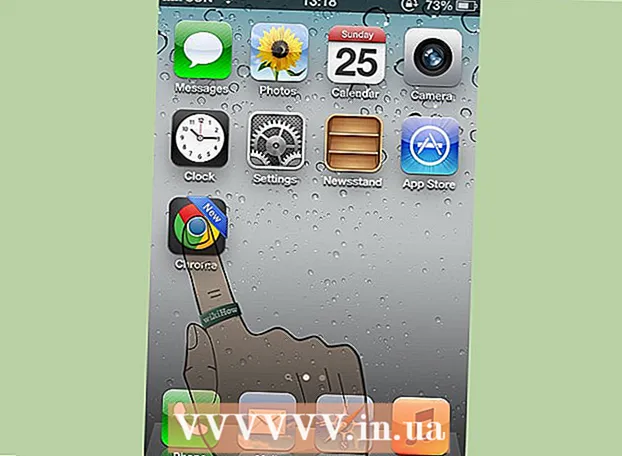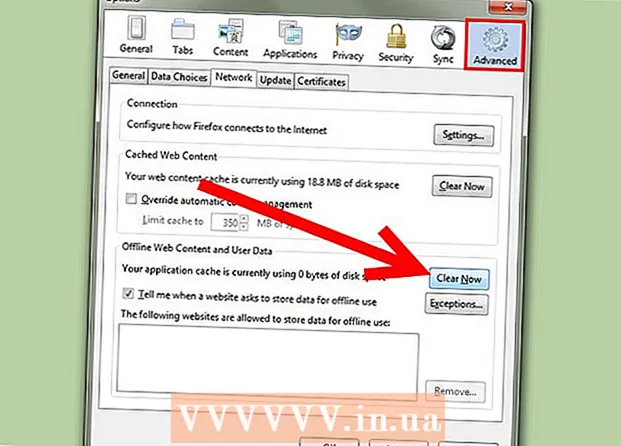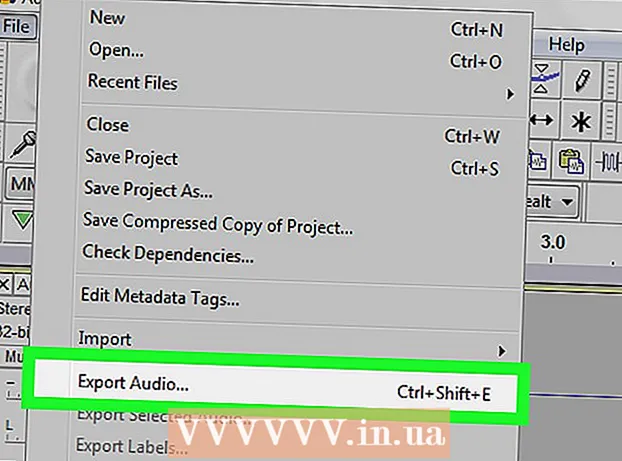Autor:
Frank Hunt
Dátum Stvorenia:
15 Pochod 2021
Dátum Aktualizácie:
1 V Júli 2024
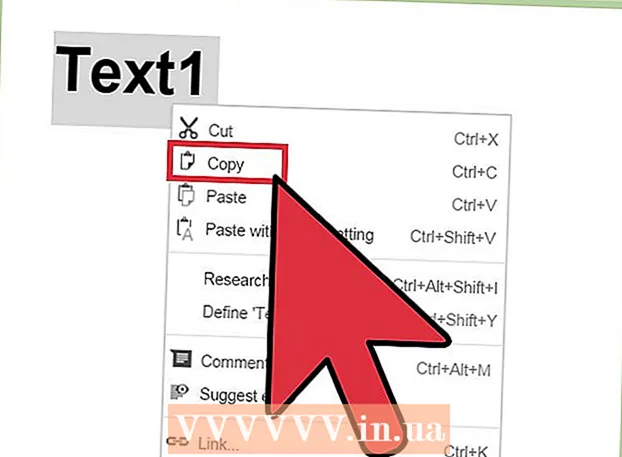
Obsah
- Na krok
- Metóda 1 z 2: S programom Adobe Reader
- Metóda 2 z 2: Používanie Disku Google pre skenované alebo zabezpečené súbory PDF
Súbory PDF sú populárnym formátom dokumentov, pretože obsah je „uzamknutý“, aby všetci čitatelia videli to isté. To je skvelé na zdieľanie dokumentov, ale môže to sťažiť výber a kopírovanie obsahu PDF. Bezplatný program Adobe Reader je jedným z najlepších spôsobov výberu obsahu zo súboru PDF. Ak bolo PDF vytvorené skenovaním dokumentu alebo je chránené proti kopírovaniu, budete musieť použiť program, ktorý dokáže rozpoznať slová a skonvertovať ich na upraviteľný text.
Na krok
Metóda 1 z 2: S programom Adobe Reader
 Stiahnite a nainštalujte si najnovšiu verziu aplikácie Adobe Reader. Toto je bezplatná čítačka PDF spoločnosti Adobe. Najnovšia verzia je Adobe Reader DC (XI).
Stiahnite a nainštalujte si najnovšiu verziu aplikácie Adobe Reader. Toto je bezplatná čítačka PDF spoločnosti Adobe. Najnovšia verzia je Adobe Reader DC (XI). - Pred stiahnutím inštalačného programu Adobe Reader musíte zrušiť začiarknutie políčka McAfee, inak sa vo vašom prehliadači nainštalujú nežiaduce panely nástrojov.
- Na čítanie súborov PDF je k dispozícii veľa programov vrátane vášho webového prehliadača, ale väčšina z nich má veľmi obmedzené možnosti výberu. Najlepšie výsledky získate pomocou bezplatného programu Adobe Reader.
 Otvorte PDF v aplikácii Adobe Reader. Keď si nainštalujete program Adobe Reader, vytvorí sa z neho predvolená aplikácia súboru PDF, takže by sa mala otvoriť po dvojitom kliknutí na súbor PDF.
Otvorte PDF v aplikácii Adobe Reader. Keď si nainštalujete program Adobe Reader, vytvorí sa z neho predvolená aplikácia súboru PDF, takže by sa mala otvoriť po dvojitom kliknutí na súbor PDF.  Pravým tlačidlom myši kliknite na otvorené PDF a vyberte nástroj na výber. Takto môžete zvoliť obsah v PDF.
Pravým tlačidlom myši kliknite na otvorené PDF a vyberte nástroj na výber. Takto môžete zvoliť obsah v PDF.  Vyberte obsah, ktorý chcete kopírovať. Toto je najnáročnejšia časť, pretože možnosť výberu textu závisí od toho, ako bolo PDF vytvorené:
Vyberte obsah, ktorý chcete kopírovať. Toto je najnáročnejšia časť, pretože možnosť výberu textu závisí od toho, ako bolo PDF vytvorené: - Ak bolo PDF vytvorené skenovaním dokumentu, nebudete môcť zvoliť text. Je to tak preto, lebo súbor PDF je namiesto textového dokumentu zakódovaný ako obrázok. Kliknutím a potiahnutím vytvoríte výrez, ktorý však skopíruje text ako obrázok namiesto textu.
- Ak bol súbor PDF vytvorený v textovom procesore (napr. Uložený ako PDF v programe Word), mali by ste byť schopní zvoliť text. Výber veľkých oblastí textu môže byť zložitý, takže sa snažte vytvárať kópie v malých blokoch textu.
- Ak chcete skopírovať obrázok, budete musieť okolo celého obrázka presunúť výrez.
 Skopírujte vybraný obsah. Ak nemôžete skopírovať výber, PDF je pravdepodobne chránený. Ak súbor PDF nie je chránený, existuje niekoľko spôsobov, ako skopírovať niečo, čo ste označili:
Skopírujte vybraný obsah. Ak nemôžete skopírovať výber, PDF je pravdepodobne chránený. Ak súbor PDF nie je chránený, existuje niekoľko spôsobov, ako skopírovať niečo, čo ste označili: - Stlačte Ctrl/Príkaz + C.
- Kliknite pravým tlačidlom myši na výber a vyberte možnosť Kopírovať.
- V ponuke úprav vyberte možnosť Kopírovať.
 Otvorte súbor, do ktorého chcete výber skopírovať. Skopírovaný text alebo obrázok môžete vložiť do ľubovoľného súboru, kedykoľvek je to možné. Teda aj v dokumente alebo programe na úpravu obrázkov.
Otvorte súbor, do ktorého chcete výber skopírovať. Skopírovaný text alebo obrázok môžete vložiť do ľubovoľného súboru, kedykoľvek je to možné. Teda aj v dokumente alebo programe na úpravu obrázkov.  Prilepte skopírovaný text alebo obrázok. Vyberte, kam chcete vložiť obsah, a urobte to jedným z nasledujúcich spôsobov:
Prilepte skopírovaný text alebo obrázok. Vyberte, kam chcete vložiť obsah, a urobte to jedným z nasledujúcich spôsobov: - Stlačte Ctrl/⌘ Príkaz+C..
- Kliknite pravým tlačidlom myši na miesto, ktoré chcete prilepiť, a vyberte príkaz Prilepiť.
- V ponuke Upraviť vyberte možnosť Prilepiť.
Metóda 2 z 2: Používanie Disku Google pre skenované alebo zabezpečené súbory PDF
 Túto metódu použite, ak súbor PDF obsahuje text zakódovaný ako obrázok. Ak bol súbor PDF naskenovaný, pravdepodobne ide o obrazový súbor, a nie textový súbor. Potom budete potrebovať program OCR (Optical Character Recognition) na prevedenie obrázka do voliteľného textu. Disk Google má pri nahrávaní súborov PDF bezplatnú službu OCR, ktorá vo väčšine prípadov funguje dobre.
Túto metódu použite, ak súbor PDF obsahuje text zakódovaný ako obrázok. Ak bol súbor PDF naskenovaný, pravdepodobne ide o obrazový súbor, a nie textový súbor. Potom budete potrebovať program OCR (Optical Character Recognition) na prevedenie obrázka do voliteľného textu. Disk Google má pri nahrávaní súborov PDF bezplatnú službu OCR, ktorá vo väčšine prípadov funguje dobre. - Disk Google dokáže prevádzať chránené súbory PDF, aby ste z nich mohli vyberať obsah. Postup je rovnaký.
- Písmo PDF bude mať zásadný vplyv na schopnosť Disku Google čítať znaky. Najväčší úspech budete mať pri súboroch PDF, ktoré používajú veľmi jasné a ľahko čitateľné písmo.
 Prihláste sa na Disk Google. Svoj účet Google môžete použiť na prístup k bezplatnému cloudovému úložisku. Všetky účty Google, vrátane účtov Gmail, majú bezplatné cloudové úložisko. Môžete sa prihlásiť do drive.google.com.
Prihláste sa na Disk Google. Svoj účet Google môžete použiť na prístup k bezplatnému cloudovému úložisku. Všetky účty Google, vrátane účtov Gmail, majú bezplatné cloudové úložisko. Môžete sa prihlásiť do drive.google.com.  Potiahnite súbor PDF, ktorý chcete previesť, do okna Drive. Týmto sa automaticky začne nahrávať súbor PDF.
Potiahnite súbor PDF, ktorý chcete previesť, do okna Drive. Týmto sa automaticky začne nahrávať súbor PDF. - Poznámka: Disk Google neprevedie viac ako prvých desať stránok dokumentu.
 Pravým tlačidlom myši kliknite na nahraný súbor a vyberte možnosť „Otvoriť pomocou“ → „Dokumenty Google“. Týmto sa otvorí nová karta a Dokumenty Google začnú súbor spracovávať.
Pravým tlačidlom myši kliknite na nahraný súbor a vyberte možnosť „Otvoriť pomocou“ → „Dokumenty Google“. Týmto sa otvorí nová karta a Dokumenty Google začnú súbor spracovávať.  Počkajte, kým úloha dokončí Dokumenty Google. Môže to chvíľu trvať. Čím viac textu, tým dlhšie to bude trvať.
Počkajte, kým úloha dokončí Dokumenty Google. Môže to chvíľu trvať. Čím viac textu, tým dlhšie to bude trvať.  Skontrolujte, ako bol text prevedený. Softvér OCR Disku Google nie je dokonalý a môžu sa vyskytnúť chyby alebo konvertovať časti textu. Pravdepodobne budete mať úspech u malých súborov PDF, ktoré používajú štandardné písma a sú iba textové. Môže sa stať, že medzi textovými časťami je veľa bieleho priestoru; pokračujte v posúvaní a sledujte, či bolo všetko prevedené.
Skontrolujte, ako bol text prevedený. Softvér OCR Disku Google nie je dokonalý a môžu sa vyskytnúť chyby alebo konvertovať časti textu. Pravdepodobne budete mať úspech u malých súborov PDF, ktoré používajú štandardné písma a sú iba textové. Môže sa stať, že medzi textovými časťami je veľa bieleho priestoru; pokračujte v posúvaní a sledujte, či bolo všetko prevedené. - Ak sa Disku Google nepodarilo súbor správne konvertovať, môžete vyskúšať konkrétny softvér OCR. FreeOCR je jedným z najpopulárnejších programov Windows OCR a je možné si ho bezplatne stiahnuť z adresy paperfile.net.
 Vyberte obsah, ktorý chcete kopírovať. Kurzorom vyberte text, ktorý chcete kopírovať.
Vyberte obsah, ktorý chcete kopírovať. Kurzorom vyberte text, ktorý chcete kopírovať.  Skopírujte vybraný text. Keďže pracujete v službe Dokumenty Google, proces kopírovania bude celkom jednoduchý.
Skopírujte vybraný text. Keďže pracujete v službe Dokumenty Google, proces kopírovania bude celkom jednoduchý. - Stlačte Ctrl/Príkaz + C.
- Kliknite pravým tlačidlom myši na výber a vyberte možnosť Kopírovať.
- Kliknite na ponuku „Upraviť“ a vyberte možnosť „Kopírovať“.