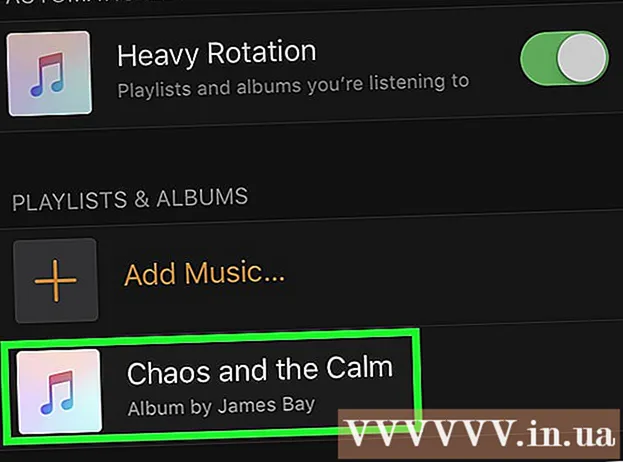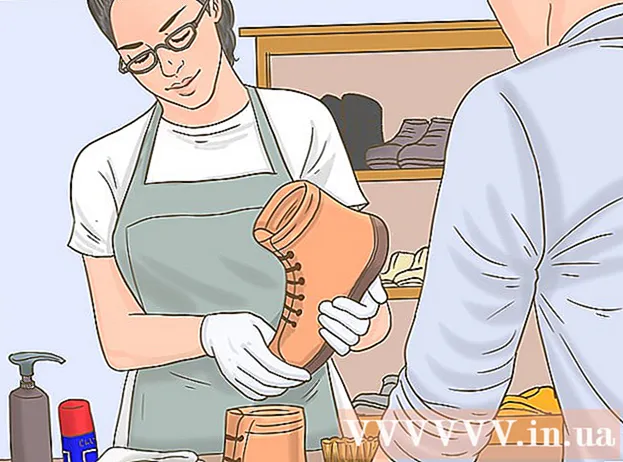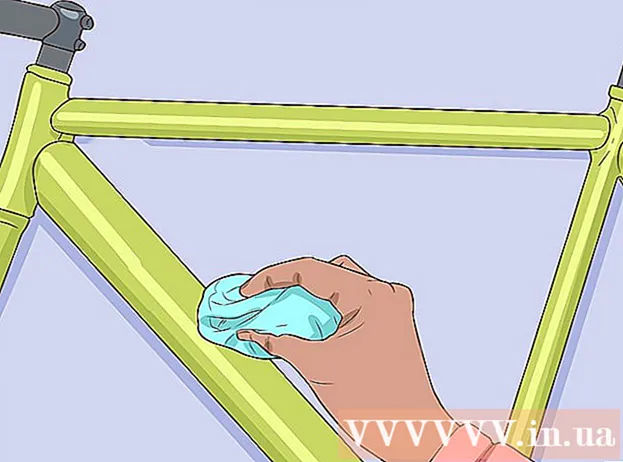Autor:
Tamara Smith
Dátum Stvorenia:
26 Január 2021
Dátum Aktualizácie:
1 V Júli 2024

Obsah
- Na krok
- Metóda 1 z 3: Používanie AirDrop pre iOS
- Metóda 2 z 3: Používanie AirDrop pre macOS
- Metóda 3 z 3: Používanie iTunes pre macOS alebo Windows
Tento článok vás naučí, ako kopírovať fotografie z iného zariadenia do galérie vášho iPhone.
Na krok
Metóda 1 z 3: Používanie AirDrop pre iOS
 Povolte prijímanie AirDrop na prijímajúcom iPhone. Túto metódu je možné použiť na kopírovanie fotografií z iného zariadenia so systémom iOS (iPad, iPod alebo iný iPhone) do Galérie vášho iPhone. Pokiaľ ste v dosahu 10 stôp od zariadenia, môžete to urobiť pomocou AirDrop. Na prijímajúcom iPhone postupujte takto:
Povolte prijímanie AirDrop na prijímajúcom iPhone. Túto metódu je možné použiť na kopírovanie fotografií z iného zariadenia so systémom iOS (iPad, iPod alebo iný iPhone) do Galérie vášho iPhone. Pokiaľ ste v dosahu 10 stôp od zariadenia, môžete to urobiť pomocou AirDrop. Na prijímajúcom iPhone postupujte takto: - Potiahnite prstom nahor z dolnej časti domovskej obrazovky.
- Stlačte tlačidlo „AirDrop“ a potom vyberte „Iba kontakty“ (ak je vo vašom zozname kontaktov vlastník druhého telefónu) alebo „Všetci“.
 Otvorte aplikáciu Fotky na inom zariadení so systémom iOS. Toto je zariadenie, na ktorom sú fotografie. Ikona s kvetinou dúhovej farby sa nachádza na domovskej obrazovke zariadenia.
Otvorte aplikáciu Fotky na inom zariadení so systémom iOS. Toto je zariadenie, na ktorom sú fotografie. Ikona s kvetinou dúhovej farby sa nachádza na domovskej obrazovke zariadenia.  Vyberte fotografie, ktoré chcete odoslať.
Vyberte fotografie, ktoré chcete odoslať.- V albume obsahujúcom fotografie stlačte „Vybrať“ a klepnite na fotografiu, ktorú chcete odoslať.
- Ak chcete vybrať viac ako jednu fotografiu, klepnite na každú fotografiu, ktorú chcete odoslať.
- Stlačením tlačidla „Vybrať všetko“ vyberte všetky fotografie v albume.
 Na vysielajúcom zariadení stlačte Zdieľať. Toto je štvorec so šípkou v ľavom dolnom rohu obrazovky. Teraz uvidíte všetky názvy blízkych zariadení s povoleným AirDrop, vrátane prijímajúceho iPhone.
Na vysielajúcom zariadení stlačte Zdieľať. Toto je štvorec so šípkou v ľavom dolnom rohu obrazovky. Teraz uvidíte všetky názvy blízkych zariadení s povoleným AirDrop, vrátane prijímajúceho iPhone.  Vyberte prijímajúci iPhone. Na prijímajúcom iPhone sa zobrazí správa požadujúca prijatie alebo odmietnutie výsadku.
Vyberte prijímajúci iPhone. Na prijímajúcom iPhone sa zobrazí správa požadujúca prijatie alebo odmietnutie výsadku.  Na prijímajúcom iPhone stlačte Prijať. Fotografie z odosielajúceho zariadenia sa skopírujú do Galérie prijímajúceho telefónu.
Na prijímajúcom iPhone stlačte Prijať. Fotografie z odosielajúceho zariadenia sa skopírujú do Galérie prijímajúceho telefónu. - Ak chcete AirDrop po prijatí fotografií vypnúť, posuňte prstom po domovskej obrazovke nahor. Potom stlačte tlačidlo „AirDrop“ a potom „Príjem vypnutý“.
Metóda 2 z 3: Používanie AirDrop pre macOS
 Povoľte AirDrop Receive na svojom iPhone. Pokiaľ sú vaše počítače Mac a iPhone od seba vzdialené desať metrov, môžete pomocou aplikácie AirDrop kopírovať súbory z počítača Mac do galérie zariadenia iPhone. Začnite povolením AirDrop na vašom iPhone:
Povoľte AirDrop Receive na svojom iPhone. Pokiaľ sú vaše počítače Mac a iPhone od seba vzdialené desať metrov, môžete pomocou aplikácie AirDrop kopírovať súbory z počítača Mac do galérie zariadenia iPhone. Začnite povolením AirDrop na vašom iPhone: - Potiahnite prstom nahor z dolnej časti domovskej obrazovky.
- Stlačte tlačidlo „AirDrop“ a potom vyberte „Iba kontakty“ (ak je vlastník druhého telefónu v zozname kontaktov) alebo „Všetci“.
 Otvorte Finder na počítači Mac. Toto je modrá a sivá ikona smajlíka vo vašom doku.
Otvorte Finder na počítači Mac. Toto je modrá a sivá ikona smajlíka vo vašom doku.  Vyberte jednu alebo viac fotografií na odoslanie. Prejdite do priečinka, kde sú uložené fotografie, a kliknutím na fotografiu ju vyberte. Ak chcete vybrať viac ako jednu fotografiu, musíte M Cmd Podržte stlačené tlačidlo a kliknite na ďalšie fotografie.
Vyberte jednu alebo viac fotografií na odoslanie. Prejdite do priečinka, kde sú uložené fotografie, a kliknutím na fotografiu ju vyberte. Ak chcete vybrať viac ako jednu fotografiu, musíte M Cmd Podržte stlačené tlačidlo a kliknite na ďalšie fotografie. - Presuňte vybrané fotografie do aplikácie Airdrop. Nachádza sa na ľavom paneli aplikácie Finder. Zatiaľ neuvoľňujte tlačidlo myši - stačí naň umiestniť kurzor myši, kým sa nezobrazí okno AirDrop s ikonou vášho iPhone.
- Prilepte súbory na svoj iPhone. Urobíte to uvoľnením tlačidla myši.
 Vo svojom iPhone stlačte Prijať. Vybraté fotografie sa skopírujú do vašej galérie a budú okamžite k dispozícii.
Vo svojom iPhone stlačte Prijať. Vybraté fotografie sa skopírujú do vašej galérie a budú okamžite k dispozícii. - Ak chcete AirDrop po prijatí fotografií vypnúť, posuňte prstom po domovskej obrazovke nahor. Potom stlačte tlačidlo „AirDrop“ a potom „Príjem vypnutý“.
Metóda 3 z 3: Používanie iTunes pre macOS alebo Windows
 Pripojte svoj iPhone k počítaču. Použite kábel, ktorý bol dodaný s vaším iPhone alebo ktorý je kompatibilný.
Pripojte svoj iPhone k počítaču. Použite kábel, ktorý bol dodaný s vaším iPhone alebo ktorý je kompatibilný.  Otvorte iTunes. Ak sa iTunes neotvorili automaticky, otvorte ich dvojitým kliknutím na ikonu iTunes (hudobná nota) v Docku v dolnej časti obrazovky (macOS) alebo v ponuke Štart (Windows).
Otvorte iTunes. Ak sa iTunes neotvorili automaticky, otvorte ich dvojitým kliknutím na ikonu iTunes (hudobná nota) v Docku v dolnej časti obrazovky (macOS) alebo v ponuke Štart (Windows).  Kliknite na ikonu iPhone. Nachádza sa v ľavom dolnom rohu iTunes.
Kliknite na ikonu iPhone. Nachádza sa v ľavom dolnom rohu iTunes.  Kliknite na Fotky. Nachádza sa v ľavom paneli.
Kliknite na Fotky. Nachádza sa v ľavom paneli.  Začiarknite políčko „Synchronizovať fotografie“. Nachádza sa na hlavnom paneli iTunes. Ak sa namiesto správy „Synchronizovať fotografie“ zobrazuje správa „iCloud Fotky sú zapnuté“, musíte vo svojom iPhone vypnúť iCloud Fotky. Nebojte sa, neskôr ho môžete znova zapnúť. Urobíte to takto:
Začiarknite políčko „Synchronizovať fotografie“. Nachádza sa na hlavnom paneli iTunes. Ak sa namiesto správy „Synchronizovať fotografie“ zobrazuje správa „iCloud Fotky sú zapnuté“, musíte vo svojom iPhone vypnúť iCloud Fotky. Nebojte sa, neskôr ho môžete znova zapnúť. Urobíte to takto: - Otvorte Nastavenia vo svojom iPhone (sivá ikona ozubeného kolieska na domovskej obrazovke).
- Posuňte zobrazenie nadol a vyberte možnosť Fotografie a fotoaparát.
- Posuňte prepínač „Knižnica fotografií iCloud“ do polohy Vypnuté (sivé).
- Posuňte prepínač „Zdieľanie fotografií na iCloudu“ do polohy Vypnuté (sivé).
- Odpojte iPhone od počítača a potom ho znova pripojte. Teraz by sa mala v ponuke Fotky zobraziť položka „Synchronizovať fotografie“.
 Vyberte priečinok, ktorý chcete pridať do Galérie. Kliknite na rozbaľovaciu ponuku vedľa položky „Kopírovať fotografie z“ a prejdite do priečinka, ktorý obsahuje vaše fotografie. Ak priečinok nevidíte, vyhľadajte ho v počítači kliknutím na možnosť „Vybrať priečinok“.
Vyberte priečinok, ktorý chcete pridať do Galérie. Kliknite na rozbaľovaciu ponuku vedľa položky „Kopírovať fotografie z“ a prejdite do priečinka, ktorý obsahuje vaše fotografie. Ak priečinok nevidíte, vyhľadajte ho v počítači kliknutím na možnosť „Vybrať priečinok“. - Ak priečinok obsahuje videá, ktoré chcete pridať do Galérie, začiarknite políčko vedľa možnosti „Zahrnúť videá“.
 Kliknite na tlačidlo Použiť. Nachádza sa v pravom dolnom rohu obrazovky.
Kliknite na tlačidlo Použiť. Nachádza sa v pravom dolnom rohu obrazovky.  Kliknite na Synchronizovať. Fotografie sa teraz synchronizujú do vášho iPhone.
Kliknite na Synchronizovať. Fotografie sa teraz synchronizujú do vášho iPhone.  Otvorte Fotky z iPhonu. Toto je ikona na domovskej obrazovke s dúhovým kvetom.
Otvorte Fotky z iPhonu. Toto je ikona na domovskej obrazovke s dúhovým kvetom.  Klepnite na Albumy. Nachádza sa v dolnej časti obrazovky.
Klepnite na Albumy. Nachádza sa v dolnej časti obrazovky.  Vyberte priečinok, ktorý ste práve synchronizovali. Toto je v časti „Moje albumy“.
Vyberte priečinok, ktorý ste práve synchronizovali. Toto je v časti „Moje albumy“.  Stlačte Vybrať. Nachádza sa v pravom hornom rohu obrazovky.
Stlačte Vybrať. Nachádza sa v pravom hornom rohu obrazovky.  Stlačte Vybrať všetko. Nachádza sa v ľavom hornom rohu obrazovky. Všetky fotografie v albume sú teraz vybraté.
Stlačte Vybrať všetko. Nachádza sa v ľavom hornom rohu obrazovky. Všetky fotografie v albume sú teraz vybraté.  Kliknite na ikonu Zdieľať. Toto je políčko so šípkou v ľavom dolnom rohu obrazovky.
Kliknite na ikonu Zdieľať. Toto je políčko so šípkou v ľavom dolnom rohu obrazovky.  Stlačte Duplikovať. Nachádza sa v dolnej časti obrazovky. Vybraté fotografie sa teraz zobrazia v galérii.
Stlačte Duplikovať. Nachádza sa v dolnej časti obrazovky. Vybraté fotografie sa teraz zobrazia v galérii.  Odstráňte novo synchronizovaný priečinok zo zariadenia. Pretože synchronizované albumy nemôžete ručne odstrániť, budete musieť v iTunes vykonať novú synchronizáciu fotografií, ktorá tentoraz priečinok neobsahuje.
Odstráňte novo synchronizovaný priečinok zo zariadenia. Pretože synchronizované albumy nemôžete ručne odstrániť, budete musieť v iTunes vykonať novú synchronizáciu fotografií, ktorá tentoraz priečinok neobsahuje. - Vyberte svoj iPhone v iTunes.
- Kliknite na položku „Fotografie“ na ľavom paneli.
- Vyberte iný priečinok, ktorý chcete synchronizovať. Priečinok nemusí obsahovať ani fotografie. Len nevyberajte priečinok, ktorý chcete z prístroja vymazať.
- Kliknite na „Použiť“. Synchronizácia bude dokončená a predtým synchronizovaný priečinok bude odstránený. Celý jeho obsah zostane vo vašej galérii.
 Obnovte iCloud Fotky. Ak ste pre vykonanie tejto metódy vyplnili iCloud Photos, nezabudnite ju znova zapnúť. V aplikácii „Nastavenia“ vyberte možnosť „Fotografie a fotoaparát“, potom posuňte prepínač „iCloud Photo Library Geek“ a „iCloud Photo Sharing“ do polohy Zapnuté. Toto nebude mať vplyv na vašu galériu.
Obnovte iCloud Fotky. Ak ste pre vykonanie tejto metódy vyplnili iCloud Photos, nezabudnite ju znova zapnúť. V aplikácii „Nastavenia“ vyberte možnosť „Fotografie a fotoaparát“, potom posuňte prepínač „iCloud Photo Library Geek“ a „iCloud Photo Sharing“ do polohy Zapnuté. Toto nebude mať vplyv na vašu galériu.