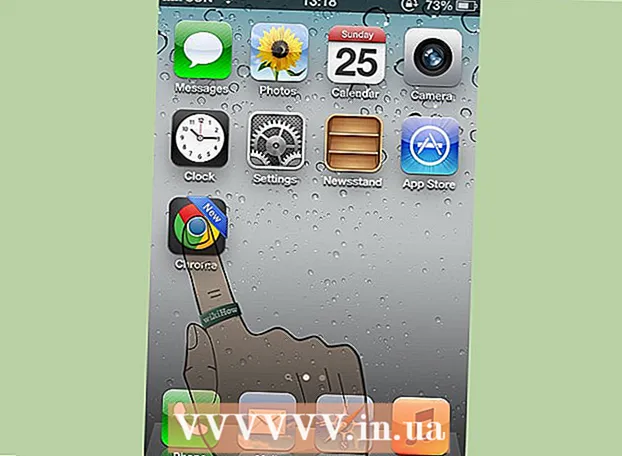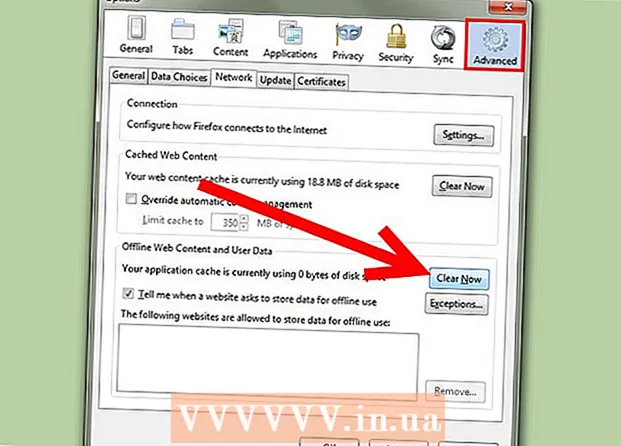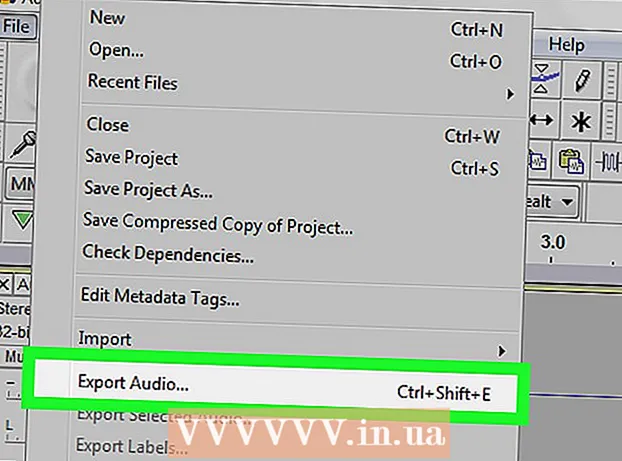Autor:
Eugene Taylor
Dátum Stvorenia:
13 August 2021
Dátum Aktualizácie:
1 V Júli 2024
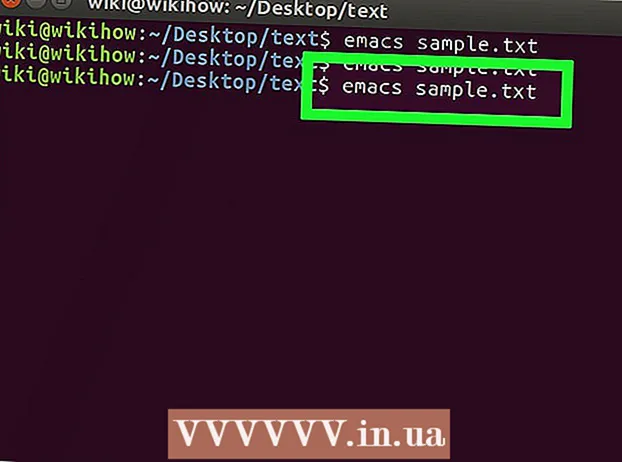
Obsah
- Na krok
- Časť 1 zo 4: Otvárací terminál
- Časť 2 zo 4: Vytvorenie jednoduchého textového súboru
- Časť 3 zo 4: Používanie Vim
- Časť 4 zo 4: Používanie Emacsu
- Tipy
- Varovania
Táto wikiHow vás naučí, ako používať aplikáciu Terminal v systéme Linux na vytvorenie textového súboru. Potom môžete použiť jeden z textových editorov systému Linux na vykonanie zmien v súbore.
Na krok
Časť 1 zo 4: Otvárací terminál
 Otvorte terminál. kliknite na Ponuka a nájdite aplikáciu Terminal - čierne okno s bielym znakom „> _“ - a kliknite na ňu. Terminál zvyčajne nájdete v poli na ľavej strane okna ponuky.
Otvorte terminál. kliknite na Ponuka a nájdite aplikáciu Terminal - čierne okno s bielym znakom „> _“ - a kliknite na ňu. Terminál zvyčajne nájdete v poli na ľavej strane okna ponuky. - Môžete tiež kliknúť na vyhľadávací panel v hornej časti okna ponuky a uvidíte terminál hľadať ju.
 Typ je v Termináli a stlačte ↵ Zadajte. Terminál sa otvorí vo vašom domovskom adresári, ale príkaz je zobrazí všetky priečinky vo vašom aktuálnom adresári. Ak chcete vytvoriť textový súbor v jednom z týchto adresárov, budete musieť zmeniť aktuálny adresár.
Typ je v Termináli a stlačte ↵ Zadajte. Terminál sa otvorí vo vašom domovskom adresári, ale príkaz je zobrazí všetky priečinky vo vašom aktuálnom adresári. Ak chcete vytvoriť textový súbor v jednom z týchto adresárov, budete musieť zmeniť aktuálny adresár.  Nájdite adresár, kde chcete vytvoriť textový súbor. Akýkoľvek názov adresára, ktorý sa po spustení súboru jezobrazený príkaz (napr. „Pracovná plocha“) je miesto, na ktoré môžete navigovať.
Nájdite adresár, kde chcete vytvoriť textový súbor. Akýkoľvek názov adresára, ktorý sa po spustení súboru jezobrazený príkaz (napr. „Pracovná plocha“) je miesto, na ktoré môžete navigovať.  Typ cd adresár. Adresár nahradíte názvom adresára, ktorý uprednostňujete. Tento príkaz posúva zameranie terminálu z aktuálneho adresára do zadaného adresára.
Typ cd adresár. Adresár nahradíte názvom adresára, ktorý uprednostňujete. Tento príkaz posúva zameranie terminálu z aktuálneho adresára do zadaného adresára. - Napríklad napíšte CD Desktop prejsť do adresára na pracovnej ploche cez terminál.
- Ak chcete vytvoriť textový súbor v konkrétnom priečinku vo vybranom adresári, vložte za adresár „/“ a potom zadajte názov priečinka. Ak chcete napríklad prejsť do priečinka s názvom „Rôzne“ v adresári Dokumenty, zadajte cd Dokumenty / Rôzne.
 Stlačte ↵ Zadajte. Teraz spustite príkaz, vďaka ktorému Terminál prevezme cieľový adresár, ktorý ste odteraz zadali, a už nie domovský adresár.
Stlačte ↵ Zadajte. Teraz spustite príkaz, vďaka ktorému Terminál prevezme cieľový adresár, ktorý ste odteraz zadali, a už nie domovský adresár.  Vyberte textový editor. Môžete rýchlo vytvoriť jednoduchý textový súbor alebo použiť Vim alebo Emacs na vytvorenie a úpravu zložitejšieho súboru. Teraz, keď sa nachádzate v adresári, kam chcete umiestniť textový súbor, je čas ho skutočne vytvoriť.
Vyberte textový editor. Môžete rýchlo vytvoriť jednoduchý textový súbor alebo použiť Vim alebo Emacs na vytvorenie a úpravu zložitejšieho súboru. Teraz, keď sa nachádzate v adresári, kam chcete umiestniť textový súbor, je čas ho skutočne vytvoriť.
Časť 2 zo 4: Vytvorenie jednoduchého textového súboru
 Typ mačka> názov súboru.txt v termináli. Nahraďte „názov súboru“ názvom, ktorý uprednostňujete (napr. „Ukážka“).
Typ mačka> názov súboru.txt v termináli. Nahraďte „názov súboru“ názvom, ktorý uprednostňujete (napr. „Ukážka“). - Napríklad pri vytváraní súboru s názvom „kitty“ napíšte mačka> kitty.txt.
 Stlačte ↵ Zadajte. Týmto sa vo vašom aktuálnom adresári vytvorí nový textový súbor so zadaným názvom. Váš kurzor sa objaví v termináli na prázdnom riadku.
Stlačte ↵ Zadajte. Týmto sa vo vašom aktuálnom adresári vytvorí nový textový súbor so zadaným názvom. Váš kurzor sa objaví v termináli na prázdnom riadku.  Zadajte text dokumentu. Môžete začať písať tak, ako ste zvyknutí v akomkoľvek inom textovom dokumente. Ak chcete uložiť aktuálny riadok textu a prejsť na ďalší riadok, stlačte ↵ Zadajte.
Zadajte text dokumentu. Môžete začať písať tak, ako ste zvyknutí v akomkoľvek inom textovom dokumente. Ak chcete uložiť aktuálny riadok textu a prejsť na ďalší riadok, stlačte ↵ Zadajte. - Ak je adresár textového súboru otvorený, môžete na vykonanie tohto kroku tiež dvakrát kliknúť na textový súbor, keď sa zobrazí.
 Stlačte Ctrl+Z. Táto kombinácia klávesov ušetrí vašu prácu a vráti vás do príkazového riadku Terminál, aby ste mohli pokračovať v zadávaní príkazov.
Stlačte Ctrl+Z. Táto kombinácia klávesov ušetrí vašu prácu a vráti vás do príkazového riadku Terminál, aby ste mohli pokračovať v zadávaní príkazov.  Typ ls -l názov súboru.txt v termináli. Názov súboru nahraďte názvom textového súboru. Tento príkaz vyhľadá váš súbor, takže si môžete byť istí, že ho uložíte do správneho adresára.
Typ ls -l názov súboru.txt v termináli. Názov súboru nahraďte názvom textového súboru. Tento príkaz vyhľadá váš súbor, takže si môžete byť istí, že ho uložíte do správneho adresára. - Napríklad: ak chcete otvoriť súbor „textový súbor“, napíšte ls -l textový súbor.txt.
- Písmená v tomto kóde sú malé, nie veľké „L“.
 Stlačte ↵ Zadajte. To by malo na nasledujúcom riadku zobraziť čas, dátum a názov vášho súboru, čo znamená, že bol súbor vytvorený a uložený vo vybranom adresári.
Stlačte ↵ Zadajte. To by malo na nasledujúcom riadku zobraziť čas, dátum a názov vášho súboru, čo znamená, že bol súbor vytvorený a uložený vo vybranom adresári.
Časť 3 zo 4: Používanie Vim
 Typ vi názov súboru.txt v termináli. V časti „vi“ tohto príkazu sa vyberie textový editor Vim ako program, ktorý sa má použiť. Názov súboru nahraďte názvom, ktorý chcete priradiť k novému súboru.
Typ vi názov súboru.txt v termináli. V časti „vi“ tohto príkazu sa vyberie textový editor Vim ako program, ktorý sa má použiť. Názov súboru nahraďte názvom, ktorý chcete priradiť k novému súboru. - Napríklad pre súbor s názvom „tamins“ napíšte vi tamins.txt.
- Ak váš aktuálny adresár už obsahuje súbor s rovnakým názvom, tento príkaz ho otvorí.
 Stlačte ↵ Zadajte. Týmto sa vytvorí nový súbor a otvorí sa v editore Vim. Mali by ste vidieť prázdne okno Terminálu s (~) na každom riadku a rovnako tak aj názov textového súboru v dolnej časti okna.
Stlačte ↵ Zadajte. Týmto sa vytvorí nový súbor a otvorí sa v editore Vim. Mali by ste vidieť prázdne okno Terminálu s (~) na každom riadku a rovnako tak aj názov textového súboru v dolnej časti okna.  Stlačte tlačidlo I. z vášho počítača. Dokument sa tak prepne do režimu „Vložiť“, kde môžete ľubovoľne zadávať text.
Stlačte tlačidlo I. z vášho počítača. Dokument sa tak prepne do režimu „Vložiť“, kde môžete ľubovoľne zadávať text. - Mali by ste vidieť - VLOŽIŤ - v spodnej časti okna, keď stlačíte kláves I. lisy.
 Zadajte text dokumentu. Môžete písať rovnako ako akýkoľvek iný textový dokument. Ak chcete uložiť aktuálny riadok textu a prejsť na ďalší riadok, stlačte ↵ Zadajte.
Zadajte text dokumentu. Môžete písať rovnako ako akýkoľvek iný textový dokument. Ak chcete uložiť aktuálny riadok textu a prejsť na ďalší riadok, stlačte ↵ Zadajte.  Stlačte tlačidlo Esc. Spravidla ich nájdete v ľavom hornom rohu klávesnice. Týmto klávesom sa Vim prepne do režimu „Príkaz“.
Stlačte tlačidlo Esc. Spravidla ich nájdete v ľavom hornom rohu klávesnice. Týmto klávesom sa Vim prepne do režimu „Príkaz“. - Teraz by ste mali vidieť kurzor v dolnej časti okna.
 Typ : wv termináli a stlačte ↵ Zadajte. Tento príkaz uloží dokument tak, ako je v súčasnosti.
Typ : wv termináli a stlačte ↵ Zadajte. Tento príkaz uloží dokument tak, ako je v súčasnosti.  Typ : q v termináli a stlačte ↵ Zadajte. Týmto opustíte Vim a vrátite sa do hlavného okna Terminálu. Váš textový súbor je teraz v adresári, ktorý ste zadali.
Typ : q v termináli a stlačte ↵ Zadajte. Týmto opustíte Vim a vrátite sa do hlavného okna Terminálu. Váš textový súbor je teraz v adresári, ktorý ste zadali. - Môžete skontrolovať, či sa textový súbor nachádza v príkaze je > ↵ Zadajte v Termináli, po ktorom budete hľadať názov súboru.
- Môžete tiež : otázky typu pre uloženie a ukončenie pomocou jedného príkazu.
 Znova otvorte súbor v okne Terminál. Rovnakým spôsobom, ako ste vytvorili súbor, môžete tiež vi názov súboru.txt otvorte súbor. Tentokrát, keď otvoríte súbor, mali by sa zobraziť všetky vykonané zmeny, ktoré ste uložili.
Znova otvorte súbor v okne Terminál. Rovnakým spôsobom, ako ste vytvorili súbor, môžete tiež vi názov súboru.txt otvorte súbor. Tentokrát, keď otvoríte súbor, mali by sa zobraziť všetky vykonané zmeny, ktoré ste uložili.
Časť 4 zo 4: Používanie Emacsu
 Typ emacs názov súboru.txt v termináli. Názov súboru nahraďte preferovaným názvom textového súboru.
Typ emacs názov súboru.txt v termináli. Názov súboru nahraďte preferovaným názvom textového súboru.  Stlačte ↵ Zadajte. Pokiaľ názov textového súboru nie je duplikátom existujúceho textového súboru vo vašom aktuálnom adresári, tento príkaz otvorí nový textový súbor v editore Emacs.
Stlačte ↵ Zadajte. Pokiaľ názov textového súboru nie je duplikátom existujúceho textového súboru vo vašom aktuálnom adresári, tento príkaz otvorí nový textový súbor v editore Emacs. - Napríklad súbor s názvom „nový súbor“ bude vyžadovať váš emacs newfile.txt vstupuje.
- Ak ste zadali existujúci názov pre textový súbor, tento príkaz otvorí príslušný súbor.
 Zoznámte sa s príkazmi Emacsu. Emacs je dodávaný s hromadou výkonných príkazov, ktoré vám umožňujú navigovať v dokumente, vyhľadávať súvisiace alebo pomocné informácie, manipulovať s textom a porozumieť kódu. Tieto príkazy možno rozdeliť na dva typy: príkazy na riadenie a príkazy Meta.
Zoznámte sa s príkazmi Emacsu. Emacs je dodávaný s hromadou výkonných príkazov, ktoré vám umožňujú navigovať v dokumente, vyhľadávať súvisiace alebo pomocné informácie, manipulovať s textom a porozumieť kódu. Tieto príkazy možno rozdeliť na dva typy: príkazy na riadenie a príkazy Meta. - Riadiace príkazy mať nasledujúcu formu: písmeno C>. Ak chcete vykonať ovládací príkaz, podržte stlačené tlačidlo Ctrl a súčasne stlačte označené písmeno (napr. Ctrl a a).
- Meta (alebo Uniknúť) príkazy sa píšu takto: písmeno M> alebo písmeno ESC>. „M“ označuje Alttlačidlo alebo Esckľúč, pretože nie všetky počítače majú Altkľúč.
- Príkaz ako Taxík (alebo M-a b) vyžaduje vás Ctrl (alebo Alt alebo Esc) pri súčasnom stlačení prvého klávesu (t.j. a potom uvoľnite obe klávesy a ihneď stlačte druhú klávesu (t.j. b).
 Zadajte text dokumentu. Môžete písať rovnakým spôsobom, ako by ste písali s inými textovými dokumentmi. Potom uložte aktuálny riadok textu a prejdite na ďalší riadok pomocou ↵ Zadajte.
Zadajte text dokumentu. Môžete písať rovnakým spôsobom, ako by ste písali s inými textovými dokumentmi. Potom uložte aktuálny riadok textu a prejdite na ďalší riadok pomocou ↵ Zadajte.  Stlačte Ctrl+X a potom ďalej S.. Týmto sa súbor uloží.
Stlačte Ctrl+X a potom ďalej S.. Týmto sa súbor uloží.  Stlačte Ctrl+X a potom ďalej Ctrl+C.. Týmto zatvoríte textový editor Emacs a vrátite sa do svojho adresára v termináli. Textový súbor by sa teraz mal uložiť pod zadaným názvom v tomto adresári.
Stlačte Ctrl+X a potom ďalej Ctrl+C.. Týmto zatvoríte textový editor Emacs a vrátite sa do svojho adresára v termináli. Textový súbor by sa teraz mal uložiť pod zadaným názvom v tomto adresári.  Znova otvorte textový súbor. Urobíte to zadaním emacs nazov souboru.txt v Termináli. Pokiaľ sa nachádzate v rovnakom adresári ako súbor, otvorí sa váš textový súbor v aplikácii Emacs. Potom môžete pokračovať v ľubovoľnej úprave.
Znova otvorte textový súbor. Urobíte to zadaním emacs nazov souboru.txt v Termináli. Pokiaľ sa nachádzate v rovnakom adresári ako súbor, otvorí sa váš textový súbor v aplikácii Emacs. Potom môžete pokračovať v ľubovoľnej úprave.
Tipy
- Vim je všeobecne prítomný v každej verzii Linuxu, zatiaľ čo Emacs je pokročilejší editor, ktorý môže byť pre začiatočníkov ľahšie použiteľný.
- Okno "Pomoc" v Emacse môžete otvoriť pomocou Ctrl+H., potom uvoľnite obe tlačidlá a stlačte T. lisy. V ponuke Pomocník sa teraz zobrazujú ďalšie kľúčové príkazy a ďalšie funkcie editora Emacs, ktoré vám môžu pomôcť pri písaní.
Varovania
- Ak svoj dokument pred zatvorením zabudnete uložiť, nemusí sa vám zobraziť upozornenie, najmä v prípade editorov Vim. Pred zatvorením dokument vždy uložte.