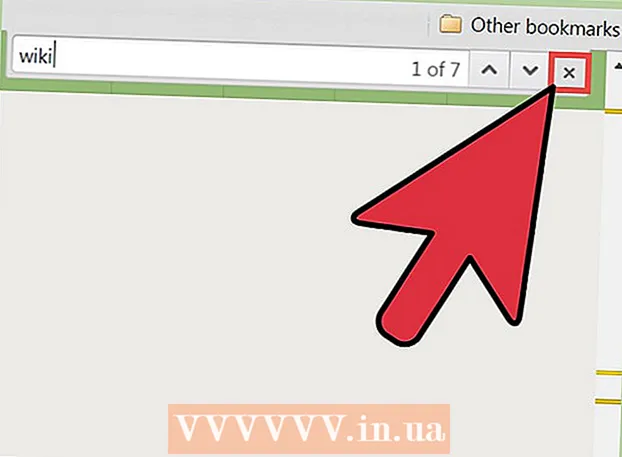Obsah
- Na krok
- Časť 1 z 5: Riešenie problémov
- Časť 2 z 5: Vymazanie medzipamäte DNS
- Windows
- Mac
- Časť 3 z 5: Zakážte ďalšie pripojenia
- Časť 4 z 5: Úpravy servera DNS
- Windows
- Mac
- Časť 5 z 5: Resetujte smerovač
- Tipy
- Varovania
Táto wikiHow vás naučí, ako riešiť problémy s pripojením k počítaču spôsobené chybami DNS. DNS, čo je skratka pre Domain Name Server, je server, ktorý prekladá adresy webových stránok, aby sa k nim mohol váš prehliadač pripojiť. Ak vypršala platnosť adries alebo došlo k problémom so serverom, dôjde k chybe DNS a nebudete sa môcť pripojiť k určitej webovej stránke alebo skupine webových stránok, aj keď váš internet funguje normálne. Problémy s DNS budete môcť opraviť riešením problémov s aktuálnym pripojením, vyčistením medzipamäte DNS, zakázaním ďalších pripojení, zmenou predvoleného servera DNS v počítači alebo resetovaním smerovača. Open DNS je celkom dobré riešenie. Niektorí používajú server 64.94.1.1 a 4.2.2.4 ako primárny a sekundárny server DNS. Je zriedkavé, že musíte vyhľadať a zvoliť názov domény pomocou vyhľadávača Google alebo prehľadávača. Toto je oveľa bežnejšie, ak používate OpenDNS. Prejdite na „Nastavenia“, „Sieť a internet“ a potom na „Zmeniť možnosti adaptéra“. Kliknite pravým tlačidlom myši na aktívne pripojenie a vyberte vlastnosti. Vyberiete „Internet Protocol Version 4 (TCP / IPv4)“ a potom „Properties“. Tam nájdete možnosť zadania alternatívnych adries serverov. Možno budete musieť zmeniť aj smerovač DNS, ale bude to fungovať iba pre konkrétny počítač. Ak chcete nájsť svoje vlastné servery DNS a diagnostikovať problémy s DNS, môžete navštíviť webovú stránku spoločnosti Gibson Research (grc.com) a vyskúšať ich nástroje DNS, ktoré sú veľmi informatívne.
Na krok
Časť 1 z 5: Riešenie problémov
 Skúste sa pripojiť k inému zariadeniu. Ak sa môžete pripojiť k sieti z telefónu, tabletu alebo počítača a prejsť na webovú stránku, s ktorou máte problémy, v zariadení, ktoré bežne používate, potom sa vyskytol problém so zariadením, a nie so smerovačom.
Skúste sa pripojiť k inému zariadeniu. Ak sa môžete pripojiť k sieti z telefónu, tabletu alebo počítača a prejsť na webovú stránku, s ktorou máte problémy, v zariadení, ktoré bežne používate, potom sa vyskytol problém so zariadením, a nie so smerovačom. - Ak sa nemôžete pripojiť k druhému zariadeniu, nemusí to nutne znamenať, že problém spôsobuje router.
Tip: Ak máte problémy s konkrétnou webovou stránkou, skúste ju zobraziť pomocou internetového balíka. Ak stále nemôžete načítať webovú stránku, nastal problém s webovou stránkou.
 Vyskúšajte iný prehliadač. Toto je jeden z najrýchlejších spôsobov, ako otestovať pripojenie DNS. Stiahnite si ďalší bezplatný prehliadač, ako je Firefox alebo Chrome, a skúste sa pripojiť na internet. Ak problémy pretrvávajú, viete, že server DNS nereaguje na váš prehliadač.
Vyskúšajte iný prehliadač. Toto je jeden z najrýchlejších spôsobov, ako otestovať pripojenie DNS. Stiahnite si ďalší bezplatný prehliadač, ako je Firefox alebo Chrome, a skúste sa pripojiť na internet. Ak problémy pretrvávajú, viete, že server DNS nereaguje na váš prehliadač. - Ak sa vám podarí pripojiť k inému prehliadaču, problém môže pomôcť odinštalovať a potom znova nainštalovať starý prehliadač.
 Odpojte modem a smerovač. Týmto sa vyčistí vyrovnávacia pamäť smerovača a chyby DNS môžu byť vyriešené. Postupujte takto:
Odpojte modem a smerovač. Týmto sa vyčistí vyrovnávacia pamäť smerovača a chyby DNS môžu byť vyriešené. Postupujte takto: - Odpojte napájací kábel modemu aj napájací kábel smerovača.
- Zástrčky modemu a smerovača nechajte odpojené najmenej 30 sekúnd.
- Pripojte modem späť a počkajte, kým sa znova vráti online.
- Znova pripojte smerovač k modemu a počkajte, kým nebude znova online.
 Pripojte počítač k smerovaču cez ethernet. Ak už ethernet používate, tento krok preskočte.
Pripojte počítač k smerovaču cez ethernet. Ak už ethernet používate, tento krok preskočte. - Ak používate ethernet a máte prístup na webové stránky, problém je pravdepodobne vo vašom smerovači. Pravdepodobne budete musieť resetovať smerovač.
- Ak sa nemôžete pripojiť na webovú stránku prostredníctvom siete Ethernet, problém môže byť spôsobený nastavením DNS.
Časť 2 z 5: Vymazanie medzipamäte DNS
Windows
 Otvorte ponuku Štart
Otvorte ponuku Štart  Klepnite na príkazový riadok do vyhľadávacieho poľa. Váš počítač teraz vyhľadá príkazový riadok.
Klepnite na príkazový riadok do vyhľadávacieho poľa. Váš počítač teraz vyhľadá príkazový riadok. 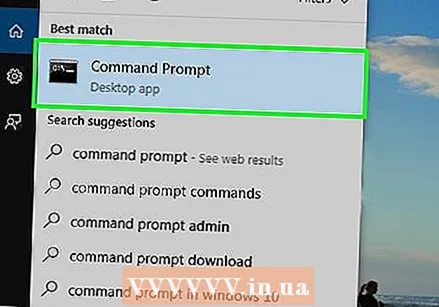 kliknite na
kliknite na 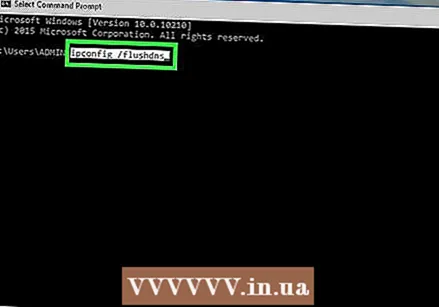 Klepnite na ipconfig / flushdns a stlačte ↵ Zadajte. Tento príkaz odstráni všetky uložené adresy DNS. Pri ďalšom pokuse o otvorenie webovej stránky sa vytvorí nová adresa DNS.
Klepnite na ipconfig / flushdns a stlačte ↵ Zadajte. Tento príkaz odstráni všetky uložené adresy DNS. Pri ďalšom pokuse o otvorenie webovej stránky sa vytvorí nová adresa DNS. 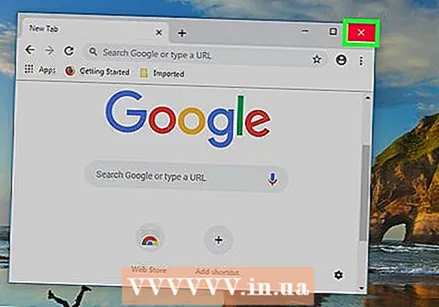 Reštartujte počítač. Týmto krokom sa vymaže vyrovnávacia pamäť vášho prehliadača. Ak sa teraz môžete pripojiť na webovú stránku, s ktorou ste mali predtým problémy, problém bol vyriešený.
Reštartujte počítač. Týmto krokom sa vymaže vyrovnávacia pamäť vášho prehliadača. Ak sa teraz môžete pripojiť na webovú stránku, s ktorou ste mali predtým problémy, problém bol vyriešený. - Ak problémy s pripojením pretrvávajú, prejdite na ďalšiu metódu.
Mac
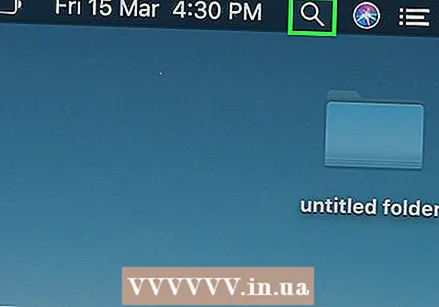 Otvorte Spotlight
Otvorte Spotlight 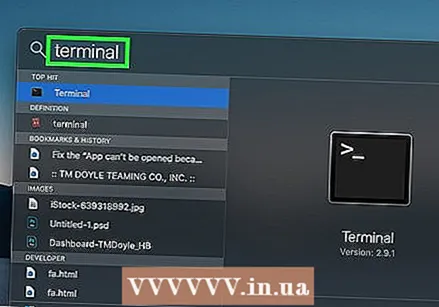 Klepnite na terminál v aplikácii Spotlight. Spotlight potom začne vo vašom počítači Mac vyhľadávať terminál.
Klepnite na terminál v aplikácii Spotlight. Spotlight potom začne vo vašom počítači Mac vyhľadávať terminál. 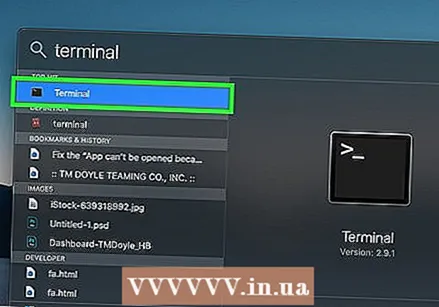 kliknite na
kliknite na  Do terminálu zadajte nasledujúci príkaz:
Do terminálu zadajte nasledujúci príkaz:sudo killall -HUP mDNSResponder
a stlačte ↵ Zadajte. Teraz sa spustí proces DNS systému macOS.- Možno budete musieť najskôr zadať heslo pre účet správcu.
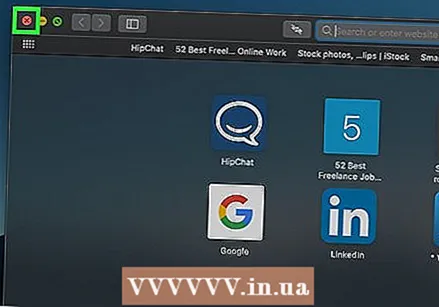 Znova otvorte webový prehliadač. Týmto sa vymaže aj vyrovnávacia pamäť vášho webového prehliadača. Ak sa teraz môžete pripojiť na webovú stránku, s ktorou ste mali problémy, problém bol vyriešený.
Znova otvorte webový prehliadač. Týmto sa vymaže aj vyrovnávacia pamäť vášho webového prehliadača. Ak sa teraz môžete pripojiť na webovú stránku, s ktorou ste mali problémy, problém bol vyriešený.
Časť 3 z 5: Zakážte ďalšie pripojenia
 Otvorte nastavenia siete v počítači.
Otvorte nastavenia siete v počítači.- V systéme Windows: otvor to Ponuka Štart
 Hľadajte ďalšie spojenia. Môžete odstrániť všetky pripojenia, ku ktorým práve nie ste pripojení. To platí aj pre bluetooth a bezdrôtové pripojenie.
Hľadajte ďalšie spojenia. Môžete odstrániť všetky pripojenia, ku ktorým práve nie ste pripojení. To platí aj pre bluetooth a bezdrôtové pripojenie. - Problémy s DNS zvyčajne spôsobuje „Microsoft Virtual Wifi Miniport Adapter“.
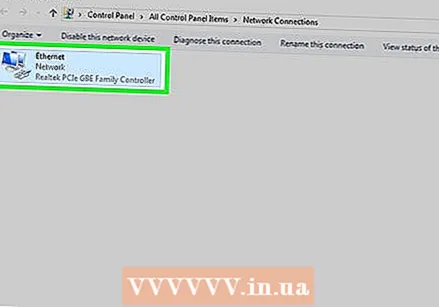 Vyberte ďalšie pripojenie. Jednoducho kliknite na pripojenie a vyberte ho.
Vyberte ďalšie pripojenie. Jednoducho kliknite na pripojenie a vyberte ho. - V systéme Windows predstavuje každá ikona na stránke pripojenie.
- V systéme Mac nájdete pripojenie na ľavej strane okna.
 Odstráňte pripojenie. Urobíte to nasledovne:
Odstráňte pripojenie. Urobíte to nasledovne: - Windows - kliknite na hornú časť okna Zakázať sieťové zariadenie.
- Mac - kliknite na znamienko mínus (-) v dolnej časti okna siete.
 Skúste otvoriť webovú stránku. Ak to funguje, problém bol vyriešený. Ak zlyhá, prejdite na ďalšiu metódu.
Skúste otvoriť webovú stránku. Ak to funguje, problém bol vyriešený. Ak zlyhá, prejdite na ďalšiu metódu.
- V systéme Windows: otvor to Ponuka Štart
Časť 4 z 5: Úpravy servera DNS
Windows
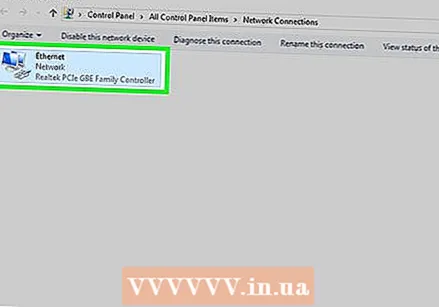 Kliknite na názov vášho súčasného pripojenia. Nájdete ho na stránke so všetkými pripojeniami v časti „Zmeniť možnosti adaptéra“. Kliknutím na ňu vyberte meno.
Kliknite na názov vášho súčasného pripojenia. Nájdete ho na stránke so všetkými pripojeniami v časti „Zmeniť možnosti adaptéra“. Kliknutím na ňu vyberte meno. 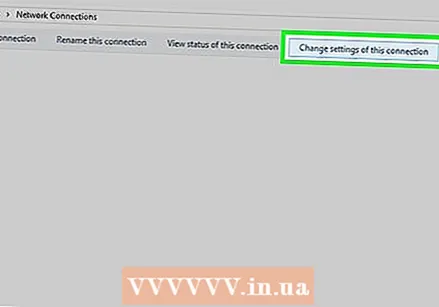 kliknite na Zmeňte nastavenia tohto pripojenia. Toto tlačidlo sa nachádza v hornom riadku možností v okne. Kliknutím na ňu sa otvorí nastavenie pripojenia.
kliknite na Zmeňte nastavenia tohto pripojenia. Toto tlačidlo sa nachádza v hornom riadku možností v okne. Kliknutím na ňu sa otvorí nastavenie pripojenia. 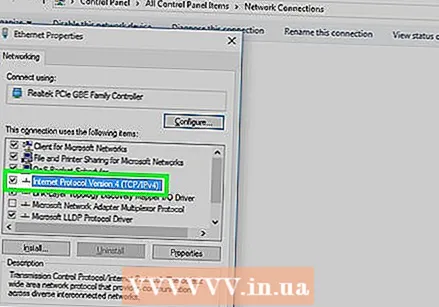 Kliknite na text „Internetový protokol verzie 4 (TCP / IPv4)“. Nachádza sa v poli v strede rozbaľovacieho okna vlastností pripojenia. Kliknutím na ňu vyberiete možnosť.
Kliknite na text „Internetový protokol verzie 4 (TCP / IPv4)“. Nachádza sa v poli v strede rozbaľovacieho okna vlastností pripojenia. Kliknutím na ňu vyberiete možnosť. - Ak sa toto pole nezobrazuje, kliknite na kartu v hornej časti rozbaľovacieho okna vlastností pripojenia Siete.
 kliknite na Vlastnosti. Táto možnosť sa nachádza v spodnej časti okna.
kliknite na Vlastnosti. Táto možnosť sa nachádza v spodnej časti okna.  Kliknite na kruh „Použiť nasledujúce adresy serverov DNS“. Nachádza sa v dolnej časti okna Vlastnosti.
Kliknite na kruh „Použiť nasledujúce adresy serverov DNS“. Nachádza sa v dolnej časti okna Vlastnosti. 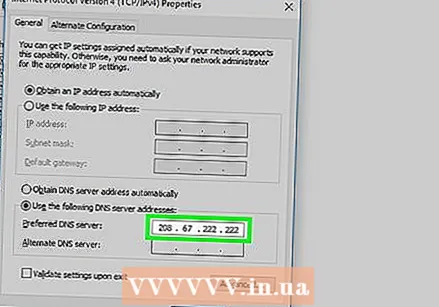 Zadajte svoju preferovanú adresu DNS. Toto zadáte do poľa „Preferovaný server DNS“ v dolnej časti okna. Medzi spoľahlivé servery DNS patria:
Zadajte svoju preferovanú adresu DNS. Toto zadáte do poľa „Preferovaný server DNS“ v dolnej časti okna. Medzi spoľahlivé servery DNS patria: - OpenDNS - krmivo 208.67.222.222 v.
- Google - krmivo 8.8.8.8 v.
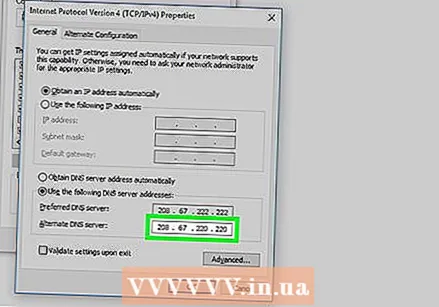 Zadajte alternatívnu adresu DNS. Zadáte to do poľa „Alternatívny server DNS“ pod prvým poľom. To, čo tu zadáte, závisí od toho, čo ste zadali do poľa „Preferovaný server DNS“:
Zadajte alternatívnu adresu DNS. Zadáte to do poľa „Alternatívny server DNS“ pod prvým poľom. To, čo tu zadáte, závisí od toho, čo ste zadali do poľa „Preferovaný server DNS“: - OpenDNS - krmivo 208.67.220.220 v.
- Google - krmivo 8.8.4.4 v.
 kliknite na Ok. Týmto uložíte svoje nastavenia DNS.
kliknite na Ok. Týmto uložíte svoje nastavenia DNS. 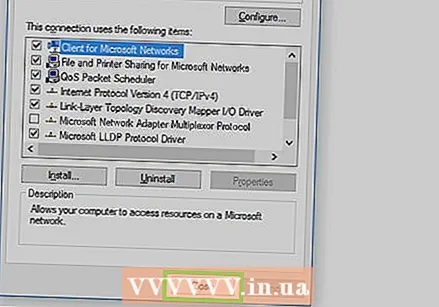 kliknite na Zavrieť. Nachádza sa v spodnej časti okna.
kliknite na Zavrieť. Nachádza sa v spodnej časti okna.  Reštartujte počítač. Po reštartovaní počítača môžete vyskúšať sieťové pripojenie. Ak to teraz funguje, problém spôsobil preferovaný server DNS vášho počítača.
Reštartujte počítač. Po reštartovaní počítača môžete vyskúšať sieťové pripojenie. Ak to teraz funguje, problém spôsobil preferovaný server DNS vášho počítača. - Ak sa váš počítač môže pripojiť, zvážte volanie svojho ISP, aby ste mu povedali o svojich problémoch s DNS.
- Ak sa stále nemôžete pripojiť, prejdite na ďalšiu metódu.
Mac
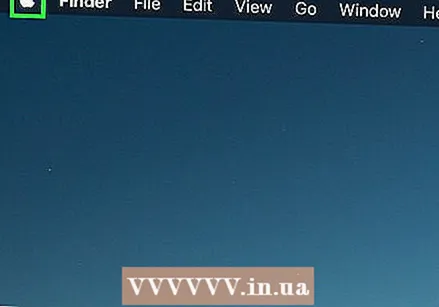 Otvorte ponuku Apple
Otvorte ponuku Apple 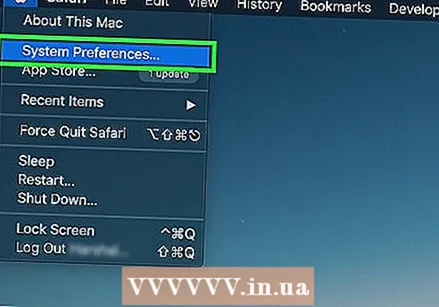 kliknite na Predvoľby systému. Toto je v hornej časti vysúvacej ponuky Apple.
kliknite na Predvoľby systému. Toto je v hornej časti vysúvacej ponuky Apple. 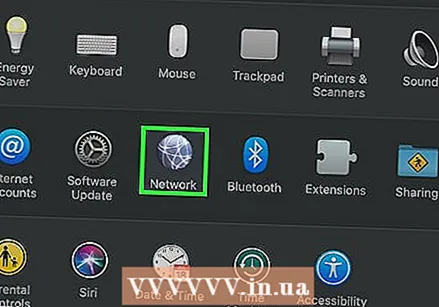 kliknite na Sieť. Táto ikona zemegule sa nachádza v okne Predvoľby systému.
kliknite na Sieť. Táto ikona zemegule sa nachádza v okne Predvoľby systému. 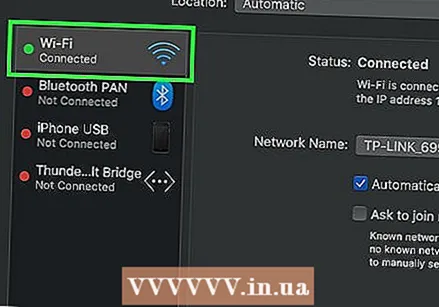 Kliknite na svoju aktuálnu sieť WiFi. Sieť nájdete na paneli na ľavej strane okna.
Kliknite na svoju aktuálnu sieť WiFi. Sieť nájdete na paneli na ľavej strane okna.  kliknite na Pokročilé. Nájdete ju v strede okna.
kliknite na Pokročilé. Nájdete ju v strede okna. 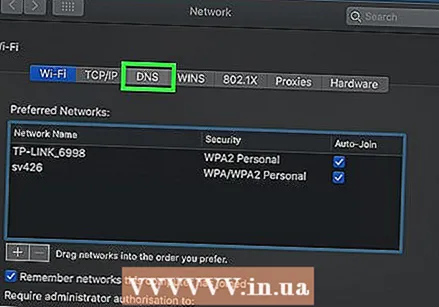 Kliknite na kartu DNS. Toto nájdete v hornej časti okna.
Kliknite na kartu DNS. Toto nájdete v hornej časti okna.  kliknite na +. Táto možnosť sa nachádza pod rámčekom servery DNS.
kliknite na +. Táto možnosť sa nachádza pod rámčekom servery DNS. 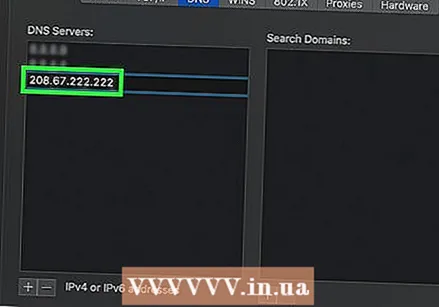 Zadajte adresu servera DNS. OpenDNS a Google majú spoľahlivé a rýchle servery DNS:
Zadajte adresu servera DNS. OpenDNS a Google majú spoľahlivé a rýchle servery DNS: - Google - 8.8.8.8 alebo 8.8.4.4.
- OpenDNS - 208.67.222.222 alebo 208.67.220.220.
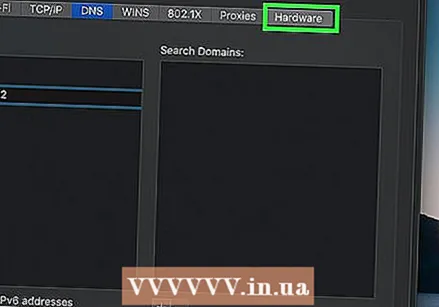 Kliknite na kartu Hardware. Táto karta sa nachádza úplne vpravo od radu kariet v hornej časti okna.
Kliknite na kartu Hardware. Táto karta sa nachádza úplne vpravo od radu kariet v hornej časti okna.  Kliknite na políčko „Konfigurovať“ a potom vyberte Ručne. Toto pole sa nachádza v hornej časti karty Hardware.
Kliknite na políčko „Konfigurovať“ a potom vyberte Ručne. Toto pole sa nachádza v hornej časti karty Hardware. 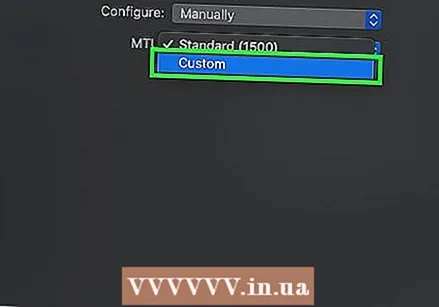 Kliknite na políčko „MTU“ a potom vyberte Upravená. Políčko „MTU“ sa nachádza pod poľom „Konfigurovať“.
Kliknite na políčko „MTU“ a potom vyberte Upravená. Políčko „MTU“ sa nachádza pod poľom „Konfigurovať“. 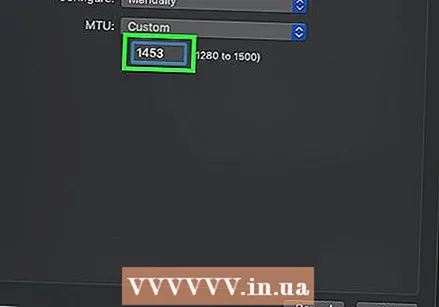 Klepnite na 1453 do textového poľa. Nachádza sa pod poľom „MTU“.
Klepnite na 1453 do textového poľa. Nachádza sa pod poľom „MTU“. 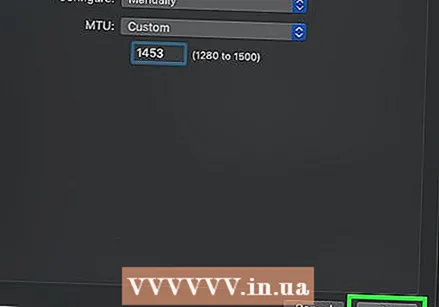 kliknite na Ok. Toto tlačidlo sa nachádza v spodnej časti stránky.
kliknite na Ok. Toto tlačidlo sa nachádza v spodnej časti stránky. 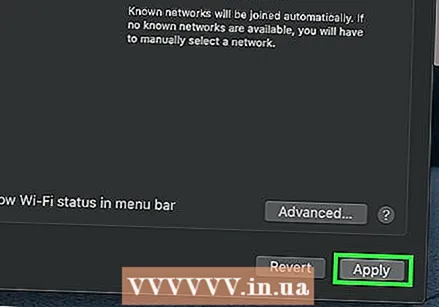 kliknite na Uplatňovať. Toto tlačidlo sa nachádza v spodnej časti stránky. Kliknutím na ňu sa nastavenia uložia a vykonajú sa úpravy vašej aktuálnej siete WiFi.
kliknite na Uplatňovať. Toto tlačidlo sa nachádza v spodnej časti stránky. Kliknutím na ňu sa nastavenia uložia a vykonajú sa úpravy vašej aktuálnej siete WiFi. 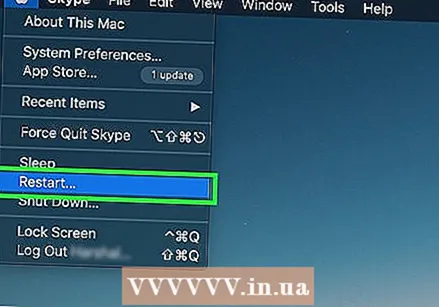 Reštartujte počítač. Po reštartovaní počítača môžete vyskúšať sieťové pripojenie. Ak to teraz funguje, problém spôsobil preferovaný server DNS vášho počítača.
Reštartujte počítač. Po reštartovaní počítača môžete vyskúšať sieťové pripojenie. Ak to teraz funguje, problém spôsobil preferovaný server DNS vášho počítača. - Ak sa váš počítač môže pripojiť, zvážte volanie svojho ISP, aby ste mu povedali o svojich problémoch s DNS.
- Ak sa stále nemôžete pripojiť, prejdite na ďalšiu metódu.
Časť 5 z 5: Resetujte smerovač
 Nájdite tlačidlo resetovania smerovača. Toto tlačidlo sa zvyčajne nachádza na zadnej strane smerovača.
Nájdite tlačidlo resetovania smerovača. Toto tlačidlo sa zvyčajne nachádza na zadnej strane smerovača. - Na stlačenie resetovacieho tlačidla zvyčajne potrebujete ihlu, sponku na papier alebo podobný tenký predmet.
- Resetovaním smerovača odpojíte všetky zariadenia pripojené k smerovaču.
 Podržte stlačené tlačidlo reset. Stlačte a podržte tlačidlo najmenej 30 sekúnd, aby ste sa uistili, že sa router úplne resetuje.
Podržte stlačené tlačidlo reset. Stlačte a podržte tlačidlo najmenej 30 sekúnd, aby ste sa uistili, že sa router úplne resetuje.  Pripojte sa k svojej sieti. Na pripojenie použite predvolené heslo v spodnej časti smerovača.
Pripojte sa k svojej sieti. Na pripojenie použite predvolené heslo v spodnej časti smerovača.  Skúste prejsť na web, s ktorým ste mali problémy. Ak sa stále nemôžete pripojiť na internet alebo na web, ktorý chcete použiť, je na čase sa obrátiť na svojho poskytovateľa internetových služieb a informovať ho o problémoch s DNS, ktoré máte.
Skúste prejsť na web, s ktorým ste mali problémy. Ak sa stále nemôžete pripojiť na internet alebo na web, ktorý chcete použiť, je na čase sa obrátiť na svojho poskytovateľa internetových služieb a informovať ho o problémoch s DNS, ktoré máte. - Ak resetovanie smerovača pomôže vyriešiť problémy s DNS, zvážte kúpu novšieho smerovača, ak je váš smerovač starý niekoľko rokov.
Tipy
- Dobrým spôsobom, ako sa vyhnúť problémom s DNS, je pravidelné resetovanie smerovača.
Varovania
- Po vyčistení medzipamäte DNS sa webové stránky pri prvom otvorení načítajú o niečo pomalšie. Je to tak preto, lebo váš počítač vytvorí a overí novú adresu DNS pre každú webovú stránku.