Autor:
Judy Howell
Dátum Stvorenia:
28 V Júli 2021
Dátum Aktualizácie:
1 V Júli 2024
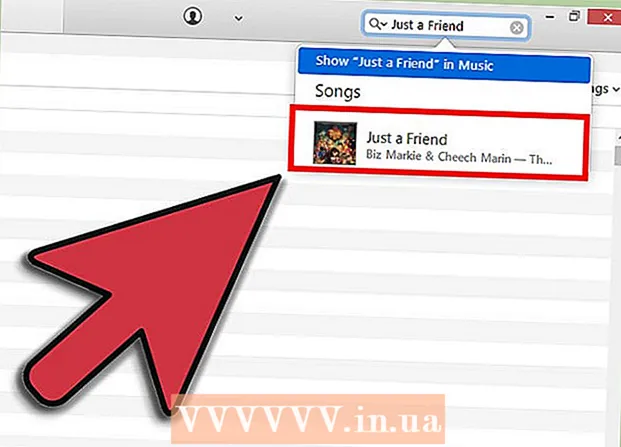
Obsah
Mnoho ľudí, ktorí používajú softvér iTunes na správu a prehrávanie svojich hudobných súborov, sa tiež rozhodnú použiť iTunes na správu hudobných súborov získaných pomocou iného softvéru. iTunes majú niekoľko možností, ktoré umožňujú používateľom pridávať hudbu do svojej knižnice, vrátane importu CD a hudby z iného softvéru. Hudobné súbory, ktoré nemôžete pridať týmto spôsobom, je možné umiestniť do priečinka, ktorý potom pridáte do iTunes.
Na krok
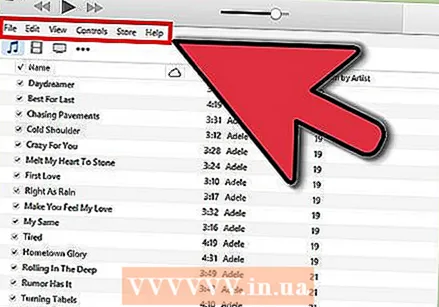 Otvorte iTunes a zviditeľnite panel s ponukami. Prejdite na iTunes a otvorte svoju knižnicu (je jedno, či to urobíte s interpretmi, albumami alebo skladbami). V ľavom hornom rohu uvidíte malý obdĺžnik, ktorý je do polovice vyplnený. Kliknite na toto a ponuka sa rozvinie. Posuňte sa nadol a kliknite na možnosť „Zobraziť panel s ponukami.“ Keď to urobíte, malo by sa zobraziť tradičné menu s ponukami „Súbor“, „Upraviť“, „Zobraziť“, „Ovládacie prvky“, „Uložiť“ a „Pomocník“.
Otvorte iTunes a zviditeľnite panel s ponukami. Prejdite na iTunes a otvorte svoju knižnicu (je jedno, či to urobíte s interpretmi, albumami alebo skladbami). V ľavom hornom rohu uvidíte malý obdĺžnik, ktorý je do polovice vyplnený. Kliknite na toto a ponuka sa rozvinie. Posuňte sa nadol a kliknite na možnosť „Zobraziť panel s ponukami.“ Keď to urobíte, malo by sa zobraziť tradičné menu s ponukami „Súbor“, „Upraviť“, „Zobraziť“, „Ovládacie prvky“, „Uložiť“ a „Pomocník“. - Ak už panel s ponukami vidíte, tento krok preskočte.
 Nájdite hudbu, ktorú chcete pridať do iTunes. Či už ste stiahli súbory MP3 z Internetu alebo máte hudbu niekde v počítači, musíte nájsť priečinok, ktorý obsahuje túto hudbu. Vyhľadajte svoj počítač (mimo iTunes) a vyhľadajte hudobný priečinok. Presuňte tento priečinok so súbormi na ľahko nájditeľné miesto, napríklad na plochu alebo do priečinka na stiahnutie. Toto uľahčí hľadanie priečinka, keď ho neskôr pridáte do iTunes.
Nájdite hudbu, ktorú chcete pridať do iTunes. Či už ste stiahli súbory MP3 z Internetu alebo máte hudbu niekde v počítači, musíte nájsť priečinok, ktorý obsahuje túto hudbu. Vyhľadajte svoj počítač (mimo iTunes) a vyhľadajte hudobný priečinok. Presuňte tento priečinok so súbormi na ľahko nájditeľné miesto, napríklad na plochu alebo do priečinka na stiahnutie. Toto uľahčí hľadanie priečinka, keď ho neskôr pridáte do iTunes.  Skontrolujte prípony súborov, či sú kompatibilné s iTunes. Väčšinu hudby je možné do iTunes pridať bez problémov, stačí však skontrolovať, či je to tak. Hudobné súbory môžu mať nasledujúce prípony: AAC, MP3, WAV, AIFF, AA alebo M4A. Ak máte nechránené súbory WMA, iTunes ich môžu previesť do formátu, ktorý dokáže použiť. V opačnom prípade budete musieť hudbu pred pridaním do iTunes konvertovať.
Skontrolujte prípony súborov, či sú kompatibilné s iTunes. Väčšinu hudby je možné do iTunes pridať bez problémov, stačí však skontrolovať, či je to tak. Hudobné súbory môžu mať nasledujúce prípony: AAC, MP3, WAV, AIFF, AA alebo M4A. Ak máte nechránené súbory WMA, iTunes ich môžu previesť do formátu, ktorý dokáže použiť. V opačnom prípade budete musieť hudbu pred pridaním do iTunes konvertovať. 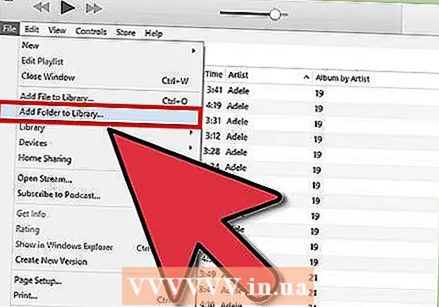 Pridajte nový priečinok do iTunes. Kliknite na „Súbor“. Na počítačoch Mac uvidíte možnosť „Pridať do knižnice ...“, v systéme Windows „Pridať priečinok do knižnice“. Kliknite na príslušnú možnosť a umožnite službe iTunes otvoriť okno prehľadávača.
Pridajte nový priečinok do iTunes. Kliknite na „Súbor“. Na počítačoch Mac uvidíte možnosť „Pridať do knižnice ...“, v systéme Windows „Pridať priečinok do knižnice“. Kliknite na príslušnú možnosť a umožnite službe iTunes otvoriť okno prehľadávača. - K dispozícii je tiež možnosť „Pridať súbor do knižnice“, ktorá však do iTunes pridá iba jednotlivé skladby, nie celý priečinok.
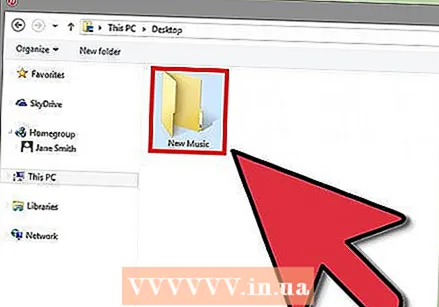 Vyhľadajte priečinok, ktorý ste vytvorili. V novootvorenom okne môžete vyhľadať priečinok so súbormi, v ktorom je vaša hudba. Kliknutím na ňu vyberte priečinok a potom kliknite na položku „Vybrať priečinok“ v dolnej časti okna.
Vyhľadajte priečinok, ktorý ste vytvorili. V novootvorenom okne môžete vyhľadať priečinok so súbormi, v ktorom je vaša hudba. Kliknutím na ňu vyberte priečinok a potom kliknite na položku „Vybrať priečinok“ v dolnej časti okna. - Ak používate možnosť „Pridať súbor do knižnice“, môžete vybrať viac súborov stlačením klávesu Shift a kliknutím na súbory - týmto spôsobom môžete pridať celý priečinok.
 Vyhľadajte priečinok, ktorý chcete pridať do knižnice iTunes. Ak ste klikli na „Vybrať priečinok“, okno prehliadača by sa malo automaticky zavrieť a vrátiť sa späť do knižnice iTunes. Počkajte 5-10 sekúnd, potom prehľadajte knižnicu a zistite, či bola hudba skutočne pridaná. Skopírovanie súborov môže chvíľu trvať, takže buďte trpezliví, ak súbory nenájdete okamžite. Keď nájdete priečinok, vyskúšajte hudbu, či nie je poškodená. Ak nie sú, potom ste hotoví!
Vyhľadajte priečinok, ktorý chcete pridať do knižnice iTunes. Ak ste klikli na „Vybrať priečinok“, okno prehliadača by sa malo automaticky zavrieť a vrátiť sa späť do knižnice iTunes. Počkajte 5-10 sekúnd, potom prehľadajte knižnicu a zistite, či bola hudba skutočne pridaná. Skopírovanie súborov môže chvíľu trvať, takže buďte trpezliví, ak súbory nenájdete okamžite. Keď nájdete priečinok, vyskúšajte hudbu, či nie je poškodená. Ak nie sú, potom ste hotoví!
Tipy
- Svoj hudobný priečinok môžete tiež pridať do iTunes presunutím priečinka na ikonu iTunes na pracovnej ploche.
Varovania
- V systéme Mac to funguje trochu inak s vyrezávaním, vkladaním a presúvaním súborov. Mac často neumožňuje vystrihovanie a vkladanie, pretože môžete zabudnúť súbor prilepiť - nakoniec ho stratíte. Ak chcete namiesto kopírovania vystrihnúť a prilepiť, použite tlačidlo „Cmd“.



