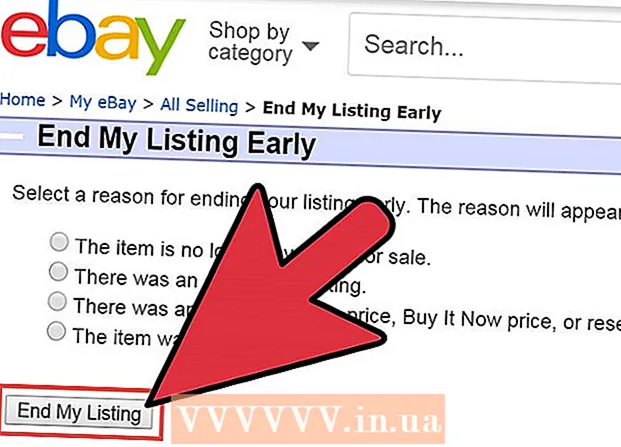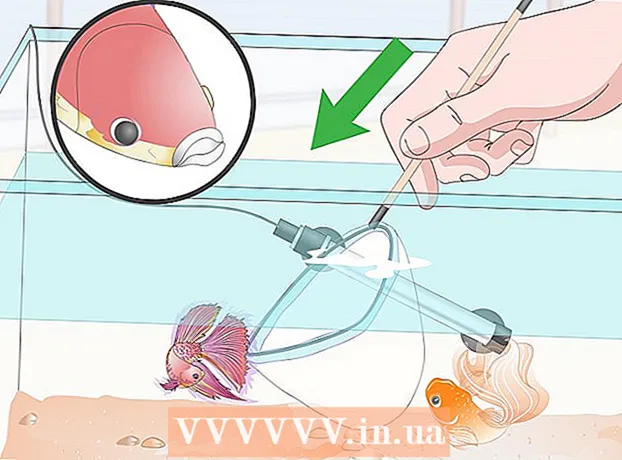Autor:
Robert Simon
Dátum Stvorenia:
23 V Júni 2021
Dátum Aktualizácie:
1 V Júli 2024
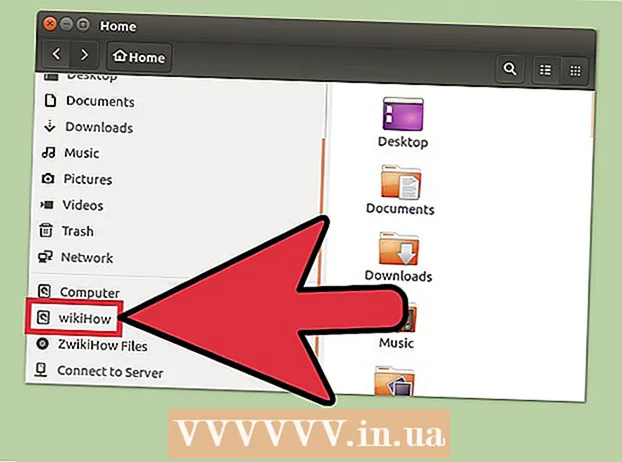
Obsah
Svoje disky môžete formátovať pomocou obslužného programu pre disky, ktorý je súčasťou Ubuntu. Ak tento diskový nástroj dáva chyby alebo je poškodený oddiel, môžete disk formátovať aj pomocou programu GParted. Môžete tiež použiť GParted na zmenu veľkosti existujúcich oddielov, aby ste mohli vytvoriť druhý oddiel z voľného miesta na disku.
Na krok
Metóda 1 z 2: Rýchly formát
 Otvorte program Disky. Toto nájdete rýchlo po otvorení informačného panela a disky písanie na stroji. Na ľavej strane obrazovky sa zobrazí prehľad všetkých pripojených jednotiek.
Otvorte program Disky. Toto nájdete rýchlo po otvorení informačného panela a disky písanie na stroji. Na ľavej strane obrazovky sa zobrazí prehľad všetkých pripojených jednotiek.  Vyberte jednotku, ktorú chcete formátovať. Všetky vaše disky sú teraz uvedené v ľavom ráme. Buďte opatrní, ktorú jednotku vyberiete, pretože pri formátovaní bude všetko v danom oddiele vymazané.
Vyberte jednotku, ktorú chcete formátovať. Všetky vaše disky sú teraz uvedené v ľavom ráme. Buďte opatrní, ktorú jednotku vyberiete, pretože pri formátovaní bude všetko v danom oddiele vymazané.  Kliknite na ozubené koliesko a zvoľte „Formátovať oddiel “. Otvorí sa nové okno na konfiguráciu súborového systému.
Kliknite na ozubené koliesko a zvoľte „Formátovať oddiel “. Otvorí sa nové okno na konfiguráciu súborového systému.  Vyberte súborový systém, ktorý chcete použiť. Kliknite na ponuku „Typ“ a vyberte systém súborov, ktorý chcete použiť.
Vyberte súborový systém, ktorý chcete použiť. Kliknite na ponuku „Typ“ a vyberte systém súborov, ktorý chcete použiť. - Ak chcete pomocou tejto jednotky prenášať súbory medzi počítačmi so systémom Linux, Mac a Windows a väčšinou zariadení, ktoré podporujú úložisko USB, vyberte možnosť „FAT“.
- Ak chcete jednotku používať iba v počítači so systémom Linux, vyberte možnosť „Ext4“.
- Ak chcete jednotku používať iba v systéme Windows, vyberte možnosť „NTFS“.
 Pomenujte zväzok disku. Do prázdneho poľa môžete zadať názov naformátovaného zväzku. To uľahčuje rozlíšenie pripojených diskov.
Pomenujte zväzok disku. Do prázdneho poľa môžete zadať názov naformátovaného zväzku. To uľahčuje rozlíšenie pripojených diskov.  Uveďte, či chcete bezpečne vymazať disk. V predvolenom nastavení sa údaje na disku formátovaním vymažú, nie však prepíšu. Ak chcete obsah bezpečne vymazať, v ponuke „Vymazať“ vyberte možnosť „Prepísať existujúce údaje nulami“. Formátovanie bude vo výsledku pomalšie, ale dôkladnejšie.
Uveďte, či chcete bezpečne vymazať disk. V predvolenom nastavení sa údaje na disku formátovaním vymažú, nie však prepíšu. Ak chcete obsah bezpečne vymazať, v ponuke „Vymazať“ vyberte možnosť „Prepísať existujúce údaje nulami“. Formátovanie bude vo výsledku pomalšie, ale dôkladnejšie.  Kliknutím na tlačidlo „Formátovať“ spustíte formátovanie. Skôr ako budete môcť pokračovať, budete požiadaní o potvrdenie. Formátovanie bude na väčších diskoch trvať trochu dlhšie a ak ste vybrali bezpečnú možnosť.
Kliknutím na tlačidlo „Formátovať“ spustíte formátovanie. Skôr ako budete môcť pokračovať, budete požiadaní o potvrdenie. Formátovanie bude na väčších diskoch trvať trochu dlhšie a ak ste vybrali bezpečnú možnosť. - Ak narazíte na problémy s formátovaním jednotky, vyskúšajte GParted, ako je vysvetlené v nasledujúcej časti.
 Pripojte (pripojte) naformátovaný disk. Po naformátovaní disku kliknite na tlačidlo „Pripojiť“, ktoré sa zobrazí v dolnej časti tabuľky Zväzky. Týmto sa oddiel pripojí tak, aby vám tam súborový systém umožňoval ukladať údaje. Kliknutím na odkaz, ktorý sa zobrazí, otvorte jednotku v prehľadávači súborov, alebo otvorte program Súbory a vyhľadajte jednotku v ľavom rámci.
Pripojte (pripojte) naformátovaný disk. Po naformátovaní disku kliknite na tlačidlo „Pripojiť“, ktoré sa zobrazí v dolnej časti tabuľky Zväzky. Týmto sa oddiel pripojí tak, aby vám tam súborový systém umožňoval ukladať údaje. Kliknutím na odkaz, ktorý sa zobrazí, otvorte jednotku v prehľadávači súborov, alebo otvorte program Súbory a vyhľadajte jednotku v ľavom rámci.
Metóda 2 z 2: Používanie GParted
 Otvorte terminál. Terminál môžete otvoriť z palubnej dosky alebo stlačením Ctrl+Alt+T..
Otvorte terminál. Terminál môžete otvoriť z palubnej dosky alebo stlačením Ctrl+Alt+T..  Nainštalujte GParted. Zadajte nasledujúci príkaz na inštaláciu GParted. Zobrazí sa výzva na zadanie hesla, ktoré nebude viditeľné pri jeho zadávaní:
Nainštalujte GParted. Zadajte nasledujúci príkaz na inštaláciu GParted. Zobrazí sa výzva na zadanie hesla, ktoré nebude viditeľné pri jeho zadávaní: - sudo apt-get nainštalovať gparted
- Stlačte Y. na požiadanie pokračovať.
 Začnite GParted z informačného panela. Otvorte informačný panel a zadaním výrazu „gparted“ vyhľadajte „GParted Editor oddielov“. Uvidíte lištu, ktorá by mala predstavovať aktuálne diskové oddiely na disku a označovať na nich voľný priestor.
Začnite GParted z informačného panela. Otvorte informačný panel a zadaním výrazu „gparted“ vyhľadajte „GParted Editor oddielov“. Uvidíte lištu, ktorá by mala predstavovať aktuálne diskové oddiely na disku a označovať na nich voľný priestor.  Vyberte jednotku, ktorú chcete formátovať. Kliknite na rozbaľovaciu ponuku v pravom hornom rohu a vyberte jednotku, ktorú chcete formátovať. Ak si nie ste istí, ktorý z nich zvoliť, použite ako pomôcku veľkosť disku.
Vyberte jednotku, ktorú chcete formátovať. Kliknite na rozbaľovaciu ponuku v pravom hornom rohu a vyberte jednotku, ktorú chcete formátovať. Ak si nie ste istí, ktorý z nich zvoliť, použite ako pomôcku veľkosť disku.  Odpojte (odpojte) oddiel, ktorý chcete zmeniť alebo odstrániť. Predtým, ako budete môcť vykonať zmeny pomocou GParted, budete musieť odpojiť oddiel. Pravým tlačidlom myši kliknite na oddiel v zozname alebo tabuľke a vyberte možnosť „Odpojiť“.
Odpojte (odpojte) oddiel, ktorý chcete zmeniť alebo odstrániť. Predtým, ako budete môcť vykonať zmeny pomocou GParted, budete musieť odpojiť oddiel. Pravým tlačidlom myši kliknite na oddiel v zozname alebo tabuľke a vyberte možnosť „Odpojiť“.  Odstráňte existujúci oddiel. Týmto odstránite oddiel a urobíte z neho nepridelené miesto. Potom môžete z tohto priestoru vytvoriť nový oddiel a naformátovať ho pomocou súborového systému.
Odstráňte existujúci oddiel. Týmto odstránite oddiel a urobíte z neho nepridelené miesto. Potom môžete z tohto priestoru vytvoriť nový oddiel a naformátovať ho pomocou súborového systému. - Pravým tlačidlom myši kliknite na oddiel, ktorý chcete odstrániť, a kliknite na príkaz „Odstrániť“.
 Vytvorte nový oddiel. Po odstránení oddielu kliknite pravým tlačidlom myši na nepridelené miesto a vyberte možnosť „Nový“. Spustí sa proces vytvárania nového oddielu.
Vytvorte nový oddiel. Po odstránení oddielu kliknite pravým tlačidlom myši na nepridelené miesto a vyberte možnosť „Nový“. Spustí sa proces vytvárania nového oddielu.  Vyberte veľkosť oddielu. Pri vytváraní nového oddielu môžete pomocou posúvača určiť, ktorú časť voľného miesta preň chcete použiť.
Vyberte veľkosť oddielu. Pri vytváraní nového oddielu môžete pomocou posúvača určiť, ktorú časť voľného miesta preň chcete použiť.  Vyberte súborový systém oddielu. Pomocou ponuky „Systém súborov“ vyberte formát oddielu. Ak chcete jednotku používať pre viac operačných systémov a zariadení, vyberte možnosť „fat32“. Ak chcete disk používať iba v systéme Linux, zvoľte „ext4“.
Vyberte súborový systém oddielu. Pomocou ponuky „Systém súborov“ vyberte formát oddielu. Ak chcete jednotku používať pre viac operačných systémov a zariadení, vyberte možnosť „fat32“. Ak chcete disk používať iba v systéme Linux, zvoľte „ext4“.  Pomenujte oddiel. To uľahčuje identifikáciu oddielu vo vašom systéme.
Pomenujte oddiel. To uľahčuje identifikáciu oddielu vo vašom systéme.  Po dokončení konfigurácie oddielu kliknite na tlačidlo „Pridať“. Oddiel sa pridá do riadku úprav v dolnej časti obrazovky.
Po dokončení konfigurácie oddielu kliknite na tlačidlo „Pridať“. Oddiel sa pridá do riadku úprav v dolnej časti obrazovky.  Zmeňte veľkosť oddielu (voliteľné). Jednou z funkcií aplikácie Gparted je schopnosť zmenšovať alebo zväčšovať priečky. Môžete zmeniť veľkosť oddielu, aby bolo možné vytvoriť nový oddiel z výsledného voľného miesta. Týmto spôsobom môžete v podstate rozdeliť jeden disk na niekoľko kusov. Toto nemá žiadny vplyv na akékoľvek údaje na disku.
Zmeňte veľkosť oddielu (voliteľné). Jednou z funkcií aplikácie Gparted je schopnosť zmenšovať alebo zväčšovať priečky. Môžete zmeniť veľkosť oddielu, aby bolo možné vytvoriť nový oddiel z výsledného voľného miesta. Týmto spôsobom môžete v podstate rozdeliť jeden disk na niekoľko kusov. Toto nemá žiadny vplyv na akékoľvek údaje na disku. - Pravým tlačidlom myši kliknite na oddiel, ktorého veľkosť chcete zmeniť, a vyberte možnosť „Zmeniť veľkosť / Presunúť (Zmeniť veľkosť / Presunúť)“.
- Potiahnite okraje oddielu a vytvorte pred ním alebo za ním voľné miesto.
- Zmeny potvrďte kliknutím na „Zmeniť veľkosť / Presunúť“. Z vyššie uvedeného voľného miesta budete vytvárať nové oddiely podľa pokynov vyššie.
 Zmeny vykonáte kliknutím na zelené začiarknutie. Žiadna z vašich zmien sa na disk nepoužije, kým nekliknete na toto tlačidlo. Po kliknutí na ňu sa všetky zadané oddiely odstránia a stratíte o nich všetky údaje. Pred pokračovaním sa uistite, že ste zadali správne nastavenia.
Zmeny vykonáte kliknutím na zelené začiarknutie. Žiadna z vašich zmien sa na disk nepoužije, kým nekliknete na toto tlačidlo. Po kliknutí na ňu sa všetky zadané oddiely odstránia a stratíte o nich všetky údaje. Pred pokračovaním sa uistite, že ste zadali správne nastavenia. - Dokončenie všetkých operácií môže chvíľu trvať, najmä ak ich máte spustených viac alebo je to veľký disk.
 Nájdite svoju novo naformátovanú jednotku. Po dokončení procesu formátovania môžete zavrieť GParted a nájsť disk. Zobrazuje sa v zozname diskov v programe Súbory.
Nájdite svoju novo naformátovanú jednotku. Po dokončení procesu formátovania môžete zavrieť GParted a nájsť disk. Zobrazuje sa v zozname diskov v programe Súbory.