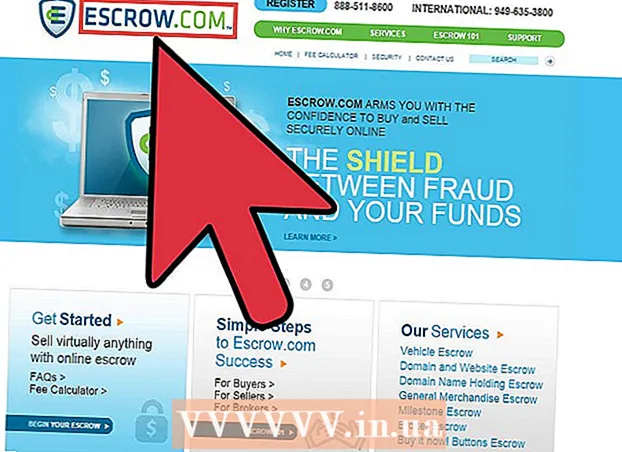Autor:
Eugene Taylor
Dátum Stvorenia:
11 August 2021
Dátum Aktualizácie:
1 V Júli 2024
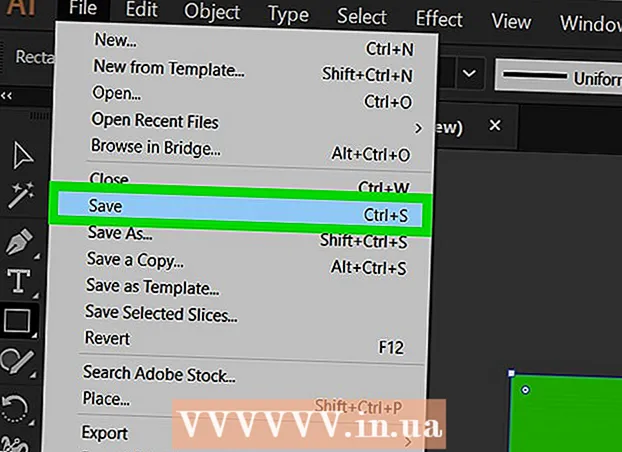
Obsah
Táto wikiHow vás naučí, ako používať program Adobe Illustrator na vytvorenie koláčového grafu
Na krok
 Otvorte alebo vytvorte súbor v aplikácii Adobe Illustrator. Kliknite na žltohnedú aplikáciu s písmenami „Ai ' a potom ďalej Súbor na paneli s ponukami v ľavom hornom rohu obrazovky a:
Otvorte alebo vytvorte súbor v aplikácii Adobe Illustrator. Kliknite na žltohnedú aplikáciu s písmenami „Ai ' a potom ďalej Súbor na paneli s ponukami v ľavom hornom rohu obrazovky a: - kliknite na Nový… vytvoriť nový súbor; alebo
- kliknite na Otvorené… pridať koláčový graf k existujúcemu dokumentu.
 Kliknite na nástroj „Graf“. Nachádza sa v pravej dolnej časti panela s nástrojmi.
Kliknite na nástroj „Graf“. Nachádza sa v pravej dolnej časti panela s nástrojmi. - Napravo od panela s nástrojmi sa otvorí výberová ponuka.
 Kliknite na nástroj Koláčový graf. Nachádza sa v dolnej časti výberovej ponuky.
Kliknite na nástroj Koláčový graf. Nachádza sa v dolnej časti výberovej ponuky. 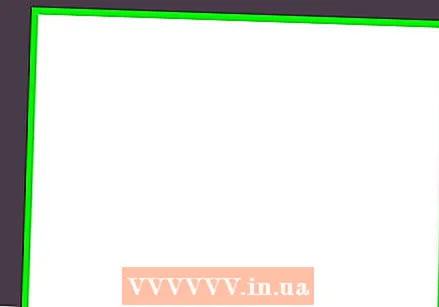 Kliknite kdekoľvek na pracovnom priestore a presuňte hranice. Robte to dovtedy, kým štvorec nebude mať veľkosť koláčového grafu, ktorý chcete vytvoriť.
Kliknite kdekoľvek na pracovnom priestore a presuňte hranice. Robte to dovtedy, kým štvorec nebude mať veľkosť koláčového grafu, ktorý chcete vytvoriť.  Uvoľnite myš. Zobrazí sa koláčový graf s dialógovým oknom s tabuľkou, do ktorej zadáte svoje údaje.
Uvoľnite myš. Zobrazí sa koláčový graf s dialógovým oknom s tabuľkou, do ktorej zadáte svoje údaje.  Zadajte údaje do tabuľky. Ak to chcete urobiť, kliknite na bunku a zadajte hodnotu, ktorú chcete zobraziť v koláčovom grafe. Stlačte Tabulátor ↹ presunúť do ďalšej bunky.
Zadajte údaje do tabuľky. Ak to chcete urobiť, kliknite na bunku a zadajte hodnotu, ktorú chcete zobraziť v koláčovom grafe. Stlačte Tabulátor ↹ presunúť do ďalšej bunky. - Každý vodorovný riadok predstavuje jeden koláčový graf. Ak zadáte údaje do iného riadku, ako je horný, vytvoria sa ďalšie koláčové grafy.
- Každý vertikálny stĺpec predstavuje údaje, ktoré tvoria „segmenty“ koláčového grafu. Napríklad zadajte 30 do horného riadku prvého stĺpca, 50 do druhého stĺpca a 20 do tretieho stĺpca. Zobrazí sa koláčový graf s tromi segmentmi 30%, 50% a 20%.
- Pomocou posúvačov v spodnej a pravej časti dialógového okna môžete zobraziť viac buniek.
 Kliknutím na ☑️ použijete svoje údaje na koláčový graf. Nachádza sa v pravom hornom rohu dialógového okna.
Kliknutím na ☑️ použijete svoje údaje na koláčový graf. Nachádza sa v pravom hornom rohu dialógového okna.  Zatvorte stôl. Ak ste s koláčovým grafom spokojní, zatvorte dialógové okno kliknutím na ikonu X (Windows) alebo červený kruh (Mac) v rohu dialógového okna.
Zatvorte stôl. Ak ste s koláčovým grafom spokojní, zatvorte dialógové okno kliknutím na ikonu X (Windows) alebo červený kruh (Mac) v rohu dialógového okna.  kliknite na Uložiť. Výsečový graf sa vytvára na základe údajov, ktoré ste zadali.
kliknite na Uložiť. Výsečový graf sa vytvára na základe údajov, ktoré ste zadali. - Postup zmeny farieb v koláčovom grafe:
- Kliknite na nástroj Priamy výber. Toto je svetlošedý ukazovateľ v pravom hornom rohu panela s nástrojmi.
- Kliknite na časť koláčového grafu.
- Kliknite na farbu v okne „Farba“. Opakujte to pre každú sekciu, ktorej farbu chcete zmeniť.
- Ak nevidíte políčko „Farba“, kliknite na ikonu Okno na paneli s ponukami a potom ďalej Farba.
- Kliknutím na ponuku v pravom hornom rohu okna „Farba“ zobrazíte dostupné možnosti farieb.