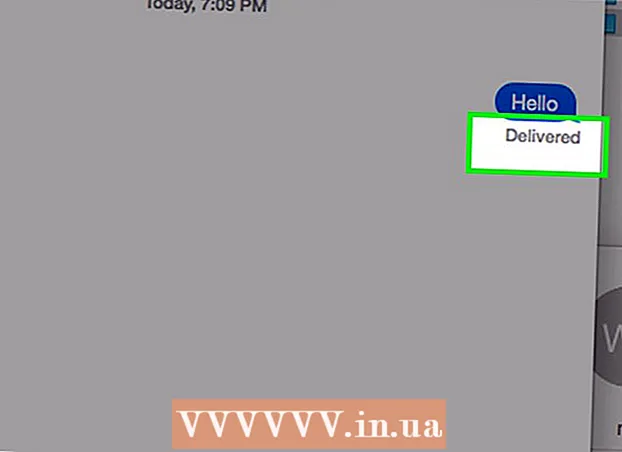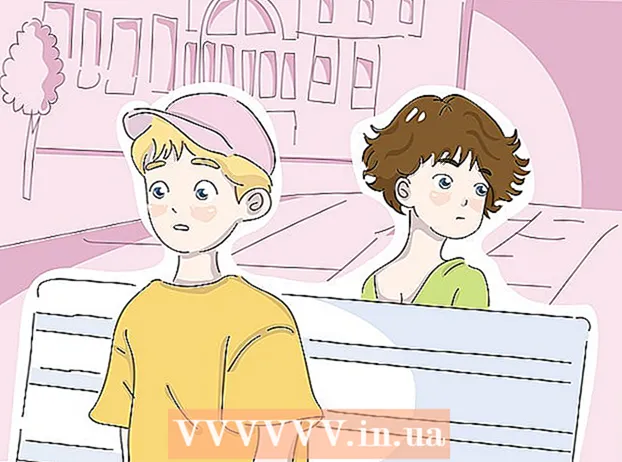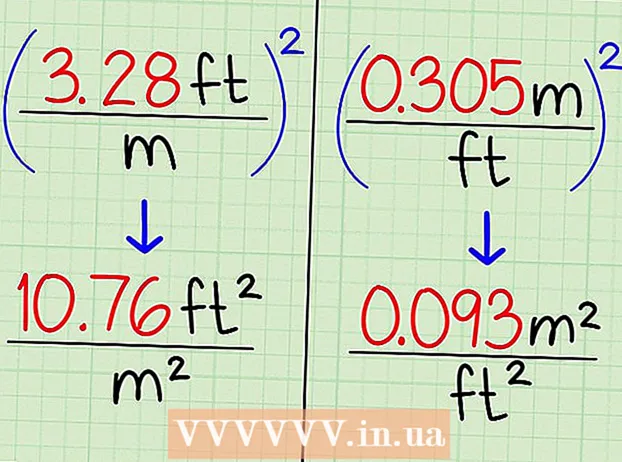Autor:
John Pratt
Dátum Stvorenia:
13 Február 2021
Dátum Aktualizácie:
1 V Júli 2024

Obsah
- Na krok
- Metóda 1 z 3: Podpísanie dokumentu v programe Word 2010 alebo novšom
- Metóda 2 z 3: Pridanie podpisu v Office 365 s doplnkom DocuSign
- Metóda 3 z 3: Vytvorenie digitálneho podpisu pre program Word 2007
- Varovania
Podpisovanie dokumentu v programe Microsoft Word je vynikajúci spôsob, ako dať dokumentu osobný kontakt. V závislosti od verzie aplikácie Word môžete dokument podpísať rôznymi spôsobmi.
Na krok
Metóda 1 z 3: Podpísanie dokumentu v programe Word 2010 alebo novšom
- Otvorte dokument Word, ktorý chcete podpísať.
- Kliknite na kartu Vložiť.
- Kliknite na riadok podpisu.
- Kliknite na riadok podpisu balíka Microsoft Office.
- Zadajte informácie, ktoré sa majú zobrazovať pod podpisom, v dialógovom okne Nastavenie podpisu.
- Môžete tiež zaškrtnúť možnosť „Podpisovateľ môže do podpisovacieho poľa pridávať komentáre“ alebo „Zobraziť dátum podpisu na riadku podpisu“.
- Kliknite na tlačidlo OK.
- Kliknite pravým tlačidlom myši na riadok podpisu.
- Kliknite na podpísať.
- Do poľa vedľa. Zadajte svoje meno X.
- Ak máte obrázok svojho písomného podpisu, môžete kliknúť na položku Vybrať obrázok a potom tento obrázok vybrať.
- Kliknite na tlačidlo Podpísať. Symbol podpisu sa zobrazuje v dolnej časti dokumentu vedľa počtu slov, čo znamená, že je dokument podpísaný.
Metóda 2 z 3: Pridanie podpisu v Office 365 s doplnkom DocuSign
- Otvorte dokument Word.
- Kliknite na kartu Vložiť.
- Kliknite na Obchod.
- Vyhľadajte DocuSign.
- Kliknite na Pridať.
- Prihláste sa do DocuSign.
- Kliknite na NÁVRAT DO DOKUMENTU NA SLOVO.
- Uveďte, kto podpisuje.
- Kliknutím na možnosť sa podpíšete. Možnosti zahŕňajú: váš podpis, iniciály, dátum, názov spoločnosti a titul.
- Presuňte možnosť podpisu na dokument.
- Kliknite na koniec.
- Kliknite na ODOSLAŤ Z DOKUMENTU alebo BEZ VĎAKY.
Metóda 3 z 3: Vytvorenie digitálneho podpisu pre program Word 2007
- Otvorte dokument Word.
- Kliknite na kartu Vložiť.
- Kliknite na riadok podpisu.
- Kliknite na riadok podpisu balíka Microsoft Office.
- Zadajte informácie, ktoré sa majú zobrazovať pod podpisom, v dialógovom okne Nastavenie podpisu.
- Môžete tiež zaškrtnúť možnosť „Podpisovateľ môže do podpisovacieho poľa pridávať komentáre“ alebo „Zobraziť dátum podpisu na riadku podpisu“.
- Kliknite na tlačidlo OK.
- Kliknite pravým tlačidlom myši na riadok podpisu.
- Kliknite na podpísať.
- Kliknite na položku Vytvoriť vlastný digitálny identifikátor.
- Zadajte požadované informácie do dialógového okna Vytvoriť digitálne ID.
- Kliknite na Vytvoriť.
- Kliknite pravým tlačidlom myši na riadok podpisu.
- Kliknite na podpísať.
- Do poľa vedľa. Zadajte svoje meno X.
- Ak máte obrázok svojho napísaného podpisu, môžete namiesto napísaného podpisu kliknúť na položku Vybrať obrázok a potom zvoliť obrázok, ktorý sa má nahrať.
- Kliknite na podpísať. Symbol podpisu sa zobrazuje v dolnej časti dokumentu vedľa počtu slov, čo znamená, že je dokument podpísaný.
Varovania
- Pomocou DocuSign môžete odoslať iba obmedzený počet podpísaných dokumentov, potom sa budete musieť zaregistrovať na platenú službu, aby ste mohli posielať viac overiteľných podpísaných dokumentov.