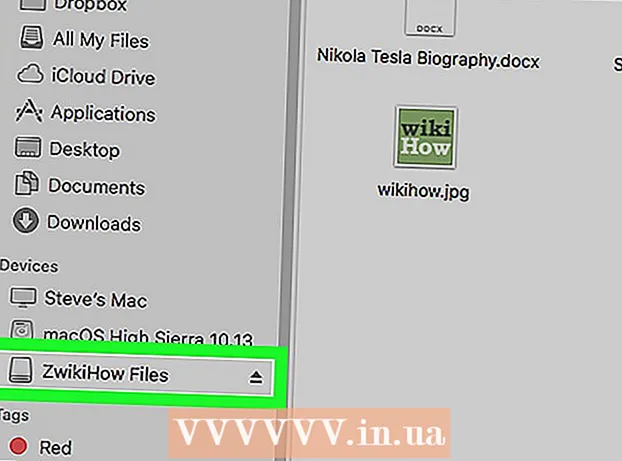Autor:
Eugene Taylor
Dátum Stvorenia:
15 August 2021
Dátum Aktualizácie:
22 V Júni 2024
![How To Save in Google Docs [2021]](https://i.ytimg.com/vi/f1-WJYp9cSs/hqdefault.jpg)
Obsah
- Na krok
- Metóda 1 z 3: Uložte svoju prácu
- Metóda 2 z 3: Uložte zdieľaný dokument na svoj Disk
- Metóda 3 z 3: Uloženie dokumentu Google offline
- Tipy
Na rozdiel od bežného softvéru na spracovanie textu ukladá Disk Google každých pár sekúnd automaticky zmeny dokumentu. Podrobne vysvetľujeme, ako je dokument uložený online a offline. Diskutujeme tiež o tom, ako sa ukladá zdieľaný dokument, čo vám dáva práva na úpravy a vlastníctvo. Čítajte ďalej a dozviete sa, prečo nemusíte klikať na tlačidlo „Uložiť“.
Na krok
Metóda 1 z 3: Uložte svoju prácu
 Umožnite Dokumentom Google, aby automaticky ukladali váš dokument. Keď do dokumentu Google pridáte nový obsah, vykonané zmeny sa automaticky uložia na váš disk. V hornej časti obrazovky vedľa karty „Pomocník“ uvidíte svetlošedý text. Počas zadávania tohto textu sa zobrazuje text „Ukladám ...“; ihneď po ukončení písania sa v texte zobrazí správa „Všetky zmeny boli uložené na Disk“
Umožnite Dokumentom Google, aby automaticky ukladali váš dokument. Keď do dokumentu Google pridáte nový obsah, vykonané zmeny sa automaticky uložia na váš disk. V hornej časti obrazovky vedľa karty „Pomocník“ uvidíte svetlošedý text. Počas zadávania tohto textu sa zobrazuje text „Ukladám ...“; ihneď po ukončení písania sa v texte zobrazí správa „Všetky zmeny boli uložené na Disk“ - Nemusíte kliknúť na tlačidlo uloženia alebo použiť klávesovú skratku.
 Uložte dokument Google do svojho počítača. Pri práci na dokumente Google možno budete chcieť dokument exportovať, aby ste ho mohli použiť v inom programe. Kliknite na kartu „Súbor“ v hornej časti obrazovky. Prejdite myšou nad možnosť „Stiahnuť ako“ a v zozname vyberte typ súboru. V zobrazenom dialógovom okne môžete zmeniť názov súboru, pridať do dokumentu značky a určiť, kam sa má dokument uložiť.
Uložte dokument Google do svojho počítača. Pri práci na dokumente Google možno budete chcieť dokument exportovať, aby ste ho mohli použiť v inom programe. Kliknite na kartu „Súbor“ v hornej časti obrazovky. Prejdite myšou nad možnosť „Stiahnuť ako“ a v zozname vyberte typ súboru. V zobrazenom dialógovom okne môžete zmeniť názov súboru, pridať do dokumentu značky a určiť, kam sa má dokument uložiť. - Medzi typy súborov, ktoré si môžete vybrať, patria: Microsoft Word, formát Open Document, formát RTF, pdf, obyčajný text, webová stránka alebo epub.
 Exportujte uložený dokument s inou príponou. Niekedy môže byť potrebné uložiť a exportovať váš dokument Google v inom formáte. Vyberte položky Súbor> Stiahnuť ako. V zozname, ktorý sa zobrazí, vyberte príponu. Keď exportujete dokument, Disk Google automaticky nesynchronizuje zmeny vykonané so stiahnutým súborom. Možné rozšírenie:
Exportujte uložený dokument s inou príponou. Niekedy môže byť potrebné uložiť a exportovať váš dokument Google v inom formáte. Vyberte položky Súbor> Stiahnuť ako. V zozname, ktorý sa zobrazí, vyberte príponu. Keď exportujete dokument, Disk Google automaticky nesynchronizuje zmeny vykonané so stiahnutým súborom. Možné rozšírenie: - .docx
- .odf
- .rtf
- .TXT
- .html
 Exportujte svoj dokument na svoj web. Disk Google môže publikovať dokument priamo na vašom webe. Publikovaný dokument však nie je statický žijúci. Ak niečo zmeníte v tomto dokumente, zmeny sa automaticky zobrazia na vašom webe. Ak chcete exportovať súbor na web, vyberte položky Súbor> Publikovať na webe> Povoliť dynamickému dokumentu> Spustiť publikovanie.
Exportujte svoj dokument na svoj web. Disk Google môže publikovať dokument priamo na vašom webe. Publikovaný dokument však nie je statický žijúci. Ak niečo zmeníte v tomto dokumente, zmeny sa automaticky zobrazia na vašom webe. Ak chcete exportovať súbor na web, vyberte položky Súbor> Publikovať na webe> Povoliť dynamickému dokumentu> Spustiť publikovanie. - Ak chcete, aby váš dokument zostal statický, nevyberajte možnosť „Povoliť dynamické úpravy dokumentu“.
 Riešenie problémov s ukladaním. Ak váš Disk Google nemôže uložiť váš dokument, zobrazí sa nasledujúca správa: „Nepodarilo sa uložiť na Disk Google.“ Ak Disk Google nedokáže uložiť váš dokument, často je príčinou zlé internetové pripojenie. Ak k tomu dôjde, budete musieť skopírovať obsah dokumentu do schránky a znova načítať stránku. Ak potom na stránke nejaký obsah chýba, zvoľte možnosť „Všetko“ a vložte obsah zo schránky do dokumentu.
Riešenie problémov s ukladaním. Ak váš Disk Google nemôže uložiť váš dokument, zobrazí sa nasledujúca správa: „Nepodarilo sa uložiť na Disk Google.“ Ak Disk Google nedokáže uložiť váš dokument, často je príčinou zlé internetové pripojenie. Ak k tomu dôjde, budete musieť skopírovať obsah dokumentu do schránky a znova načítať stránku. Ak potom na stránke nejaký obsah chýba, zvoľte možnosť „Všetko“ a vložte obsah zo schránky do dokumentu. - Ak chcete zvoliť možnosť „Všetko“, môžete použiť klávesovú skratku Ctrla (Windows) alebo ⌘ Príkaza (Mac).
- Ak chcete skopírovať dokument, použite klávesovú skratku CtrlC. (Windows) alebo ⌘ PríkazC. (Mac).
- Ak chcete vložiť dokument, použite klávesovú skratku CtrlP. (Windows) alebo ⌘ PríkazP. (Mac).
Metóda 2 z 3: Uložte zdieľaný dokument na svoj Disk
 Otvorte zdieľaný súbor. Ak s vami niekto zdieľa dokument, možno nebudete mať oprávnenie na úpravy ani vlastníctvo. Aby ste mohli dokument zmeniť, musíte si vytvoriť jeho kópiu, ktorú vlastníte. Otvorte zdieľaný dokument prostredníctvom e-mailu alebo Disku Google.
Otvorte zdieľaný súbor. Ak s vami niekto zdieľa dokument, možno nebudete mať oprávnenie na úpravy ani vlastníctvo. Aby ste mohli dokument zmeniť, musíte si vytvoriť jeho kópiu, ktorú vlastníte. Otvorte zdieľaný dokument prostredníctvom e-mailu alebo Disku Google. - Tento režim sa nazýva „Iba na zobrazenie“.
 Urobiť kópiu. Vyberte položky Súbor> Vytvoriť kópiu> OK. Nová kópia sa otvorí automaticky a tiež sa automaticky uloží.
Urobiť kópiu. Vyberte položky Súbor> Vytvoriť kópiu> OK. Nová kópia sa otvorí automaticky a tiež sa automaticky uloží. - Ak zmeníte dokument, zmeny sa automaticky uložia.
- Ak ste pôvodným vlastníkom dokumentu, máte možnosť zdieľať súbor s pôvodnou skupinou.
 Premenujte dokument. Po vytvorení kópie zdieľaného dokumentu vlastníte súbor. V stĺpci „Vlastníctvo“ na vašom Disku Google uvidíte „Ja“. Ako vlastník môžete súbor premenovať, ak chcete.
Premenujte dokument. Po vytvorení kópie zdieľaného dokumentu vlastníte súbor. V stĺpci „Vlastníctvo“ na vašom Disku Google uvidíte „Ja“. Ako vlastník môžete súbor premenovať, ak chcete.
Metóda 3 z 3: Uloženie dokumentu Google offline
 Nainštalujte si Disk Google pre Mac. Inštalácia Disku Google vám umožňuje upravovať a ukladať súbory Dokumentov Google offline. Všetky zmeny, ktoré vykonáte offline v súboroch Dokumentov Google, sa automaticky synchronizujú s vaším online Diskom Google.
Nainštalujte si Disk Google pre Mac. Inštalácia Disku Google vám umožňuje upravovať a ukladať súbory Dokumentov Google offline. Všetky zmeny, ktoré vykonáte offline v súboroch Dokumentov Google, sa automaticky synchronizujú s vaším online Diskom Google. - Prejdite na webovú stránku spoločnosti Google Kedykoľvek a kdekoľvek získate prístup a synchronizáciu svojich súborov.
- Prejdite myšou nad možnosť „Stiahnuť disk“ a v rozbaľovacej ponuke vyberte možnosť „Mac“.
- Prečítajte si Zmluvné podmienky a otvorte súbor, vyjadrite s nimi súhlas installgoogledrive.dmg. Presuňte ikonu „Disk Google“ do priečinka „Aplikácie“ a otvorte Disk Google.
- Prihláste sa na Disk Google a dokončite proces inštalácie.
 Nainštalujte si Disk Google pre Windows. Ak si nainštalujete Disk Google pre Windows, môžete pristupovať, upravovať a ukladať Dokumenty Google offline. Všetky zmeny, ktoré v týchto dokumentoch urobíte, budú zdieľané s vaším online diskom.
Nainštalujte si Disk Google pre Windows. Ak si nainštalujete Disk Google pre Windows, môžete pristupovať, upravovať a ukladať Dokumenty Google offline. Všetky zmeny, ktoré v týchto dokumentoch urobíte, budú zdieľané s vaším online diskom. - Prejdite na webovú stránku spoločnosti Google Kedykoľvek a kdekoľvek získate prístup a synchronizáciu svojich súborov. Prejdite myšou nad možnosť „Stiahnuť disk“ a v rozbaľovacej ponuke vyberte možnosť „Windows“.
- Prečítajte si Zmluvné podmienky a otvorte súbor, vyjadrite s nimi súhlas googledrivesync.exe.
- Prihláste sa na Disk Google a dokončite proces inštalácie podľa pokynov.
 Zapnite možnosť „Online prístup“. Spustite prehliadač a prihláste sa do svojho účtu Google. Otvorte Disk Google a kliknite na ikonu „Nastavenia“ (koliesko). Vyberte možnosť „Nastavenia“. Prejdite do sekcie „Offline“ a začiarknite políčko vedľa položky „Synchronizovať súbory Dokumentov, Tabuliek, Prezentácií a Kresieb Google s týmto počítačom, aby ste ich mohli upravovať offline“.
Zapnite možnosť „Online prístup“. Spustite prehliadač a prihláste sa do svojho účtu Google. Otvorte Disk Google a kliknite na ikonu „Nastavenia“ (koliesko). Vyberte možnosť „Nastavenia“. Prejdite do sekcie „Offline“ a začiarknite políčko vedľa položky „Synchronizovať súbory Dokumentov, Tabuliek, Prezentácií a Kresieb Google s týmto počítačom, aby ste ich mohli upravovať offline“.  Presuňte súbory a priečinky z pracovnej plochy do priečinka Disk Google. Po inštalácii Disku Google sa automaticky vytvorí priečinok „Disk Google“, ktorý sa pridá do už existujúceho priečinka „Dokumenty“. Súbory dokumentov sa do tohto priečinka pridávajú dvoma spôsobmi.
Presuňte súbory a priečinky z pracovnej plochy do priečinka Disk Google. Po inštalácii Disku Google sa automaticky vytvorí priečinok „Disk Google“, ktorý sa pridá do už existujúceho priečinka „Dokumenty“. Súbory dokumentov sa do tohto priečinka pridávajú dvoma spôsobmi. - Keď povolíte online prístup, súbory uložené na vašom online Disku Google sa automaticky zobrazia v priečinku „Disk Google“ na vašej pracovnej ploche a synchronizujú sa s ním.
- Dokumenty a súbory môžete tiež z pracovnej plochy presunúť manuálne do priečinka „Disk Google“. Priečinok sa automaticky synchronizuje s cloudom.
 Zdieľajte súbory z miestneho priečinka „Disk Google“. Program Disk Google vám tiež umožňuje zdieľať súbory s ostatnými. Otvorte priečinok „Disk Google“ a kliknite pravým tlačidlom myši na dokument, ktorý chcete zdieľať. Z rozbaľovacej ponuky vyberte Disk Google> Zdieľať. Zdieľajte súbor s jednou alebo viacerými ľuďmi.
Zdieľajte súbory z miestneho priečinka „Disk Google“. Program Disk Google vám tiež umožňuje zdieľať súbory s ostatnými. Otvorte priečinok „Disk Google“ a kliknite pravým tlačidlom myši na dokument, ktorý chcete zdieľať. Z rozbaľovacej ponuky vyberte Disk Google> Zdieľať. Zdieľajte súbor s jednou alebo viacerými ľuďmi.  Umožnite Dokumentom Google automaticky ukladať a synchronizovať vaše súbory. V offline programe Disk Google každých pár sekúnd automaticky ukladá zmeny do dokumentu. Ak je váš počítač pripojený na internet, program Disk Google funguje rovnako ako online variant. Zmeny, ktoré v dokumente urobíte, sa automaticky synchronizujú s jednotkou online, a preto sa tam uložia.
Umožnite Dokumentom Google automaticky ukladať a synchronizovať vaše súbory. V offline programe Disk Google každých pár sekúnd automaticky ukladá zmeny do dokumentu. Ak je váš počítač pripojený na internet, program Disk Google funguje rovnako ako online variant. Zmeny, ktoré v dokumente urobíte, sa automaticky synchronizujú s jednotkou online, a preto sa tam uložia.
Tipy
- Kópiu svojho dokumentu môžete kedykoľvek vytvoriť kliknutím na kartu „Súbor“ na paneli s ponukami a následným kliknutím na možnosť „Vytvoriť kópiu“ v kontextovej ponuke.