Autor:
Eugene Taylor
Dátum Stvorenia:
7 August 2021
Dátum Aktualizácie:
1 V Júli 2024
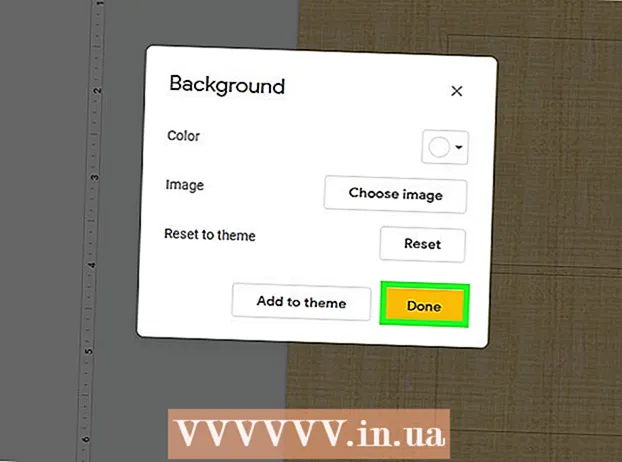
Obsah
- Na krok
- Metóda 1 z 2: Používanie programu PowerPoint
- Metóda 2 z 2: Používanie Prezentácií Google
- Tipy
Prispôsobením svojich snímok programu PowerPoint môžete dať svojej prezentácii jedinečný vzhľad a osobný štýl. Microsoft PowerPoint obsahuje vstavané nástroje, ktoré vám umožňujú prispôsobiť pozadie vašich snímok farbami, vzormi, fotografiami a prechodmi. Ak ste na cestách (alebo nemáte PowerPoint), môžete svoju prezentáciu nahrať do Prezentácií Google a ľahko pridať novú farbu pozadia alebo obrázok.
Na krok
Metóda 1 z 2: Používanie programu PowerPoint
 Vyberte snímku, ktorú chcete upraviť. Kliknutím na ikonu na ľavej strane obrazovky vyberte snímku, ktorú chcete upraviť. Ak chcete zmeniť pozadie všetkých snímok v prezentácii, urobíte to za minútu.
Vyberte snímku, ktorú chcete upraviť. Kliknutím na ikonu na ľavej strane obrazovky vyberte snímku, ktorú chcete upraviť. Ak chcete zmeniť pozadie všetkých snímok v prezentácii, urobíte to za minútu.  Skontrolujte možnosti vyplnenia pozadia. Kliknite pravým tlačidlom myši na pozadie aktuálnej snímky (Ctrl+ kliknite na počítači Mac) a vyberte možnosť „Formátovať pozadie“. Kliknutím na „Vyplniť“ na ľavom paneli zobrazíte svoje možnosti.
Skontrolujte možnosti vyplnenia pozadia. Kliknite pravým tlačidlom myši na pozadie aktuálnej snímky (Ctrl+ kliknite na počítači Mac) a vyberte možnosť „Formátovať pozadie“. Kliknutím na „Vyplniť“ na ľavom paneli zobrazíte svoje možnosti.  Vytvorte obyčajné pozadie. Ak chcete vytvoriť pozadie jednej farby, zvoľte Polstrovanie, pevné. Kliknutím na tlačidlo „Farba“ vyberte farbu z palety farieb.
Vytvorte obyčajné pozadie. Ak chcete vytvoriť pozadie jednej farby, zvoľte Polstrovanie, pevné. Kliknutím na tlačidlo „Farba“ vyberte farbu z palety farieb.  Vyplňte pozadie prechodom. Vyberte Gradientová výplň zmiešať jednu alebo viac farieb. Vyberte jeden z existujúcich farebných prechodov z ponuky alebo si navrhnite svoj vlastný. Pomocou ponuky Smer vyberte rôzne vzory prechodu a posúvač Konce prechodu označte, kde by mala každá farba začínať a končiť.
Vyplňte pozadie prechodom. Vyberte Gradientová výplň zmiešať jednu alebo viac farieb. Vyberte jeden z existujúcich farebných prechodov z ponuky alebo si navrhnite svoj vlastný. Pomocou ponuky Smer vyberte rôzne vzory prechodu a posúvač Konce prechodu označte, kde by mala každá farba začínať a končiť.  Ako pozadie použite obrázok alebo textúru. Vyberte Obrázok alebo textúra ak chcete ako pozadie svojej snímky použiť svoj vlastný obrázok.
Ako pozadie použite obrázok alebo textúru. Vyberte Obrázok alebo textúra ak chcete ako pozadie svojej snímky použiť svoj vlastný obrázok. - Kliknutím na „Súbor“ vyberte umiestnenie upraveného obrázka. Alebo vyberte niektorú z existujúcich textúr zo zoznamu.
- Pomocou posúvača môžete určiť, aký priehľadný by mal byť obrázok alebo vzor. Ak vyberiete „zaneprázdnený“ obrázok alebo vzor, môžete upraviť jeho priehľadnosť tak, aby text na snímke zostal ľahko čitateľný.
 Vyplňte pozadie vzorovým vzorom. Ak máte PowerPoint 2013 alebo novší, môžete využiť túto možnosť Výplň vzorov na výber zo zoznamu jednoduchých vzorových vzorov. Upravte farby týchto vzorov pomocou ponúk „Farba popredia“ a „Farba pozadia“ pod paletou vzorov.
Vyplňte pozadie vzorovým vzorom. Ak máte PowerPoint 2013 alebo novší, môžete využiť túto možnosť Výplň vzorov na výber zo zoznamu jednoduchých vzorových vzorov. Upravte farby týchto vzorov pomocou ponúk „Farba popredia“ a „Farba pozadia“ pod paletou vzorov.  Použite tieto zmeny. Ak nie ste spokojní s žiadnou z týchto tapiet, kliknutím na tlačidlo „Obnoviť tapetu“ sa vrátite na predchádzajúcu tapetu. Alebo:
Použite tieto zmeny. Ak nie ste spokojní s žiadnou z týchto tapiet, kliknutím na tlačidlo „Obnoviť tapetu“ sa vrátite na predchádzajúcu tapetu. Alebo: - Ak chcete, aby sa na aktuálnej snímke zobrazilo iba nové pozadie, uložte zmeny kliknutím na tlačidlo „Zavrieť“.
- Ak chcete, aby každá snímka v prezentácii mala nové pozadie, kliknite na tlačidlo Použiť všetko.
Metóda 2 z 2: Používanie Prezentácií Google
 Otvorte Disk Google. Pre túto možnosť najskôr potrebujete účet Gmail / Google.Vo webovom prehliadači prejdite na drive.google.com a kliknite na „Prejsť na Disk Google.“ Po zobrazení výzvy zadajte svoje používateľské meno a heslo pre Gmail. Po potvrdení vášho účtu sa zobrazí váš účet Disku Google.
Otvorte Disk Google. Pre túto možnosť najskôr potrebujete účet Gmail / Google.Vo webovom prehliadači prejdite na drive.google.com a kliknite na „Prejsť na Disk Google.“ Po zobrazení výzvy zadajte svoje používateľské meno a heslo pre Gmail. Po potvrdení vášho účtu sa zobrazí váš účet Disku Google.  Nahrajte svoju prezentáciu v PowerPointe. Kliknite na tlačidlo „Nové“ v ľavom hornom rohu obrazovky a vyberte možnosť „Nahrať súbor“. Prejdite na svoju prezentáciu v PowerPointe a kliknite na „Otvoriť“.
Nahrajte svoju prezentáciu v PowerPointe. Kliknite na tlačidlo „Nové“ v ľavom hornom rohu obrazovky a vyberte možnosť „Nahrať súbor“. Prejdite na svoju prezentáciu v PowerPointe a kliknite na „Otvoriť“. - Po dokončení nahrávania sa v dolnej časti obrazovky zobrazí potvrdzovacie pole. Dvakrát kliknite na názov súboru PowerPoint v poli a otvorte ho v okne ukážky.
- Keď sa zobrazí ukážka vašej prezentácie, kliknite na „Otvoriť v“ a vyberte „Prezentácie Google“. Zobrazenie všetkých informácií o snímke môže chvíľu trvať.
 Vyberte snímku, ktorú chcete upraviť. Kliknutím na snímku na ľavej strane obrazovky zmeníte jej pozadie. Ak chcete zmeniť pozadie všetkých snímok, môžete tak urobiť za minútu.
Vyberte snímku, ktorú chcete upraviť. Kliknutím na snímku na ľavej strane obrazovky zmeníte jej pozadie. Ak chcete zmeniť pozadie všetkých snímok, môžete tak urobiť za minútu.  Otvorte možnosti pozadia snímky. Otvorte ponuku „Snímka“ v hornej časti obrazovky a vyberte možnosť „Zmeniť tapetu“. Pri prechádzaní možnosťami sa zobrazia ukážky vašich výberov.
Otvorte možnosti pozadia snímky. Otvorte ponuku „Snímka“ v hornej časti obrazovky a vyberte možnosť „Zmeniť tapetu“. Pri prechádzaní možnosťami sa zobrazia ukážky vašich výberov.  Vyberte jednu farbu pozadia. Ak chcete, aby pozadie vašej snímky bolo plné, kliknite na políčko vedľa položky „Farba“ a vyberte farbu z palety. Ak chcete, aby bolo pozadie priehľadné, kliknite na „Transparentné“ nad farebnou paletou.
Vyberte jednu farbu pozadia. Ak chcete, aby pozadie vašej snímky bolo plné, kliknite na políčko vedľa položky „Farba“ a vyberte farbu z palety. Ak chcete, aby bolo pozadie priehľadné, kliknite na „Transparentné“ nad farebnou paletou.  Ako pozadie použite obrázok. Ak chcete nastaviť obrázok ako pozadie, kliknite na „Obrázok“.
Ako pozadie použite obrázok. Ak chcete nastaviť obrázok ako pozadie, kliknite na „Obrázok“. - Keď je vo vašom počítači požadované pozadie, kliknite na „Nahrať“ a potom na „Vyberte obrázok na nahranie“. Prejdite na umiestnenie obrázka a kliknite na tlačidlo „Otvoriť“ a „Vybrať“.
- Ak chcete použiť obrázok z vášho účtu Google, kliknite na „Disk Google“ a prejdite na umiestnenie požadovaného obrázka na pozadí. Ak neviete, kde hľadať, môžete vo vyhľadávacom poli vyhľadať názov obrázka. Po nájdení výber uložte dvojitým kliknutím.
 Kliknutím na „Obnoviť motív“ vrátite zmeny späť. Ak ste sa rozhodli, že sa vám nepáči výber pozadia, kliknite na „Obnoviť motív“.
Kliknutím na „Obnoviť motív“ vrátite zmeny späť. Ak ste sa rozhodli, že sa vám nepáči výber pozadia, kliknite na „Obnoviť motív“.  Uložte si tapetu. Ak chcete na vybranú snímku použiť nový výber pozadia, kliknite na tlačidlo Hotovo. Ak chcete použiť toto pozadie na každú snímku v prezentácii, najskôr kliknite na možnosť „Pridať motív“ a potom na tlačidlo „Hotovo“.
Uložte si tapetu. Ak chcete na vybranú snímku použiť nový výber pozadia, kliknite na tlačidlo Hotovo. Ak chcete použiť toto pozadie na každú snímku v prezentácii, najskôr kliknite na možnosť „Pridať motív“ a potom na tlačidlo „Hotovo“.
Tipy
- Úpravy dokumentu Microsoft PowerPoint v Prezentáciách Google môžu mierne zmeniť rozloženie vašej prezentácie. Prezrite si všetky svoje snímky a ubezpečte sa, že vyzerajú tak, ako chcete.
- Ak majú všetky vaše snímky rovnaké rozloženie, okrem pozadia (napríklad nadpisy, nohy, vodoznaky), môžete si v prípade potreby vytvoriť vlastnú šablónu alebo „predlohu snímok“. V prípade predlohy snímok sa zmeny predlohy snímok prejavia na všetkých ostatných snímkach, čím odpadá potreba ručne upravovať tieto podrobnosti na jednotlivých snímkach.



