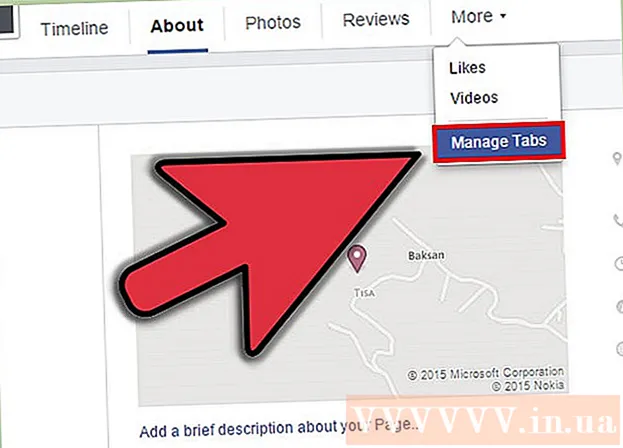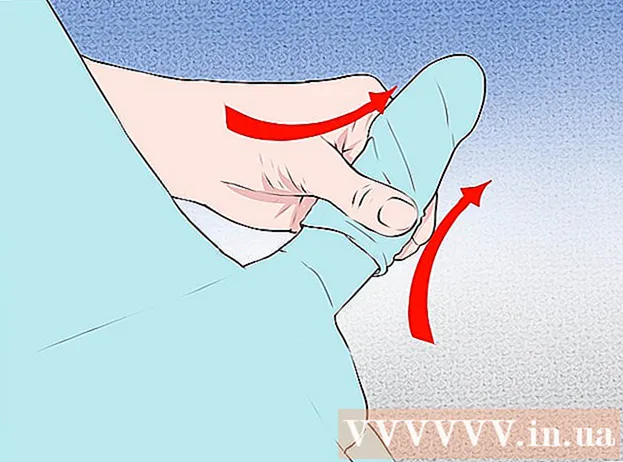Autor:
Eugene Taylor
Dátum Stvorenia:
10 August 2021
Dátum Aktualizácie:
1 V Júli 2024

Obsah
- Na krok
- Metóda 1 z 2: Používanie aplikácie PhotoRec pre Mac a Windows
- Metóda 2 z 2: Používanie programu Recuva pre Windows
- Varovania
Karty SD alebo Secure Digital sa používajú na ukladanie a výmenu informácií medzi digitálnymi fotoaparátmi, mobilnými telefónmi, programami Personal Digital Assistants (PDA) a dokonca aj malými počítačmi. Príležitostne dôjde k zlyhaniu kariet alebo k náhodnému vymazaniu údajov používateľom. Ak sa vám to stane, môžete na odstránenie odstránených súborov použiť bezplatný program na obnovenie súborov.
Na krok
Metóda 1 z 2: Používanie aplikácie PhotoRec pre Mac a Windows
 Prejdite na PhotoRec Wiki alebo kliknite na ikonu tu.
Prejdite na PhotoRec Wiki alebo kliknite na ikonu tu. Nájdite políčko „Najnovšia stabilná verzia“ a kliknite na „7.0“. Toto pole sa nachádza v pravom hornom rohu stránky.
Nájdite políčko „Najnovšia stabilná verzia“ a kliknite na „7.0“. Toto pole sa nachádza v pravom hornom rohu stránky.  Posuňte sa nadol na položku „TestDisk & PhotoRec 7.0“ a kliknite na verziu, ktorá je kompatibilná s vaším počítačom.
Posuňte sa nadol na položku „TestDisk & PhotoRec 7.0“ a kliknite na verziu, ktorá je kompatibilná s vaším počítačom. Stiahnite si súbor ZIP na plochu.
Stiahnite si súbor ZIP na plochu. Dvojitým kliknutím rozbaľte súbor.
Dvojitým kliknutím rozbaľte súbor. Vložte kartu SD do počítača.
Vložte kartu SD do počítača. Kliknutím na „testdisk7.0“ ho otvoríte.
Kliknutím na „testdisk7.0“ ho otvoríte. Dvakrát kliknite na súbor „Photorec“, aby ste otvorili program. Zobrazí sa terminálové okno s programom PhotoRec 7.0.
Dvakrát kliknite na súbor „Photorec“, aby ste otvorili program. Zobrazí sa terminálové okno s programom PhotoRec 7.0. - Ak sa zobrazí správa, udeľte povolenie na spustenie programu.
 Vyberte SD kartu alebo disk a stlačte ↵ Zadajte. Pretože myš v termináli nefunguje, musíte na svojej klávesnici používať klávesy so šípkami.
Vyberte SD kartu alebo disk a stlačte ↵ Zadajte. Pretože myš v termináli nefunguje, musíte na svojej klávesnici používať klávesy so šípkami. - Na tejto obrazovke sa vám môže zobraziť viac možností. Poznamenajte si veľkosť každého uvedeného disku a vyberte jednotku, ktorá má rovnakú veľkosť ako vaša SD karta.
 Vyberte typ oddielu a stlačte ↵ Zadajte. Používatelia počítačov Mac potom vyberú „P Fat16> 32“. Vo Windows zvoľte „P Fat32“. Umožňuje programu prehľadať identifikovaný adresárový systém.
Vyberte typ oddielu a stlačte ↵ Zadajte. Používatelia počítačov Mac potom vyberú „P Fat16> 32“. Vo Windows zvoľte „P Fat32“. Umožňuje programu prehľadať identifikovaný adresárový systém.  Vyberte súborový systém „[Iné]“ a stlačte ↵ Zadajte.
Vyberte súborový systém „[Iné]“ a stlačte ↵ Zadajte. Ak chcete vyhľadať súbory vo formáte Fat16 alebo Fat32, vyberte možnosť „Zadarmo“.
Ak chcete vyhľadať súbory vo formáte Fat16 alebo Fat32, vyberte možnosť „Zadarmo“.- „Celý“ zvoľte, iba ak si myslíte, že je vaša SD karta poškodená.
 Pomocou klávesov so šípkami vyberte umiestnenie úložiska pre obnovené súbory.
Pomocou klávesov so šípkami vyberte umiestnenie úložiska pre obnovené súbory.- Teraz môžete vytvoriť priečinok pre obnovené súbory.
- Neukladajte súbory na SD kartu.
 Stlačte C. akonáhle je umiestnenie správne. Proces obnovy sa spustí automaticky.
Stlačte C. akonáhle je umiestnenie správne. Proces obnovy sa spustí automaticky. 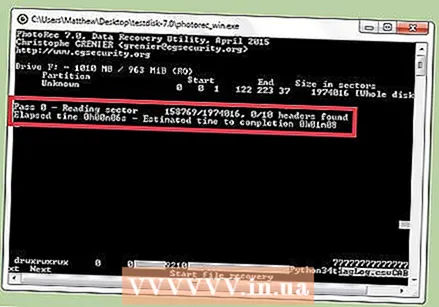 Počkajte na dokončenie procesu obnovy.
Počkajte na dokončenie procesu obnovy. Prejdite na umiestnenie, ktoré ste vybrali v kroku 13, aby ste zobrazili obnovené súbory.
Prejdite na umiestnenie, ktoré ste vybrali v kroku 13, aby ste zobrazili obnovené súbory.
Metóda 2 z 2: Používanie programu Recuva pre Windows
 Prejdite na domovskú stránku Recuva alebo kliknite tu.
Prejdite na domovskú stránku Recuva alebo kliknite tu. Vyberte možnosť „Stiahnuť bezplatnú verziu“ a potom „Zadarmo na stiahnutie“.
Vyberte možnosť „Stiahnuť bezplatnú verziu“ a potom „Zadarmo na stiahnutie“. Kliknite na „FreeHippo.com“ alebo „Piriform.com“. Web sa otvorí a sťahovanie sa spustí automaticky.
Kliknite na „FreeHippo.com“ alebo „Piriform.com“. Web sa otvorí a sťahovanie sa spustí automaticky. 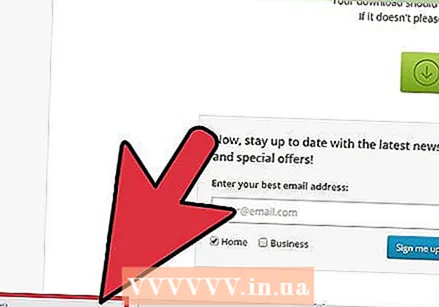 Kliknutím na stiahnutý súbor v spodnej časti webovej stránky ho otvoríte.
Kliknutím na stiahnutý súbor v spodnej časti webovej stránky ho otvoríte.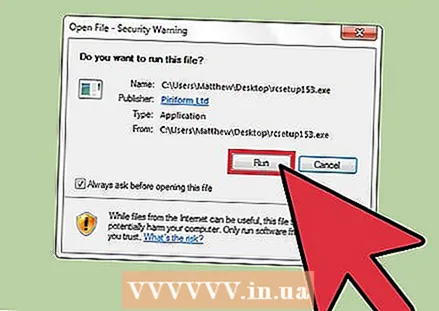 Vyberte možnosť „Spustiť“.
Vyberte možnosť „Spustiť“. Nainštalujte Recuva. Ak chcete tento softvér nainštalovať do počítača, postupujte takto:
Nainštalujte Recuva. Ak chcete tento softvér nainštalovať do počítača, postupujte takto: - Kliknite na „OK“.
- Kliknite na „Ďalej“.
- Skontrolujte licenčnú zmluvu a vyberte možnosť „Súhlasím“.
- Kliknite na „Inštalovať“.
- Zrušte začiarknutie políčka vedľa položky „Zobraziť poznámky k vydaniu“ a kliknite na tlačidlo „Dokončiť“. Program sa spustí automaticky.
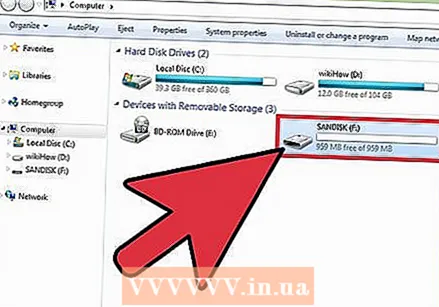 Vložte kartu SD do počítača. Po zobrazení výzvy na formátovanie karty SD začiarknite políčko vedľa položky „Rýchly formát“ a kliknite na tlačidlo „Štart“. Týmto sa vymaže tabuľka súborov z SD karty a údaje zostanú nedotknuté.
Vložte kartu SD do počítača. Po zobrazení výzvy na formátovanie karty SD začiarknite políčko vedľa položky „Rýchly formát“ a kliknite na tlačidlo „Štart“. Týmto sa vymaže tabuľka súborov z SD karty a údaje zostanú nedotknuté. 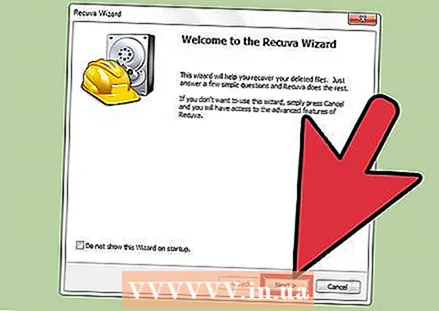 Vráťte sa do Recuvy a po uvítacej obrazovke pokračujte kliknutím na tlačidlo Ďalej.
Vráťte sa do Recuvy a po uvítacej obrazovke pokračujte kliknutím na tlačidlo Ďalej.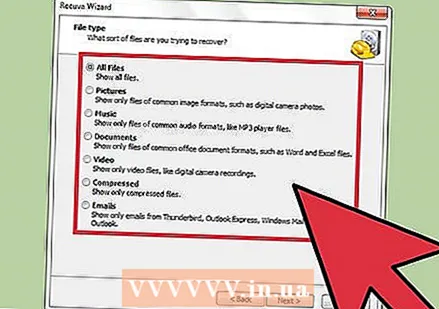 Vyberte typ súboru alebo súborov, ktoré chcete obnoviť, a kliknite na tlačidlo „Ďalej“.
Vyberte typ súboru alebo súborov, ktoré chcete obnoviť, a kliknite na tlačidlo „Ďalej“.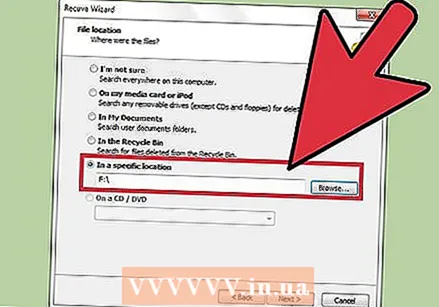 Vyberte SD kartu ako umiestnenie súboru. Vyberte možnosť „Na konkrétnom mieste“ a kliknite na tlačidlo „Prehliadať“. Prejdite zoznamom a vyberte možnosť „Vymeniteľný disk“. V prípade potreby vyberte priečinok „DCIM“. Kliknite na tlačidlo „OK“ a potom na tlačidlo „Ďalej“.
Vyberte SD kartu ako umiestnenie súboru. Vyberte možnosť „Na konkrétnom mieste“ a kliknite na tlačidlo „Prehliadať“. Prejdite zoznamom a vyberte možnosť „Vymeniteľný disk“. V prípade potreby vyberte priečinok „DCIM“. Kliknite na tlačidlo „OK“ a potom na tlačidlo „Ďalej“. 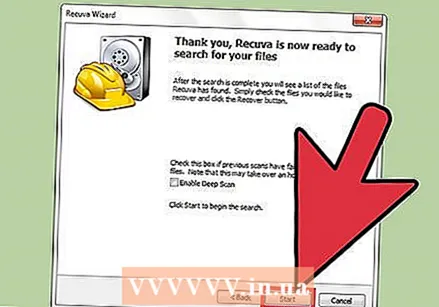 Program spustíte kliknutím na „Štart“. Program obnoví súbory, ktoré sa zobrazia na obrazovke.
Program spustíte kliknutím na „Štart“. Program obnoví súbory, ktoré sa zobrazia na obrazovke. 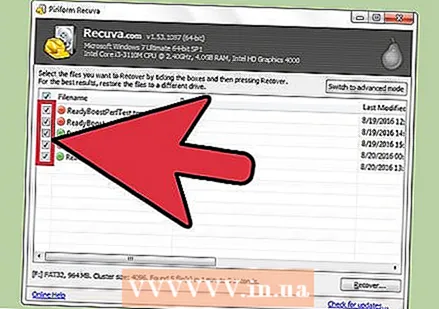 Začiarknite políčko pod každým súborom, ktorý chcete obnoviť.
Začiarknite políčko pod každým súborom, ktorý chcete obnoviť. Kliknite na „Obnoviť“.
Kliknite na „Obnoviť“. Vyberte umiestnenie, kam chcete súbory uložiť, a kliknite na tlačidlo „OK“. Súbory sa obnovia na miesto, ktoré ste vybrali.
Vyberte umiestnenie, kam chcete súbory uložiť, a kliknite na tlačidlo „OK“. Súbory sa obnovia na miesto, ktoré ste vybrali.  Po dokončení procesu obnovenia kliknite na tlačidlo „OK“.
Po dokončení procesu obnovenia kliknite na tlačidlo „OK“. Prejdite na umiestnenie, ktoré ste vybrali v kroku 14, aby ste zobrazili obnovené súbory.
Prejdite na umiestnenie, ktoré ste vybrali v kroku 14, aby ste zobrazili obnovené súbory.
Varovania
- Nesprávne vybratá karta SD môže poškodiť údaje.
- Dôkladne skontrolujte počítač, do ktorého budete vkladať kartu SD, či neobsahuje vírusy alebo malware alebo iné podozrivé programy.