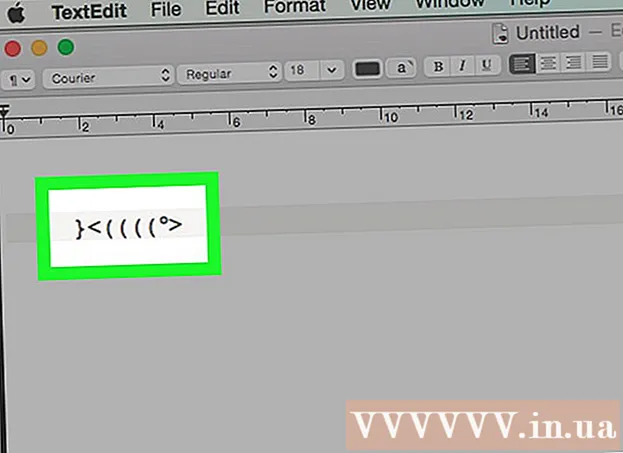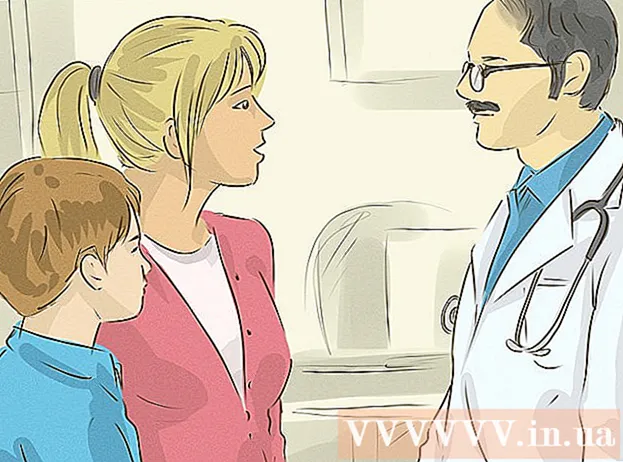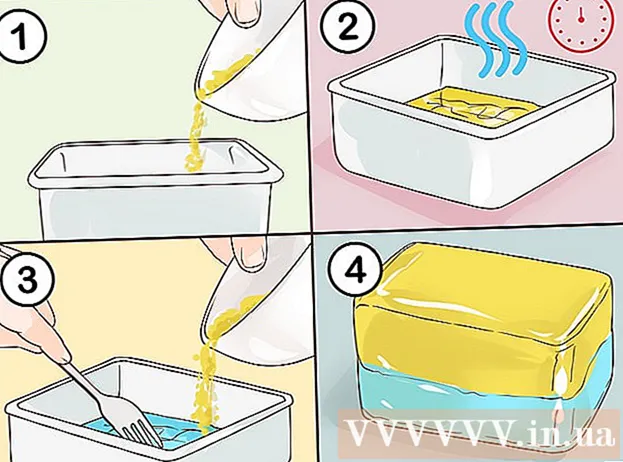Autor:
Clyde Lopez
Dátum Stvorenia:
17 V Júli 2021
Dátum Aktualizácie:
1 V Júli 2024
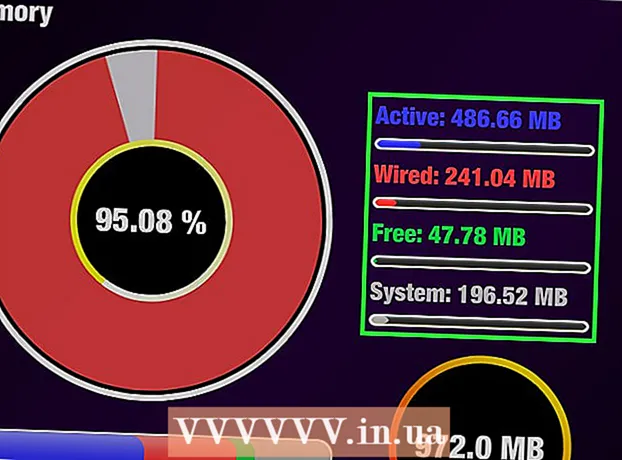
Obsah
- Kroky
- Metóda 1 z 3: V systéme Windows
- Metóda 2 z 3: V systéme Mac OS X
- Metóda 3 z 3: Na iPade
- Tipy
- Varovania
Tento článok vám ukáže, ako zistiť množstvo pamäte RAM (množstvo pamäte RAM) vo vašom počítači alebo iPade. Zaisťuje hladký chod spustených programov.
Kroky
Metóda 1 z 3: V systéme Windows
 1 Otvorte ponuku Štart
1 Otvorte ponuku Štart  . Kliknite na logo Windows v dolnom ľavom rohu.
. Kliknite na logo Windows v dolnom ľavom rohu.  2 Kliknite na „Možnosti“
2 Kliknite na „Možnosti“  . Túto ikonu nájdete v ľavom dolnom rohu ponuky Štart.
. Túto ikonu nájdete v ľavom dolnom rohu ponuky Štart.  3 Kliknite na Systém. Je to ikona v tvare prenosného počítača v ľavom hornom rohu.
3 Kliknite na Systém. Je to ikona v tvare prenosného počítača v ľavom hornom rohu.  4 Prejdite na kartu O systéme. Nájdete ho na ľavom paneli. Zobrazia sa systémové informácie.
4 Prejdite na kartu O systéme. Nájdete ho na ľavom paneli. Zobrazia sa systémové informácie.  5 Nájdite riadok „Nainštalovaná pamäť RAM“. Je to v sekcii Nastavenia zariadenia v strede okna. Tento riadok označuje množstvo pamäte RAM v počítači.
5 Nájdite riadok „Nainštalovaná pamäť RAM“. Je to v sekcii Nastavenia zariadenia v strede okna. Tento riadok označuje množstvo pamäte RAM v počítači.  6 Zistite, ako sa RAM používa. Ak to chcete urobiť, otvorte Správcu úloh a zistite, ktoré procesy používajú konkrétne množstvo pamäte RAM.
6 Zistite, ako sa RAM používa. Ak to chcete urobiť, otvorte Správcu úloh a zistite, ktoré procesy používajú konkrétne množstvo pamäte RAM. - Ak otvoríte Správcu úloh, keď je spustený konkrétny program, môžete zistiť, koľko pamäte RAM je potrebného na bezproblémové spustenie programu.
Metóda 2 z 3: V systéme Mac OS X
 1 Otvorte ponuku Apple
1 Otvorte ponuku Apple  . Kliknite na logo Apple v ľavom hornom rohu.
. Kliknite na logo Apple v ľavom hornom rohu.  2 Kliknite na O tomto Macu. Je to možnosť v ponuke. Otvorí sa okno O tomto počítači Mac.
2 Kliknite na O tomto Macu. Je to možnosť v ponuke. Otvorí sa okno O tomto počítači Mac.  3 Prejdite na kartu Inteligencia. Je to v ľavom hornom rohu.
3 Prejdite na kartu Inteligencia. Je to v ľavom hornom rohu. - V predvolenom nastavení by sa na tejto karte malo otvoriť okno O tomto počítači Mac.
 4 Nájdite riadok „Pamäť“. Udáva množstvo pamäte RAM v počítači.
4 Nájdite riadok „Pamäť“. Udáva množstvo pamäte RAM v počítači.  5 Zistite, ako sa RAM používa. Ak to chcete urobiť, otvorte Monitor systému a zistite, ktoré procesy používajú konkrétne množstvo pamäte RAM.
5 Zistite, ako sa RAM používa. Ak to chcete urobiť, otvorte Monitor systému a zistite, ktoré procesy používajú konkrétne množstvo pamäte RAM. - Ak otvoríte nástroj System Watcher a je spustený konkrétny program, môžete zistiť, koľko pamäte RAM je potrebné na bezproblémový priebeh programu.
Metóda 3 z 3: Na iPade
 1 Spustite aplikáciu App Store na iPade
1 Spustite aplikáciu App Store na iPade  . Klepnite na biele A na modrom pozadí.
. Klepnite na biele A na modrom pozadí. - Tu opísanú metódu je možné použiť na iPade so systémom iOS 7+.
 2 Vyhľadajte aplikáciu Smart Memory Lite. Klepnite na vyhľadávací panel v pravom hornom rohu, zadajte inteligentná pamäť litea potom klepnite na modré tlačidlo Hľadať v pravom dolnom rohu klávesnice na obrazovke.
2 Vyhľadajte aplikáciu Smart Memory Lite. Klepnite na vyhľadávací panel v pravom hornom rohu, zadajte inteligentná pamäť litea potom klepnite na modré tlačidlo Hľadať v pravom dolnom rohu klávesnice na obrazovke. - Ak sa panel vyhľadávania nenachádza na obrazovke, klepnite na kartu Obľúbené v dolnom ľavom rohu.
 3 Klepnite na „Smart Memory Lite“. Túto aplikáciu nájdete v hornej časti výsledkov vyhľadávania.
3 Klepnite na „Smart Memory Lite“. Túto aplikáciu nájdete v hornej časti výsledkov vyhľadávania.  4 Kliknite na Stiahnuť ▼. Túto možnosť nájdete napravo od položky „Smart Memory Lite“.
4 Kliknite na Stiahnuť ▼. Túto možnosť nájdete napravo od položky „Smart Memory Lite“.  5 Po zobrazení výzvy kliknite na senzor Touch ID. To umožní aplikácii nainštalovať sa na váš iPad.
5 Po zobrazení výzvy kliknite na senzor Touch ID. To umožní aplikácii nainštalovať sa na váš iPad. - Ak vaše zariadenie nemá snímač Touch ID, klepnite v spodnej časti obrazovky na Inštalovať a zadajte svoje heslo Apple ID.
 6 Spustite aplikáciu Smart Memory Lite. V App Store kliknite na „Otvoriť“ alebo klepnite na ikonu Smart Memory Lite, ktorá vyzerá ako čip.
6 Spustite aplikáciu Smart Memory Lite. V App Store kliknite na „Otvoriť“ alebo klepnite na ikonu Smart Memory Lite, ktorá vyzerá ako čip.  7 Zistite množstvo pamäte RAM vo svojom zariadení iPad. V pravom dolnom rohu sa zobrazí kruh s číslom, ktorý udáva množstvo pamäte RAM v zariadení.
7 Zistite množstvo pamäte RAM vo svojom zariadení iPad. V pravom dolnom rohu sa zobrazí kruh s číslom, ktorý udáva množstvo pamäte RAM v zariadení. - Pamätajte si, že nemôžete pridať RAM do iPadu.
 8 Skontrolujte, ako zariadenie používa pamäť RAM. V spodnej časti obrazovky uvidíte modré, červené, zelené a sivé pruhy, ktoré označujú používanú RAM, trvalo používanú RAM, voľnú a systémovú RAM.
8 Skontrolujte, ako zariadenie používa pamäť RAM. V spodnej časti obrazovky uvidíte modré, červené, zelené a sivé pruhy, ktoré označujú používanú RAM, trvalo používanú RAM, voľnú a systémovú RAM. - Pravá tabla zobrazuje množstvo pamäte RAM použité v percentách.
Tipy
- Aplikácia Smart Memory Lite podporuje iPhone a iPad.
- Nezamieňajte si veľkosť pevného disku s veľkosťou pamäte RAM. Spravidla sa namiesto výrazu „kapacita pevného disku“ používa termín „kapacita pevného disku“.
- Ak chcete, skontrolujte kapacitu svojho pevného disku.
Varovania
- Počítač s 32-bitovým operačným systémom môže mať maximálne 4 GB RAM. Ak má pamäť RAM vášho počítača už 4 GB, nie je možné ju ďalej zväčšovať.