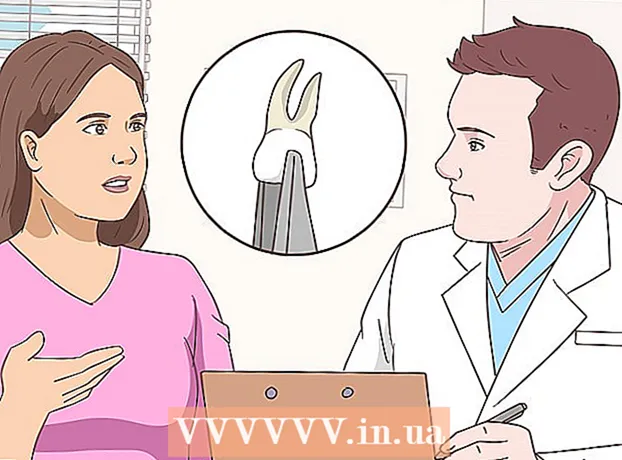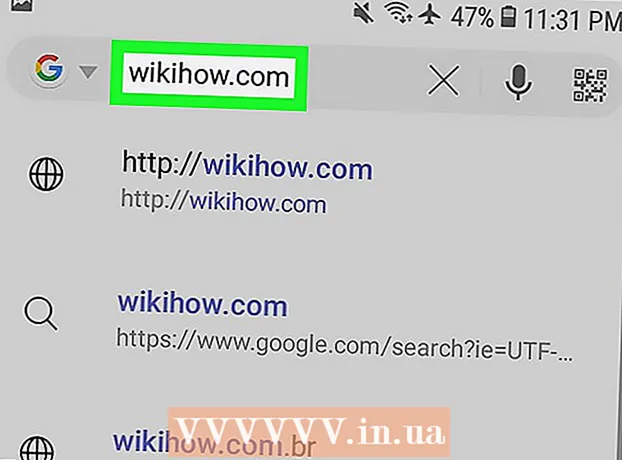Autor:
Mark Sanchez
Dátum Stvorenia:
5 Január 2021
Dátum Aktualizácie:
1 V Júli 2024

Obsah
V tomto článku vám povieme, ako uložiť e -mail programu Microsoft Outlook vo formáte PDF na počítač so systémom Windows a Mac OS X.
Kroky
Metóda 1 z 2: Windows
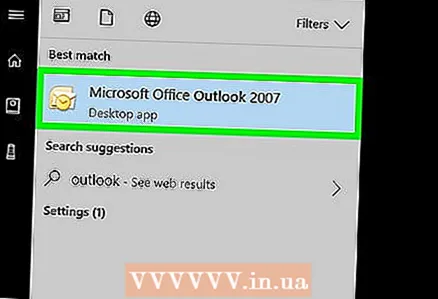 1 Spustite aplikáciu Microsoft Outlook. Ak to chcete urobiť, otvorte ponuku Štart a kliknite na položku Všetky programy> Microsoft Office> Microsoft Outlook.
1 Spustite aplikáciu Microsoft Outlook. Ak to chcete urobiť, otvorte ponuku Štart a kliknite na položku Všetky programy> Microsoft Office> Microsoft Outlook. 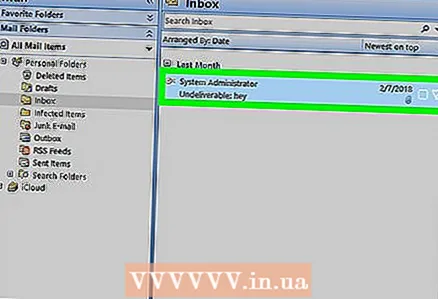 2 Kliknutím na požadovaný e -mail ho otvoríte.
2 Kliknutím na požadovaný e -mail ho otvoríte. 3 Otvorte ponuku Súbor. Nájdete ho v ľavom hornom rohu.
3 Otvorte ponuku Súbor. Nájdete ho v ľavom hornom rohu.  4 Kliknite na Tuleň. Túto možnosť nájdete v ponuke Súbor.
4 Kliknite na Tuleň. Túto možnosť nájdete v ponuke Súbor.  5 Otvorte ponuku Tlačiareň. Zobrazí sa zoznam nainštalovaných tlačiarní.
5 Otvorte ponuku Tlačiareň. Zobrazí sa zoznam nainštalovaných tlačiarní.  6 Kliknite na Microsoft PDF Printna uloženie (nie vytlačenie) e -mailu vo formáte PDF.
6 Kliknite na Microsoft PDF Printna uloženie (nie vytlačenie) e -mailu vo formáte PDF. 7 Kliknite na Tuleň. Je to veľká ikona v tvare tlačiarne v sekcii Tlač. Otvorí sa nové okno.
7 Kliknite na Tuleň. Je to veľká ikona v tvare tlačiarne v sekcii Tlač. Otvorí sa nové okno.  8 Prejdite do priečinka, kde bude uložený súbor PDF.
8 Prejdite do priečinka, kde bude uložený súbor PDF. 9 Zadajte názov súboru. Vykonajte to v riadku „Názov súboru“ v spodnej časti okna.
9 Zadajte názov súboru. Vykonajte to v riadku „Názov súboru“ v spodnej časti okna.  10 Kliknite na Uložiť. E -mail bude uložený ako súbor PDF do vybraného priečinka.
10 Kliknite na Uložiť. E -mail bude uložený ako súbor PDF do vybraného priečinka.
Metóda 2 z 2: Mac OS X
- 1 Spustite aplikáciu Microsoft Outlook. Ikona tohto programu sa nachádza v priečinku Aplikácie alebo na spúšťači.
- 2Kliknutím na požadovaný e -mail ho otvoríte.
- 3 Otvorte ponuku Súbor. Nájdete ho v ľavom hornom rohu.
- 4 Kliknite na Tuleň. Otvorí sa okno „Tlač“.
- 5 Otvorte ponuku PDF. Nájdete ho v dolnom ľavom rohu.
- 6Prosím vyber Uložiť ako PDF.
- 7 Zadajte názov súboru PDF. Vykonajte to v riadku „Uložiť ako“.
- 8 Vyberte priečinok, ktorý chcete uložiť. Ak to chcete urobiť, kliknite na ikonu šípky vedľa riadka „Uložiť ako“ a potom prejdite do požadovaného priečinka.
- 9 Kliknite na Uložiť. Súbor PDF sa uloží do vybraného priečinka.